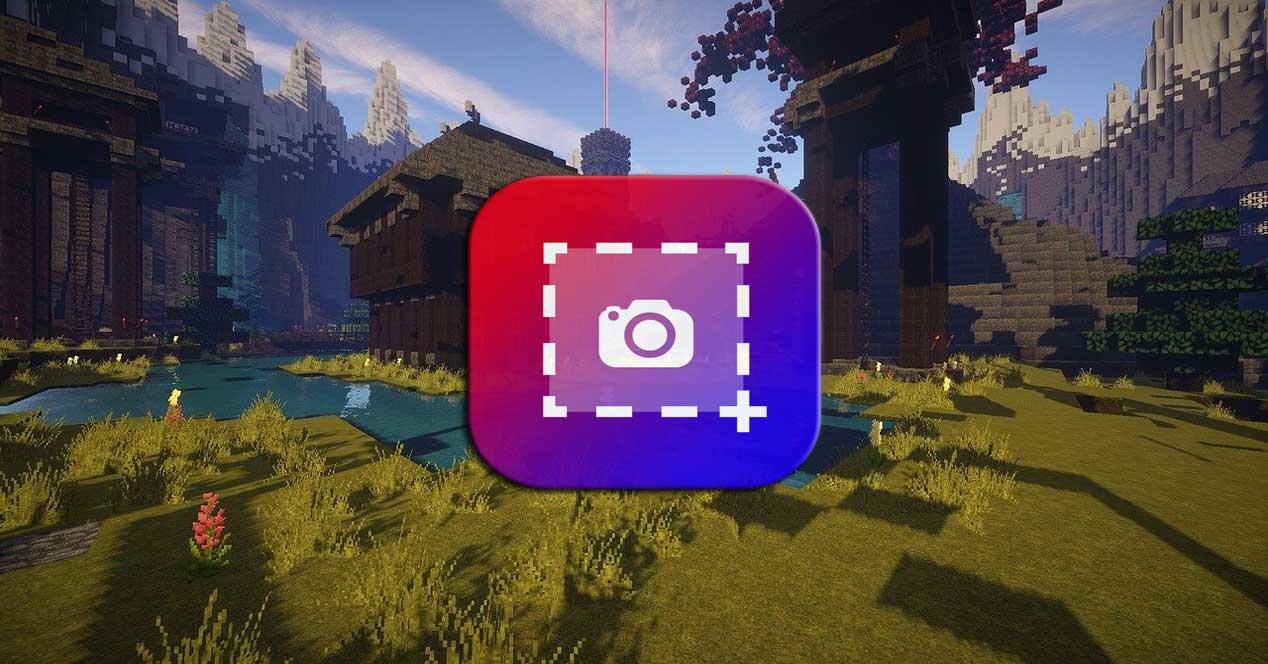Como ya os hemos comentado en otras ocasiones, el propio Windows 10 dispone de su propia y potente funcionalidad para hacer capturas de pantalla. A pesar de todo ello, muchos siguen haciendo uso de soluciones de terceros para estas tareas de captura.
Pues bien, lo mismo sucede cuando nos referimos a grabar un vídeo a partir de lo que está sucediendo en nuestra pantalla. Muchos echan mano de soluciones software externas al propio sistema operativo, cuando esto es algo que podemos lograr sin instalar nada. Además hay que tener en cuenta que este tipo de prácticas cada vez son más comunes.
En gran medida esto se debe a que tenemos componentes hardware mucho más potentes para poder trabajar con vídeo de la mejor manera. Al mismo tiempo no podemos olvidar la ayuda que supone disponer de las buenas conexiones a Internet que tenemos ahora. Estas nos sirven para poder compartir todo tipo de contenidos rápidamente, incluyendo los mencionados vídeos, vía streaming.
Windows 10 dispone de su propia función para grabar vídeos
Estas grabaciones en forma de vídeo de lo que sucede en nuestro escritorio, las podemos usar para múltiples tareas. Por ejemplo nos pueden servir para crear tutoriales propios para subir a YouTube, para capturar eventos que sucedan en el PC, o para grabar partidas de juegos.
Por tanto, a continuación o vamos a mostrar la manera de usar la herramienta de grabación de pantalla de Windows 10. Lo cierto es que buena parte de los usuarios del sistema operativo desconocen su existencia, pero puede ser muy útil para algunos tipos de uso. Por ejemplo, como os comentamos anteriormente, a la hora de grabar nuestras partidas. Así, sin usar soluciones externas, grabamos estos contenidos propios para más tarde compartirlos en plataformas específicas de juegos, por ejemplo.
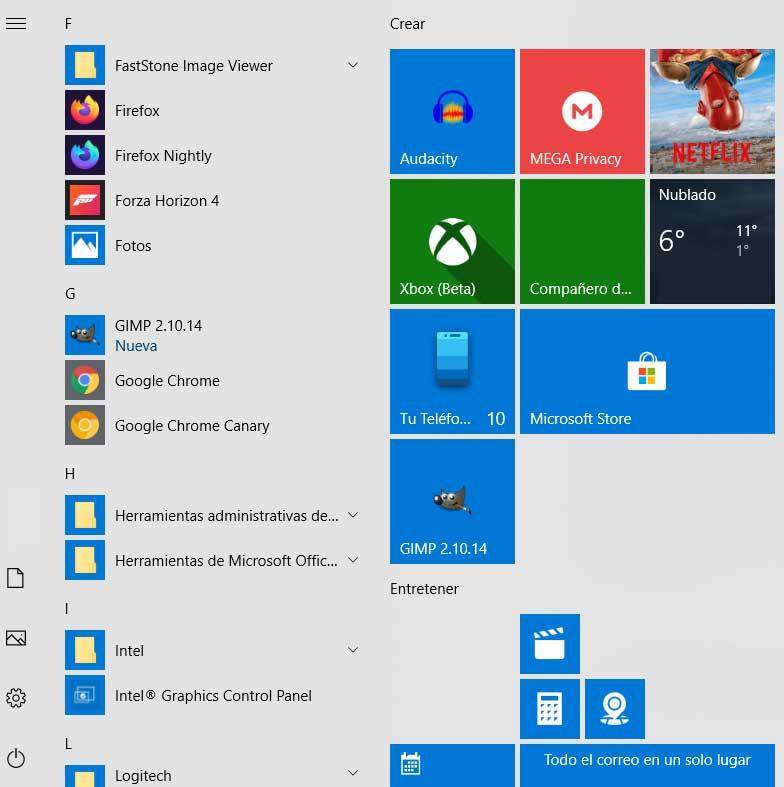
Decir que en un principio, si echamos un vistazo a las aplicaciones del menú Inicio, no encontraremos ninguna referencia a este grabador de pantalla. De hecho es que esta funcionalidad no está ahí. Esto se debe a que, en lugar de hacer del grabador de pantalla una aplicación independiente, Microsoft la incluyó como una característica de la barra de juegos de Xbox en Windows 10. Eso sí, no es necesario que dispongamos de una consola Xbox para hacer uso de la llamada Barra de juego de Windows 10. Por tanto, si necesitamos un grabador de pantalla gratuito y fácil de usar para nuestras partidas en Windows, vale la pena echar un vistazo a esta.
Graba lo que sucede en tu pantalla en Windows 10
Por tanto, para lograr lo que aquí nos proponemos, lo primero que debemos hacer es acceder a la Barra de juegos de Xbox. Esto es algo que logramos haciendo uso de la combinación de teclas Win + G al mismo tiempo.
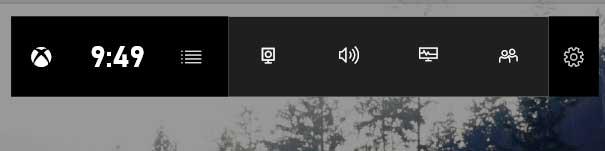
Entonces la Barra de juegos aparecerá en el escritorio, en la parte superior central, y es probable que además de la barra principal, aparezcan otras ventanas. Estas se refieren al Rendimiento del equipo, por ejemplo, una de audio, o la correspondiente a Xbox Social. Pero en este caso lo que nos interesa es usar la funcionalidad de grabación. Por tanto, para acceder a la misma, pulsamos en el botón central que viene representado por una cámara.
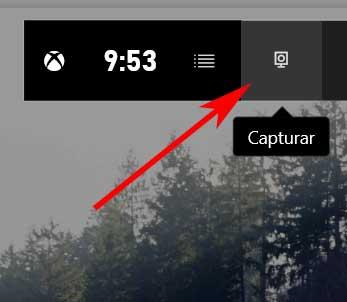
Así, aparecerá una nueva ventana que es la que se corresponde a la de la función de grabación que nos interesa en estas líneas. En la parte izquierda de la misma, nos encontramos con un botón para hacer una captura fija de pantalla, pero a nosotros el que nos interesa es el que viene representado por un círculo. Decir que este no estará activo cuando tengamos el foco en el escritorio o en el Explorador de archivos.
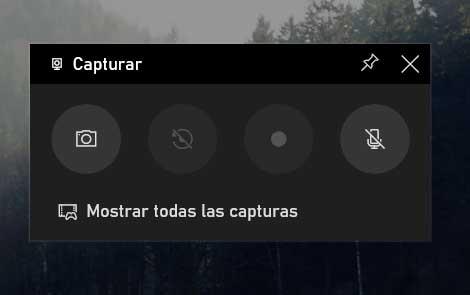
Por tanto, si queremos grabar una partida de un juego cualquiera, lo primero será ejecutar el mismo para que se ponga en funcionamiento. Entonces veremos que ya podremos iniciar una grabación haciendo clic en el botón del círculo (Grabar), que ya estará activo. De este modo la captura continuará hasta que pulsemos en el botón de Detener en el panel flotante que aparece durante la grabación.
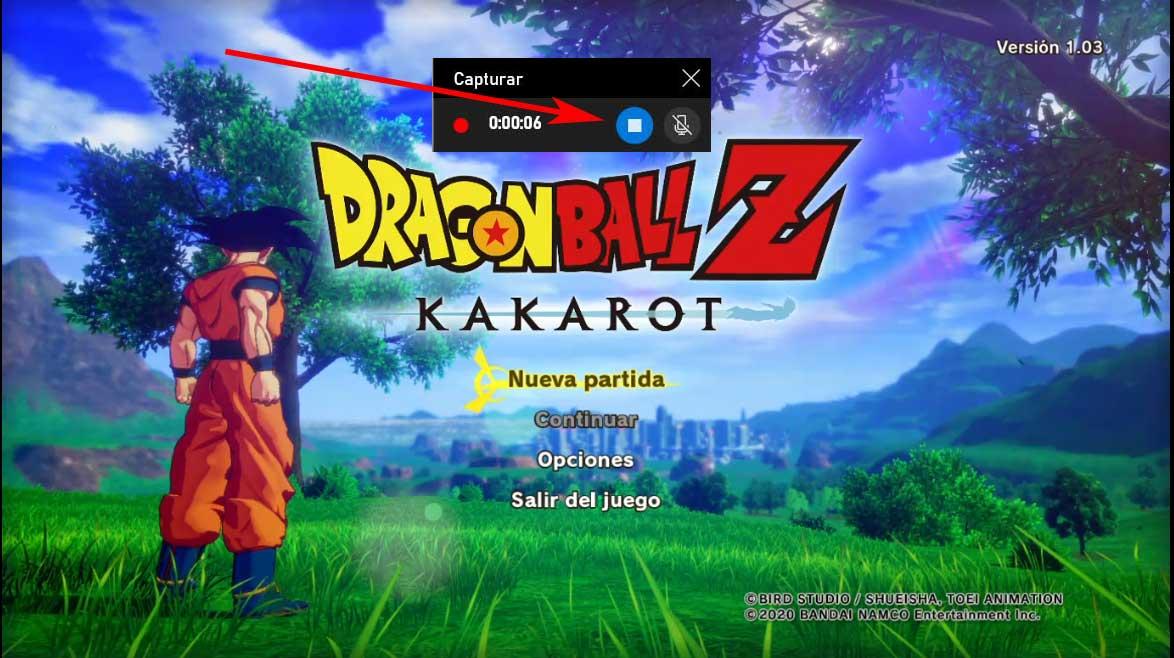
También es interesante saber que podemos iniciar una grabación en cualquier momento pulsando la combinación de teclas Win + Alt + R simultáneamente. Como os podréis imaginar, esto elimina la necesidad de iniciar primero la Barra de Juego de Xbox. Otro dato importante que debemos tener en consideración, es que las grabaciones se guardan en formato MP4. Además se puede acceder a ellas desde la sección Galería de la Barra de herramientas. Al mismo tiempo, si queremos gestionar estas grabaciones de un modo más efectivo, nos podemos situar en la ruta de disco Este equipo / Vídeos / Capturas de la carpeta de usuario.
Saca todo el provecho a la Barra de Juego de Xbox
Eso sí, podemos personalizar un poco esta tarea de grabación de pantalla, accediendo de nuevo a la Barra de juego, y pulsando en el botón de Configuración. Este es el que se encuentra en la parte derecha de la misma, por lo que aparece una nueva ventana para que nos situemos en la opción de Capturando.
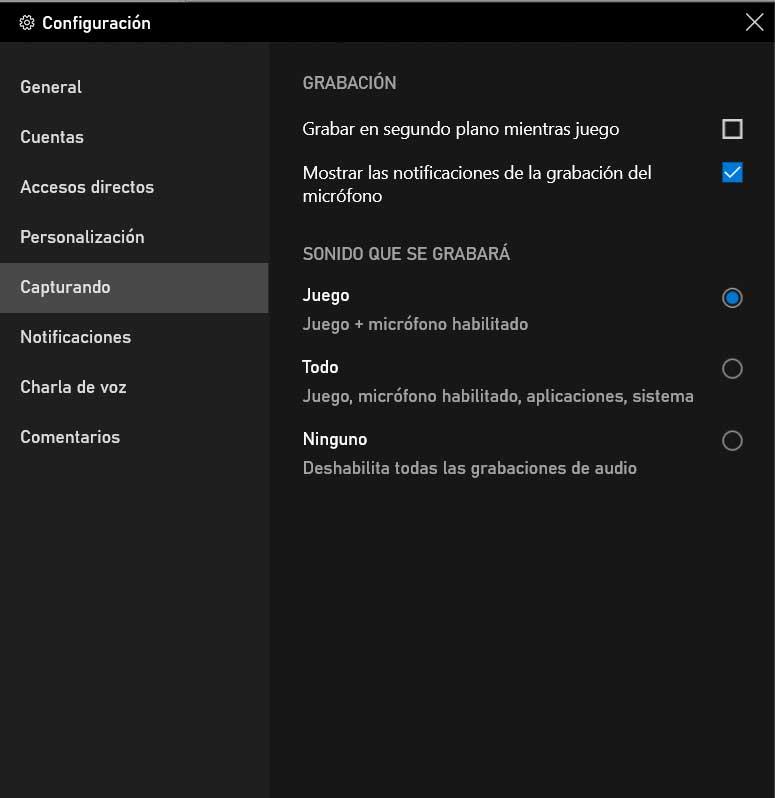
Como vemos en la ventana que aparece a continuación, desde aquí podremos especificar la grabación en segundo plano en plena partida, o si queremos capturar también el audio. Este es un punto importante, todo dependiendo de lo que tengamos pensado hacer con el vídeo resultante. Así, disponemos de un micrófono activo y deseamos hablar durante la partida y capturar la voz, desde esta sección lo podremos indicar.
Por tanto, como vemos, gracias a la Barra de juego de Windows 10, tendremos a nuestra disposición una potente herramienta para la grabación de partidas. Cierto es que quizá no tenga tantas opciones configurables como las que podemos encontrar en otras soluciones de terceros. Pero eso sí, para aquellos usuarios que quieran grabar lo que sucede en su pantalla, sean juegos o no, sin complicaciones, esta funcionalidad de Windows 10 es perfecta. Otra opción muy interesante es utilizar esta función grabando lo que sucede en el navegador web, por ejemplo.
Es más, al estar totalmente integrada en el propio sistema operativo, su funcionamiento será mucho más fluido que el que podemos encontrar en otras soluciones externas. De hecho podemos decir que cuando está en plena grabación, apenas consume recursos del equipo, al contrario de lo que sucede con otros programas de este tipo.