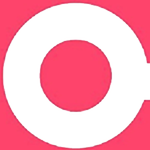Una de las tareas que nos puede resultar interesante realizar con nuestro ordenador es la posibilidad de grabar la pantalla. Esto es algo que nos será tremendamente útil para grabar nuestros propios vídeos tutoriales para subirlos para subirlos posteriormente a la red. Para ello podemos optar por una herramienta gratuita y completamente online como es RecordCast, sobre la cual os pasamos a hablar a continuación.
A la hora de querer grabar la pantalla de nuestro ordenador podemos encontrar una buena variedad de aplicaciones. Con ellas podremos realizar grabaciones tanto a pantalla completa como solo en una parte o ventana. El problema es que las versiones gratuitas de estos programas suelen contener algunas limitaciones bastantes molestas como un tiempo limitado bastante bajo, la inclusión de marcas de agua o resoluciones bajas que pueden empañar un poco el resultado final y no ofrecer el nivel de calidad que estamos buscando.
Qué es Recordcast
RecordCast, es una aplicación completamente online que nos permite realizar grabaciones del contenido que aparece en la pantalla de nuestro ordenador o de la webcam en alta calidad y sin marcas de agua de forma completamente gratuita. De esta forma podremos grabar nuestra pantalla en línea con un solo clic y sin necesidad de realizar descargas de software ni extensiones.
Este software online nos permite realizar capturas de pantalla tanto a pantalla completa, como en las ventanas de una aplicación o en la pestaña de nuestro navegador según necesitamos. De igual forma también permite la grabación de audio de forma simultánea. Además, gracias a su editor incorporado, podremos mejorar nuestras grabaciones agregando títulos más llamativos, anotaciones y efectos.
Utilizar RecordCast tiene muchas ventajas y se encuentra orientado a diferentes ámbitos como puede ser el aprendizaje de los estudiantes de forma remota y a distancia. De esta forma permite a los estudiantes grabar cursos y conferencias en línea para su posterior estudio. También nos puede servir para grabar tutoriales y mostrar cómo realizar cualquier tarea desde nuestro ordenador paso a paso. De cara al ámbito empresarial podremos hacer presentaciones y demostraciones de productos para compartir nuestras ideas con nuestros clientes.
Qué podemos hacer
Para comenzar a utilizar RecordCast basta con acceder a su página web y pulsar sobre el botón de «Start Recording». Lo primero que debemos hacer es darle los permisos necesarios a la web para que pueda acceder tanto a la pantalla de nuestro equipo, como a la webcam y al micrófono, opciones que de forma nativa, están inhabilitadas por todos los navegadores como medida de seguridad para proteger la privacidad del usuario.
En la siguiente pantalla podremos optar por tres tipos de grabaciones:
- Screen + WebCam: nos permite grabar el escritorio y la cámara, de forma que podamos explicar lo que transcurre en la pantalla.
- Screen Only: también nos permite grabar sólo la pantalla de nuestro ordenador, lo cual nos puede resultar útil para mostrar páginas webs o diapositivas, mientras hablamos de fondo.
- WebCam Only: nos sirve para grabar a través de nuestra cámara web y poder dar cualquier tipo de charla a distancia.
Una vez elegido el modo de grabación que necesitamos pulsamos en «Next Step» para pasar a la siguiente pantalla, donde la aplicación nos pedirá permiso para poder tener acceso y utilizar nuestro micrófono, así como configurar los ajustes del audio. Podemos indicar que use tanto el audio del micrófono como del sistema, sólo el audio del micrófono, sólo el audio del sistema o sin audio. En la parte inferior nos informa que la grabación gratuita tendrá un límite de 30 minutos de tiempo. Por último, pulsamos en el botón de Start Recording para comenzar la grabación.
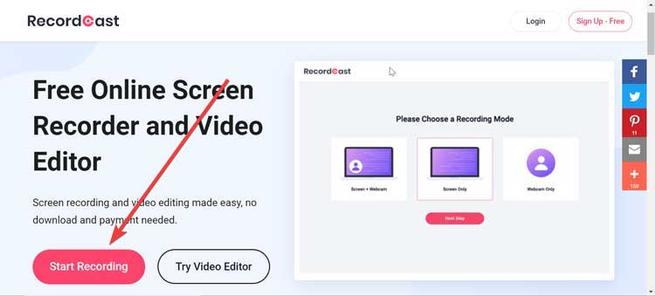
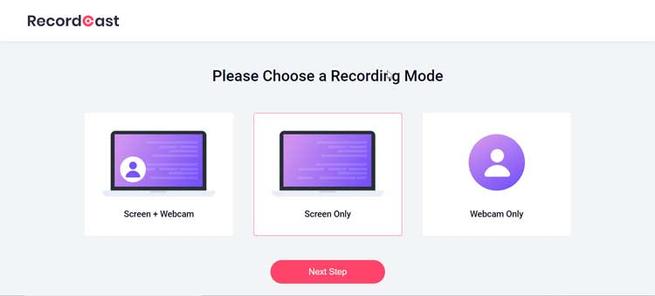
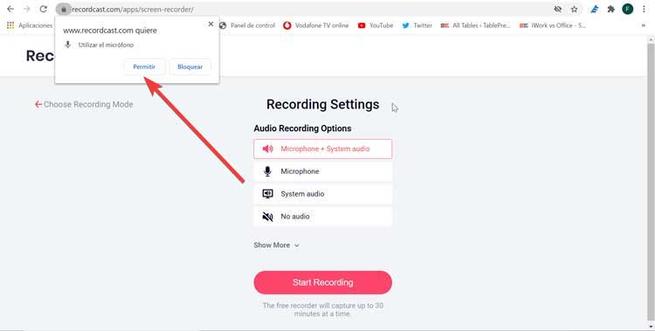
Tipos de grabación
En la siguiente pantalla debemos de elegir qué elementos de nuestra pantalla que remos compartir con RecordCast. Así podremos seleccionar si queremos grabar toda la pantalla, una ventana de la aplicación o la pestaña de nuestro navegador. Una vez seleccionado pulsamos en el botón de «Compartir».
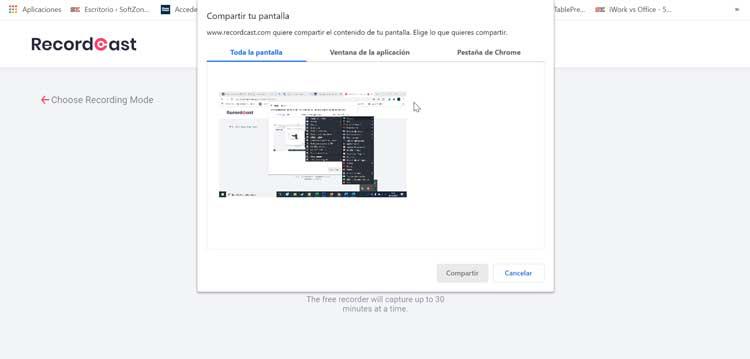
A continuación, nos aparece la pantalla que hemos empezado a grabar y compartir. En la parte inferior nos aparece una barra donde nos informa de que estamos compartiendo una ventana, ofreciéndonos la posibilidad de ocultar el cartelito. También podemos pulsar el botón de «Dejar de compartir», una vez que hayamos terminado.
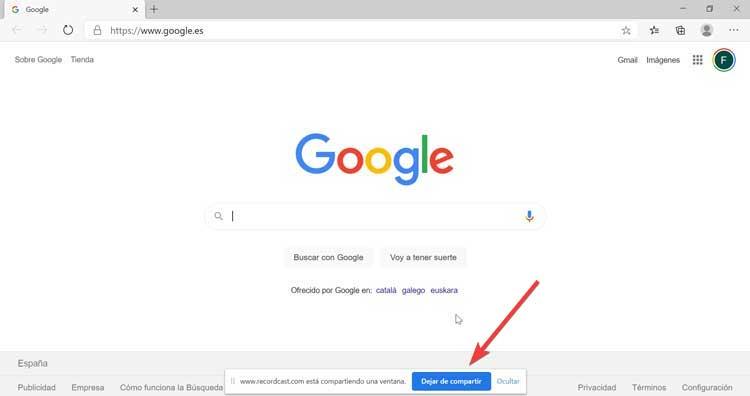
Una vez hayamos terminado nuestra grabación, podremos visualizar todo el resultado desde la misma página. También contamos con un botón de «Download» que nos permite descargar nuestro vídeo en formato .webm (WebM Media File). Justo al lado nos encontramos el botón «Edit and Export in MP4», mediante el cual podremos pasar a la edición de nuestro vídeo con posibilidad de exportarlo en formato MP4.
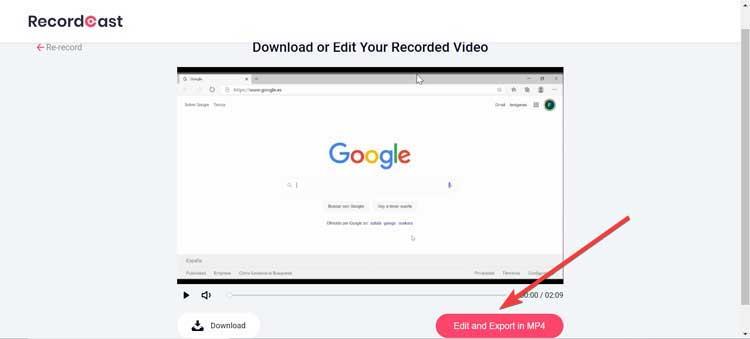
Editar la grabación
En la siguiente pantalla nos aparece su menú de edición desde donde podemos cortar y montar fragmentos de vídeo varios, incluir una pista de música o de audio adicionales, etc. Desde aquí podremos añadir modificaciones a nuestras grabaciones. En la barra de la parte izquierda, dispondremos del menú de «Text» que nos permitirá añadir diferentes tipos de texto a nuestro vídeo, con los que, por ejemplo, darle un título. Encontraremos tanto un texto básico como dinámico para que podamos elegir el que mejor se adapta a nuestras necesidades.
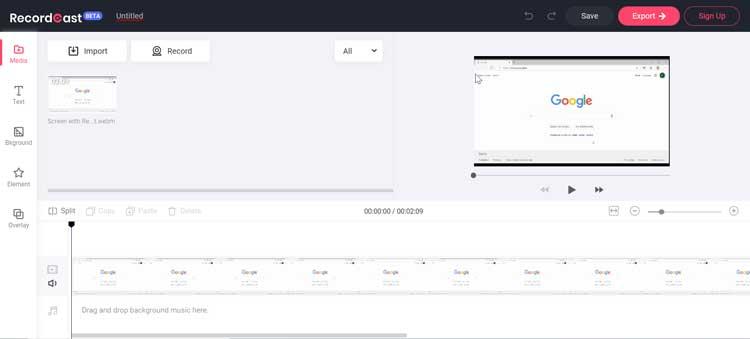
También podemos elegir un fondo en segundo plano con diferentes colores disponibles y la posibilidad de elegir entre una amplia gama de elementos para añadirlos a nuestro vídeo, así como dibujos con los que cubrir y adornar la grabación o bien como introducción a la misma.
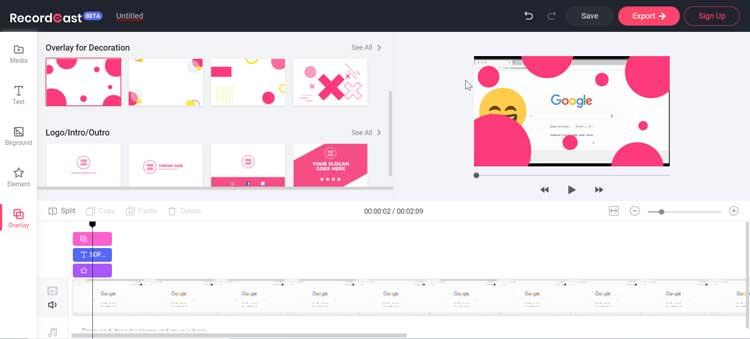
Una vez terminado la edición podemos guardarlo pulsando en el botón de «Saved», si bien para ello si será necesario que nos registremos o entremos con nuestra cuenta de Google o Faceebok. Para descargar el archivo pulsamos en el botón de Export, que nos permitirá guardarlo en calidad 480p, 720p y 1080p.
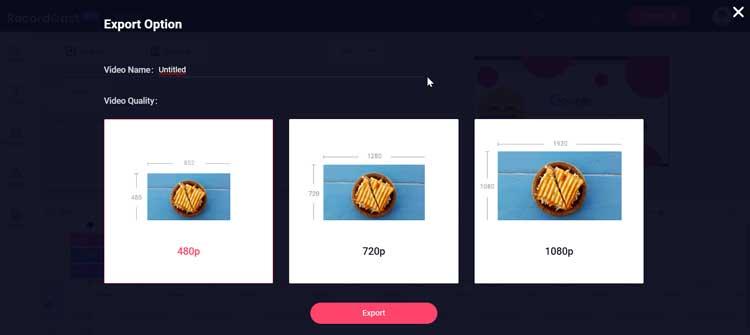
El número de opciones que pone a nuestra disposición a la hora de editar los vídeos es muy básico y apenas nos ofrece opciones a la hora personalizarlos. Aunque es más que suficiente para la mayoría de los usuarios, si queremos algo más y no queremos gastar dinero en un editor de vídeo de pago, podemos hacer uso de la aplicación Editor de vídeo, una aplicación disponible de forma totalmente gratuita tanto en Windows 10 como en Windows 11. Con la aplicación Editor de vídeo, podemos añadir múltiples pistas de audio y vídeo, añadir todo tipo de efectos y filtros. Además, también nos permite modificar la velocidad de reproducción añadir objetos en 3D, dividir los vídeos en diferentes partes, añadir textos pre formateados e incluso añadir una música de fondo o incluso grabar nuestra voz para utilizarla como pista.
Dónde descargar RecordCast
Como hemos comentado más arriba, RecordCast es aplicación web disponible a través del siguiente enlace y que es compatible con todos y cada uno de los navegadores basados en Chromium como Edge, Opera, Brave, Vivaldi además de Chrome. Al permitirnos grabar vídeo, el número de recursos que consume es bastante elevado especialmente si se trata de equipos con bajas prestaciones y si, además, utilizamos Chrome.
¿Merece la pena?
RecordCast es una excelente aplicación para tener en cuenta a la hora de grabar tanto la pantalla de nuestro equipo como la webcam y el micrófono sin necesidad de instalar ninguna aplicación de terceros. Además, nos permite crear vídeos en resolución FullHD (1920 x 1080), por lo que es ideal para hacer tutoriales en vídeo, grabar los pasos a seguir para solucionar un problema de configuración, para compartir un pequeño vídeo y mucho más. También es ideal para crear vídeos explicativos de presentaciones de PowerPoint y enviarlas a los clientes o compañeros de trabajo. Además, una vez hemos grabado el vídeo, podemos editarlo para recortar las zonas que no nos gustan y añadir elementos decorativos en la imagen también sin la necesidad de utilizar un editor de vídeo.
El formato de grabación en WebM, un formato de vídeo que reduce considerablemente el tamaño final del vídeo, aunque también nos ofrece la opción de descargar el vídeo en formato MP4, un formato más compatible con un gran número de dispositivos, compatibilidad que WebM, todavía no ofrece, pero lo hará con el tiempo.
Tan solo podemos grabar un máximo de 5 minutos tanto de la pantalla como de la webcam, una limitación que puede ser un problema dependiendo de que es lo que queramos hacer. Si ese límite se nos queda corto, siempre tenemos la posibilidad de utilizar la Xbox Game Bar, aplicación nativa de Windows 10 y Windows 11, aunque posteriormente tendremos que utilizar un editor de vídeo para cortar las partes que no nos interesan. Para hacerlo, podemos utilizar la aplicación Editor de vídeo incluida de forma nativa en Windows 10 y Windows 11, por lo que el problema de editar vídeos también está solucionado.
No incluye ningún tipo de marcas de agua, el uso de esta aplicación es completamente gratuito. No podemos pedirle más a esta web. Bueno, sí, si permitiera grabar en calidad 4K, sería la mejor opción del mercado en cuanto a prestaciones y relación calidad-precio. Pero, sin esta opción, sigue siendo una de las mejores opciones, muy por encima de las alternativas que os mostramos a continuación.
Esta aplicación únicamente merece la pena si nuestro equipo no tiene habilitado el botón de grabar la pantalla a través de Xbox Game Bar, un botón que, dependiendo de los recursos del PC, no siempre está disponible. La posibilidad de grabar la pantalla que nos ofrece Windows con esta aplicación es mucho más completa que RecordCast. Además, no nos vamos a encontrar con ninguna limitación de tiempo ni de resolución.
Alternativas a RecordCast
Si queremos realizar grabaciones de pantalla de nuestro ordenador, os proponemos un par de alternativas a RecordCast a tener en cuenta:
- ChrisPC Screen Recorder. Podremos realizar la grabación a pantalla completa, por ventanas de aplicaciones o seleccionando un área rectangular en forma de ventana o sin bordes. Podemos descargar su versión gratuita desde este enlace, la cual tiene un límite de grabación de 10 minutos e incluye marca de agua.
- Icecream Screen Recorder. Esta aplicación nos permite grabar la pantalla de nuestro ordenador o guardarla como captura de pantalla. Ademá, nos permite grabar tanto la pantalla como el audio y la cámara web. Podemos descargar Icecream Screen Recorder desde su página web.