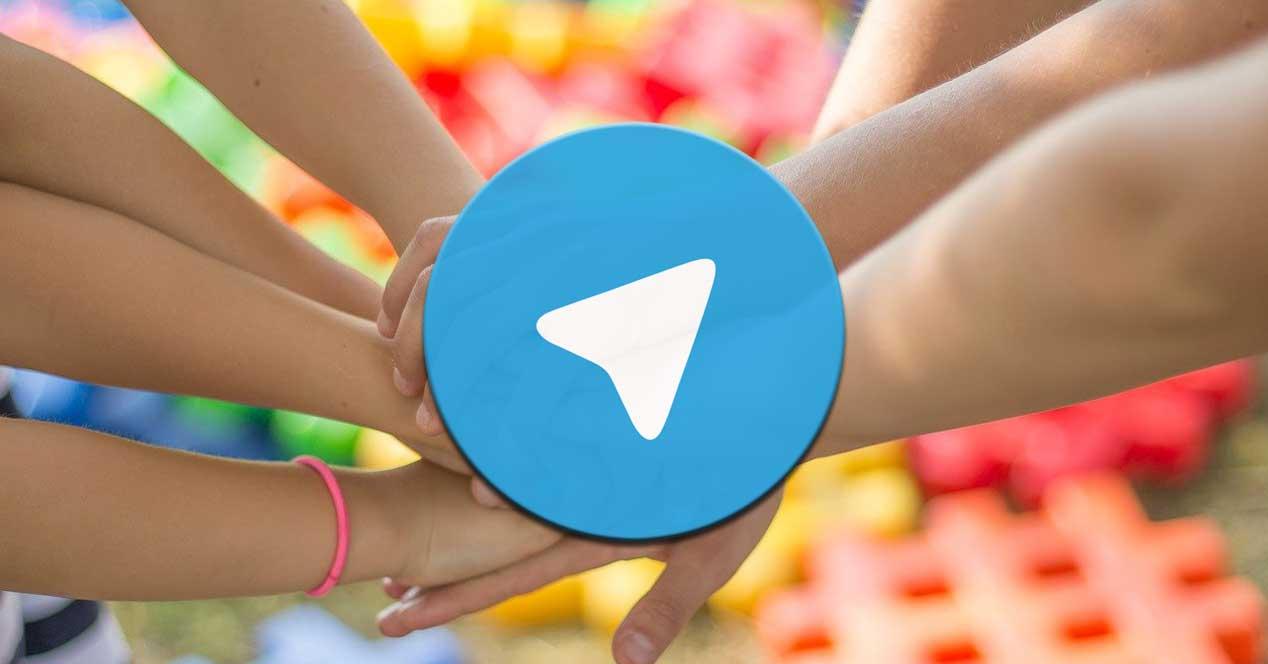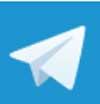Las aplicaciones de mensajería instantánea se han ido extendiendo a lo largo de todo el mundo, especialmente cuando nos referimos a los dispositivos móviles. En este sentido entran en juego soluciones tan conocidas como WhatsApp o Telegram de las que la mayoría hacemos uso a diario.
De hecho, para muchos usuarios forman parte de su vida cotidiana, ya sea en entornos personales o más corporativos. Precisamente por esta razón los máximos responsables de todo ello intentan facilitarnos las cosas a base de nuevas funciones que llegan con las actualizaciones. Al mismo tiempo este tipo de servicios para comunicarnos con usuarios de forma inmediata, han dejado de limitarse a los dispositivos móviles.
Esto es algo que poco a poco se ha logrado gracias a los clientes, ya sean oficiales o no, que podemos usar en equipos de sobremesa, por ejemplo, basados en Windows. Todo esto nos va a permitir sincronizar nuestra cuenta del móvil con la aplicación de PC y así poder comunicarnos desde el teclado del ordenador. De hecho, en estas mismas líneas nos queremos centrar en todo aquello que nos ofrece el cliente de Telegram para Windows 10. Lo primero que debemos saber es que la firma envía actualizaciones periódicas para esta aplicación UWP y para que de este modo pueda seguir creciendo y mejorando.
Cómo descargar y empezar a usar Telegram en Windows
cabe destacar que es un cliente del servicio de mensajería instantánea que podemos descargar directamente desde la tienda oficial de Windows 10. De esta manera nos aseguramos que se trata de una aplicación completamente libre de código malicioso y la podemos instalar directamente en nuestro equipo. Para ello voy a estar con qué abramos la Microsoft Store y desde aquí accedamos a la aplicación Telegram Desktop y la instalemos.
Como os podréis imaginar lo primero que vamos a necesitar es sincronizar la aplicación del móvil con este cliente de Windows 10. Aunque en un principio puede parecer una tarea un tanto compleja, nada más lejos de la realidad. Lo que sí vamos a necesitar es una cuenta de Telegram funcionando en nuestro móvil. A continuación, tendremos que abrir la misma y escanear el código QR que nos ofrece la aplicación UWP al crear una nueva cuenta.
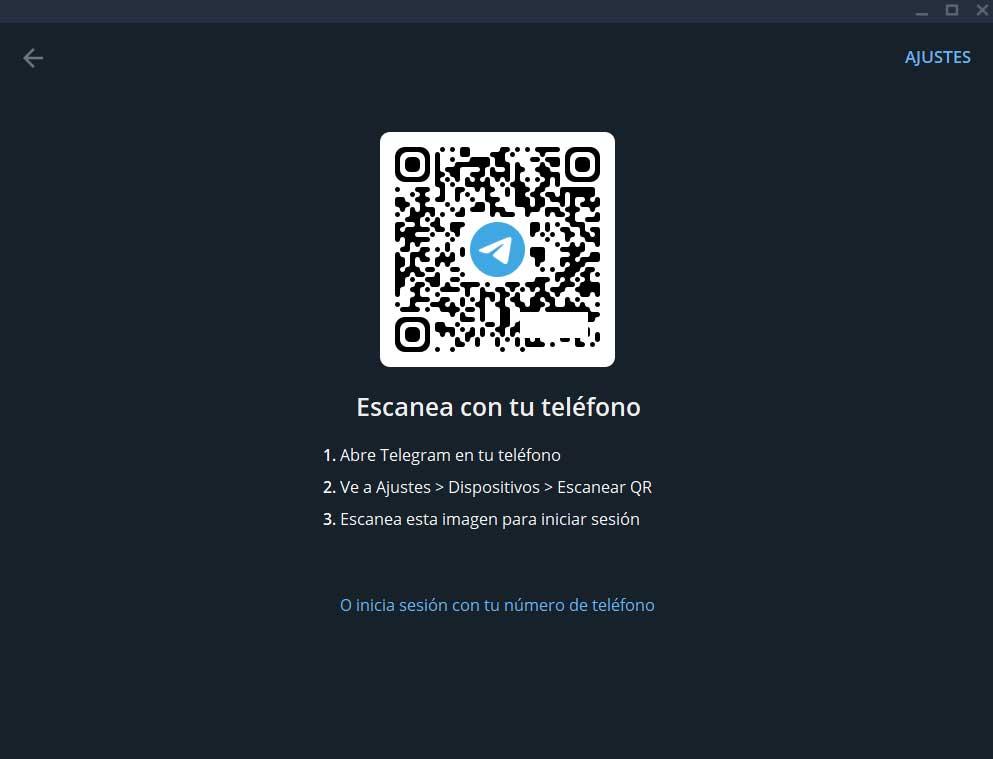
Cabe mencionar que al mismo tiempo también tenemos la posibilidad de iniciar sesión en la aplicación a través de nuestro número de teléfono asociado a la cuenta. Si todo va según lo previsto, en la siguiente ventana nos encontraremos todos los chats y contactos que tenemos cargados en la aplicación móvil. Por tanto no tenemos más que pinchar en cualquiera de ellos para continuar con un chat existente, o iniciar uno nuevo.
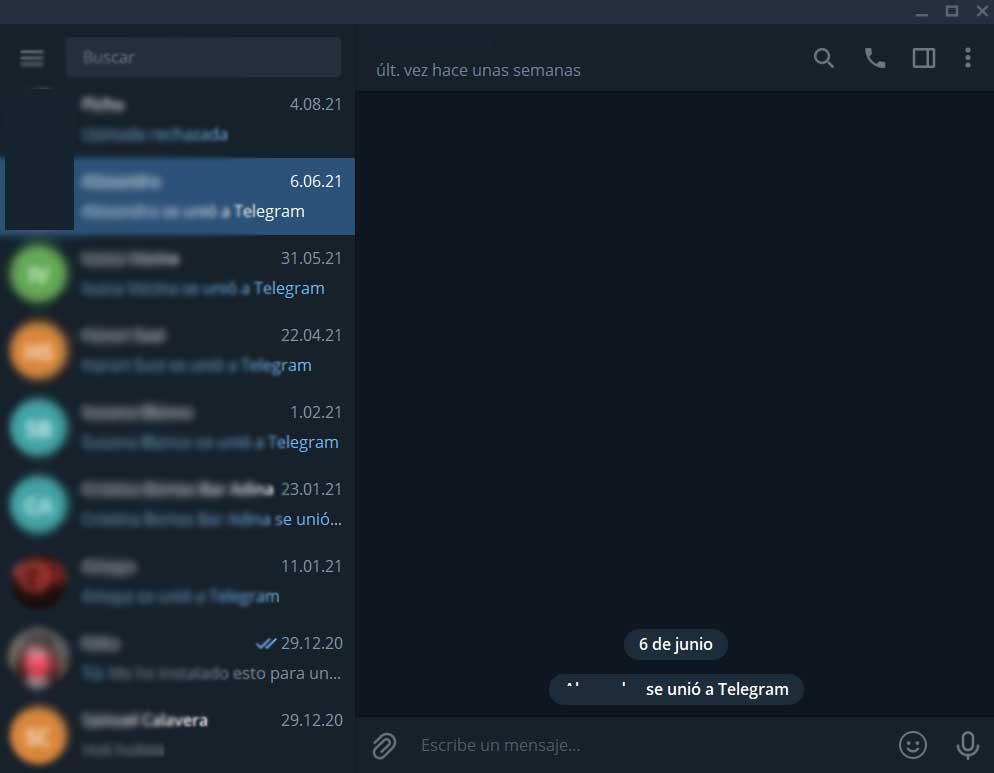
Acciones con contactos independientes
Pero como seguramente muchos de vosotros ya sabréis, esta es una aplicación de mensajería instantánea que nos proponen muchas más acciones a llevar a cabo con un mismo contacto. En este cliente en concreto lo que tenemos que hacer para ello es pulsar sobre cualquier chat o contacto con el que queramos interactuar de otros modos. En ese momento en la esquina superior derecha de la interfaz principal aparecerán una serie de accesos directos. Uno de ellos viene representado por una lupa que nos servirá para localizar párrafos de texto dentro del chat con ese contacto en concreto. Así mismo encontramos un icono con forma de teléfono que nos permitirá hacer videollamadas de manera directa con tan solo pulsar en el mismo.
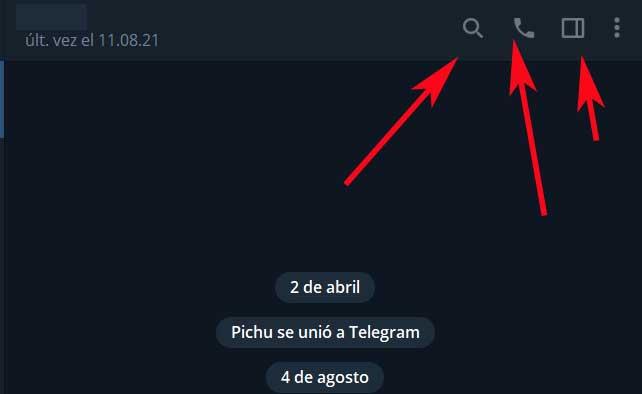
Por último, en este mismo apartado nos encontramos con un nuevo acceso directo con forma de cuadro. Éste nos mostrará un nuevo panel en el que vemos en la información correspondiente al contacto seleccionado. Al mismo tiempo en el menú que aparece tendremos en la posibilidad de eliminar el mismo, borrar el chat, compartir ese contacto, editarlo, bloquearlo, etc.
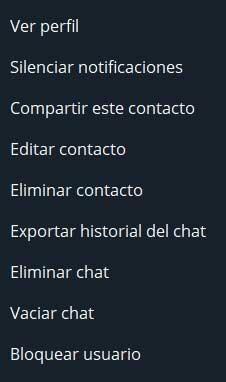
Todo ello nos permitirá tener un mayor control sobre nuestra agenda de contactos y poder interactuar o manejar cada uno de ellos de manera independiente.
Crear nuevos grupos y canales en Telegram
Si hay algo que caracteriza a esta plataforma de mensajería son los múltiples canales a los que podemos suscribirnos perteneciente a todo tipo de entornos y usos. Como no podía ser de otro modo el cliente del que os estamos hablando en estas líneas también nos permite crear nuestros propios canales o grupos de contactos.
Llegados a este punto algo que debemos tener muy en consideración es que los cambios que hagamos en el cliente de Telegram en Windows, se sincronizarán y se hagan efectivos en la aplicación móvil. Por tanto, en el caso de que deseemos crear algún grupo o canal nuevo que se añada a nuestra cuenta de Telegram, lo logramos desde el menú principal del cliente. Cabe mencionar que para acceder al mismo tenemos que pulsar con el ratón en el botón que viene representado por tres líneas horizontales. El mismo se sitúa en la esquina superior izquierda de la interfaz principal de la aplicación.
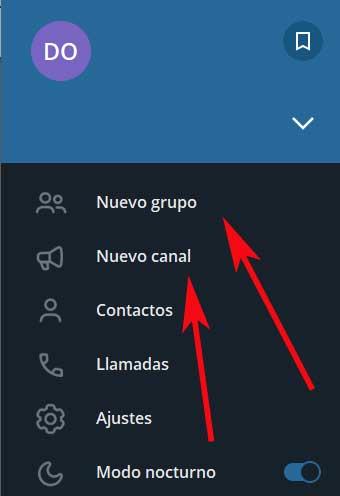
Al pinchar en ese botón ya vemos dos opciones correspondientes a lo que buscamos en estos momentos, es decir para crear nuevos grupos o canales. Además, merece la pena saber que en este mismo menú nos vamos a encontrar con otras opciones por ejemplo para ver las llamadas tanto salientes como entrantes desde aquí. Igualmente nos encontramos con una opción de contactos que nos permite ver todos aquellos que tenemos agregados a nuestra cuenta de Telegram. De esta manera no tendremos más que pinchar sobre cualquiera de ellos para empezar a chatear de manera directa.
También merece la pena saber que desde este mismo menú principal del cliente podemos activar o desactivar el modo nocturno cuando lo necesitemos.
Configuración del cliente en Windows
Sin embargo, lo más interesante aquí a la hora de personalizar el uso de esta aplicación, lo veremos en el apartado llamado Ajustes. Nada más pinchar en esta opción en pantalla aparecerá una nueva ventana para que podamos personalizar y configurar el cliente de mensajería. En este apartado lo primero que nos encontramos es la posibilidad de editar el perfil de usuario propio. Tenemos la posibilidad de establecer un nombre, una foto, cambiar el número de teléfono, o escribir una breve biografía. Igualmente, desde este apartado podemos personalizar la llegada de notificaciones al sistema operativo de los de Redmond al utilizar el cliente.
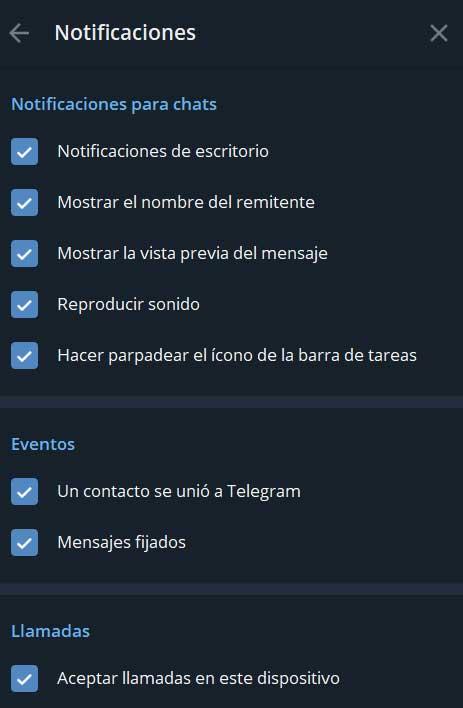
Pero quizás una de las opciones más interesantes que vamos a encontrar en este apartado es la personalización de todo lo relacionado con la privacidad. Precisamente para ello nos encontramos con una opción con ese mismo nombre donde pinchamos para ver lo que nos propone. De hecho, aquí podremos establecer cuáles son los datos de la cuenta que deseamos compartir con el resto de los contactos. En concreto nos referimos a información tal como la foto, los mensajes, las llamadas la última vez que nos conectamos, etc.
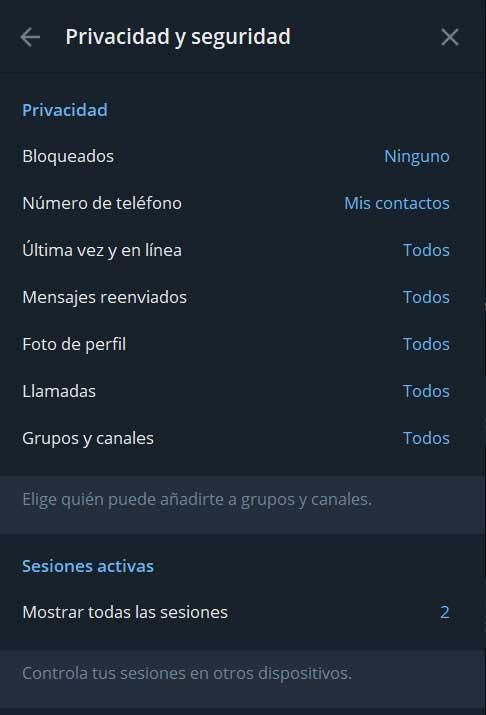
De igual modo este cliente nos permite crear carpetas personalizadas donde almacenaremos los contenidos recibidos, o gestionar la autodescarga y almacenamiento de todo ello.