Muchos son los usuarios que, con la llegada de los smartphones, comenzaron a dejar de lado el PC convirtiendo su teléfono es el único dispositivo para hacer de todo. Fue entonces cuando se acuñó el término era post-PC, un término que hacía referencia a una nueva era en la que los smartphones se habían convertido en el principal y único dispositivo con el que podemos hacer de todo, desde fotografías y vídeos, hasta consultar las cuentas del banco pasando por crear documentos de todo tipo, editar vídeos y fotografías, consultas las redes sociales, enviar mensajes entre cosas además de llamar, aunque este es el menor de los usos.
Sin embargo, un ordenador siempre es necesario, siempre y cuando tengamos la necesidad de, por ejemplo, hacer una copia de todas las fotografías y vídeos que hacemos con nuestro smartphone por si lo perdemos o nos los roban, aunque podemos contratar espacio de almacenamiento en la nube para mantener una copia de seguridad lejos del dispositivo. También lo podemos utilizar para copiar nuestra biblioteca musical (o parte de ella) para no depender de las plataformas de música en streaming, copiar archivos grandes como si de una unidad USB o disco duro se tratara entre otras cosas.
Dependiendo del ecosistema de nuestro smartphone, iOS o Android, para pasar archivos del móvil al PC y viceversa, podemos utilizar algunos de los programas que os mostramos a continuación.
Pasar archivos de un móvil Android a un PC
A la hora de pasar archivos de un PC a un móvil Android o viceversa, podemos utilizar dos métodos: utilizando el cable de carga conectado al ordenador (la más rápida) o utilizando una conexión Wi-Fi. También podemos utilizar la conexión Bluetooth, sin embargo, es mucho más lenta ya que esa no es su principal finalidad.
Con el explorador de archivos el cable de carga
El método más sencillo para pasar datos de un Android a un PC, tanto a la memoria de almacenamiento interna como a la tarjeta USB (si dispone de ella) es conectando el dispositivo al ordenador utilizando el cable de carga. Una vez conectados, debemos establecer qué tipo de conexión queremos realizar entre ambos dispositivos, una elección que debemos hacer desde el smartphone y donde tenemos que seleccionar Transferencia de archivos.
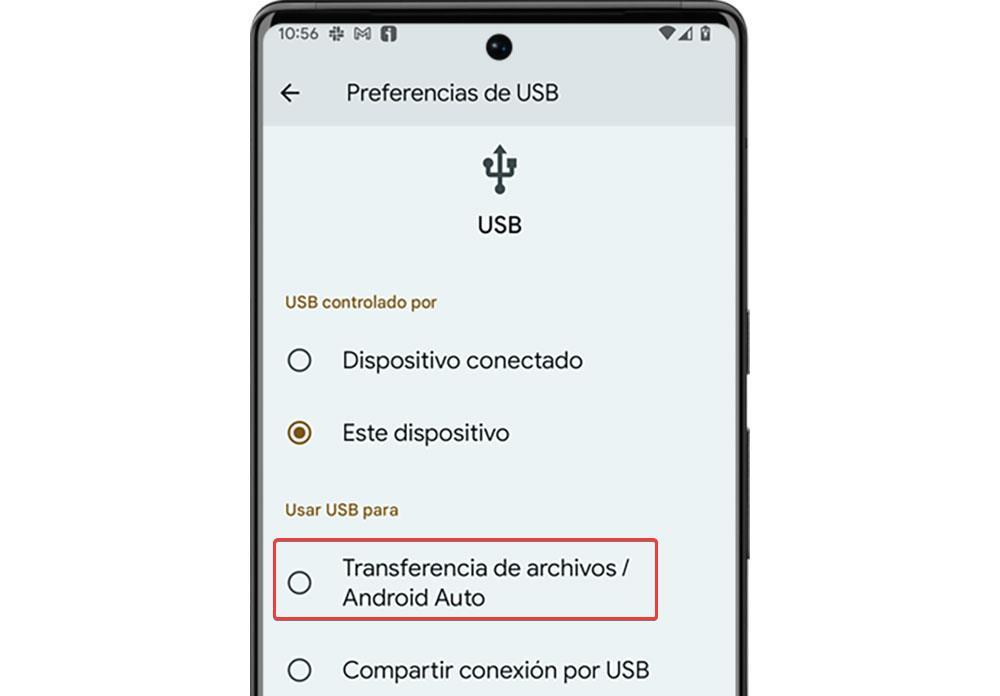
Una vez hemos seleccionado este tipo de conexión, automáticamente el explorador de archivos de Windows mostrará el dispositivo en forma de unidad, y a la que podemos acceder como si se trata de un disco duro interno o externo.
Nos gusta
No es necesario instalar ninguna aplicación y el funcionamiento para pasar archivos es exactamente el mismo que con cualquier otra unidad. Es el método de transferencia que mayor velocidad de transferencia nos ofrece.
No nos gusta
Es necesario utilizar el cable de carga, por lo que ambos dispositivos tienen que estar cerca.
Enlace móvil
Si queremos conectar ambos dispositivos sin utilizar ningún cable, podemos hacer uso de la aplicación Enlace Móvil (anteriormente conocida como Tú teléfono). Enlace móvil es una aplicación nativa disponible tanto en Windows 10 como en Windows 11. A través de esta aplicación, una vez hemos enlazado correctamente el móvil y nuestro dispositivo, podemos copiar fácilmente contenido de nuestro smartphone al PC con tan solo arrastrarlo, al igual que también podemos copiar archivos del PC al móvil realizando la misma acción.
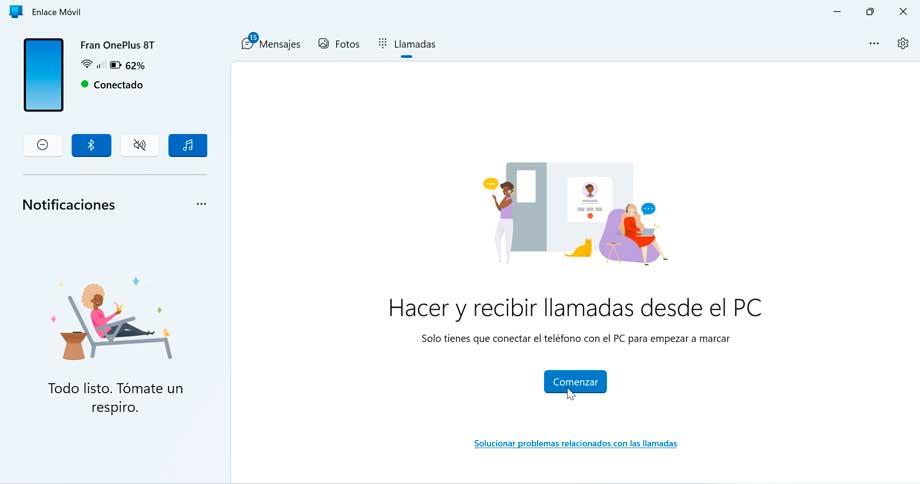
La aplicación Enlace móvil utiliza la conexión Wi-Fi en la que ambos dispositivos deben estar conectados, por lo que la velocidad de transferencia es bastante elevada, pero no tan rápida como si utilizamos un cable. Es una aplicación completamente gratuita, tanto la aplicación disponible en Windows como la disponible en la Play Store.
Destaca por
Permite conectar el PC y el smartphone Android de forma remota a través de la conexión Wi-Fi por lo que la velocidad de transferencia es bastante buena.
Necesita mejorar
En algunos dispositivos, la posibilidad de enviar contenido no está disponible.
Utilizando la conexión Bluetooth
Si no tenemos a mano el cable de carga y no tenemos una conexión Wi-Fi a la que ambos equipos se puedan conectar, ninguna de las dos opciones anteriores nos es de utilidad. Pero, si nuestro equipo dispone de una conexión Bluetooth, bastante habitual en los equipos más recientes, podemos utilizar esta tecnología para enviar datos desde el PC a un dispositivo Android y viceversa. Lo primero que debemos hacer es enlazar ambos dispositivos a través de las opciones de configuración de Windows (Win + I), Dispositivos – Bluetooth y otros dispositivos y pulsar en Agregar Bluetooth u otro dispositivo.
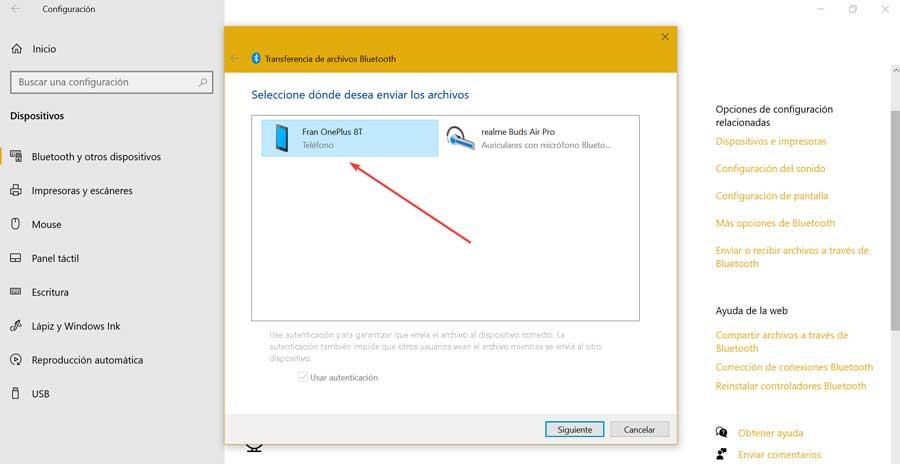
Una vez enlazados, pulsamos con el botón derecho del ratón en el icono Bluetooth de la barra de tareas y seleccionamos Recibir archivos y desde el smartphone, seleccionamos el contenido que queremos compartir y seleccionamos la opción Compartir – Bluetooth y seleccionamos el nombre del equipo al que queremos enviar el documento. Si queremos enviar un archivo desde el PC, desde el icono bluetooth, debemos seleccionar la opción Enviar archivos.
Ventajas
No es necesario utilizar un cable ni una conexión Wi-Fi para compartir archivos.
Inconvenientes
La velocidad de transferencia es más reducida por lo que enviar archivos de gran tamaño, puede llegar a ser desesperante.
A través de la nube
Otro de los métodos en forma de aplicación que podemos utilizar para pasar archivos de Android a un PC o viceversa, lo encontramos en las aplicaciones de almacenamiento en la nube, siendo Google Drive la opción ideal al ser una aplicación nativa de Android y ofrecer hasta 15 GB de espacio completamente gratuito (siempre y cuando no lo utilicemos con Google Fotos).
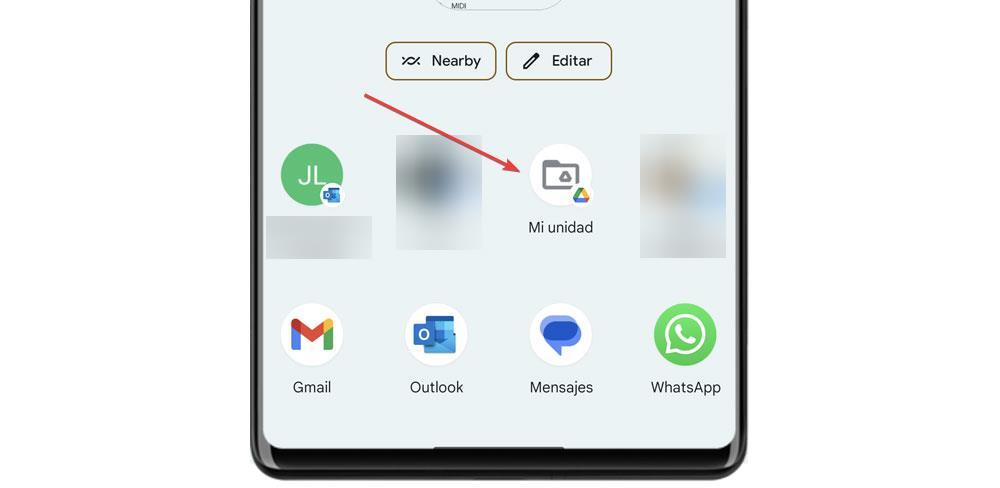
Para subir un archivo a la nube desde Android, tan solo debemos seleccionarlo y pulsar en el botón Compartir para, a continuación, seleccionar Google Drive y buscar la ruta donde queremos almacenarlo. Para acceder desde Windows, podemos hacerlo desde la web de Google Drive o bien desde la unidad correspondiente si tenemos instalada la aplicación.
Pros
Es muy cómodo y sencillo si utilizamos Google Drive al ser la plataforma nativa de Android y disponer de hasta 15 GB de espacio gratuito.
Contras
Si queremos transferir archivos de gran tamaño, es probable que tengamos espacio libre suficiente. Es el método más lento tanto en velocidad como en el tiempo necesario para llevar a cabo esta operación.
Copiar archivos de un iPhone al PC
Los métodos para transferir datos entre un iPhone y un PC no son los mismos que en Android, debido a las restricciones asociadas a un ecosistema cerrado. Aun así, podemos utilizar los siguientes programas para pasar datos fácil y rápidamente en ambos sentidos.
iTunes
Conforme han ido pasando los años, Apple ha ido eliminando funciones de iTunes y, en la actualidad, se ha convertido en una aplicación prácticamente inútil en Windows y probablemente desaparecerá al igual que sucedió en macOS. Si queremos utilizar iTunes para pasar datos de un iPhone o iPad a un PC, lo primero que debemos hacer es conectar ambos dispositivos y, en la pantalla del iPhone / iPad pulsar en Confiar al mensaje que nos informa si el dispositivo al que lo hemos conectado es de confianza.
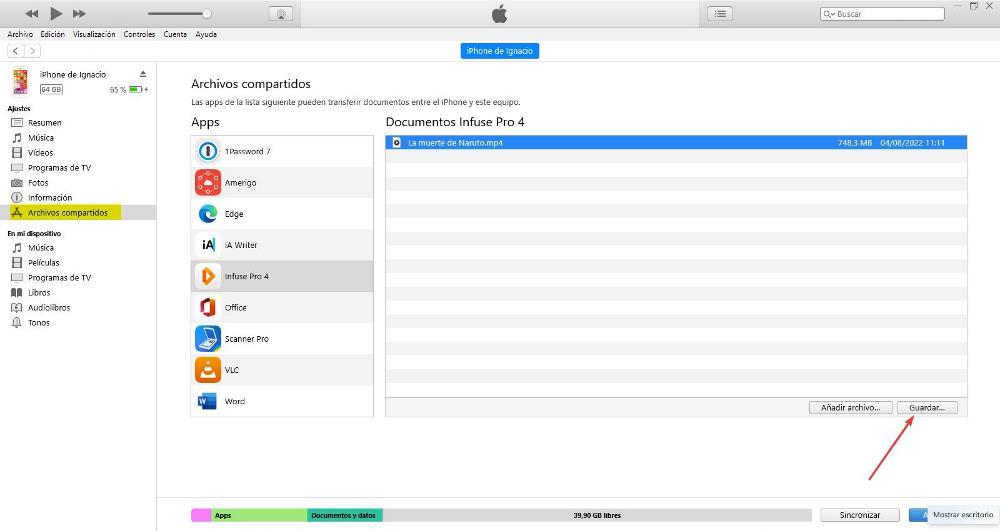
A continuación, en la columna de la derecha, pulsamos en Archivos compartidos y buscamos la aplicación donde se encuentra el archivo que queremos copiar al PC. A la derecha se mostrarán todos los archivos disponibles y para copiarlo, tan solo debemos seleccionar lo y pulsar en Guardar. Si queremos copiar un archivo desde el PC, debemos seleccionar la aplicación donde queremos abrirlo y arrastrar el archivo a iTunes para copiarlo. A través de iTunes, no tenemos acceso a galería de fotografías, por lo que no podemos hacer una copia de su contenido en nuestro equipo.
Aspectos positivos
La velocidad de transferencia de datos es la más rápida, siendo ideal para transferir archivos de gran tamaño.
Puntos negativos
Es un proceso engorroso y muy poco intuitivo.
iFunbox
Si no tenemos el cable lightning para conectar nuestro dispositivo iOS al ordenador, podemos hacer uso de la aplicación iFunbox. iFunbox es una aplicación que utiliza la conexión Wi-Fi a la que ambos dispositivos deben estar conectados y con la que podemos tanto copiar contenido del iPhone y iPad al ordenador como del ordenador al dispositivo iOS. El funcionamiento es tan sencillo como arrastrar los archivos desde y hacia dónde queremos almacenarlo.
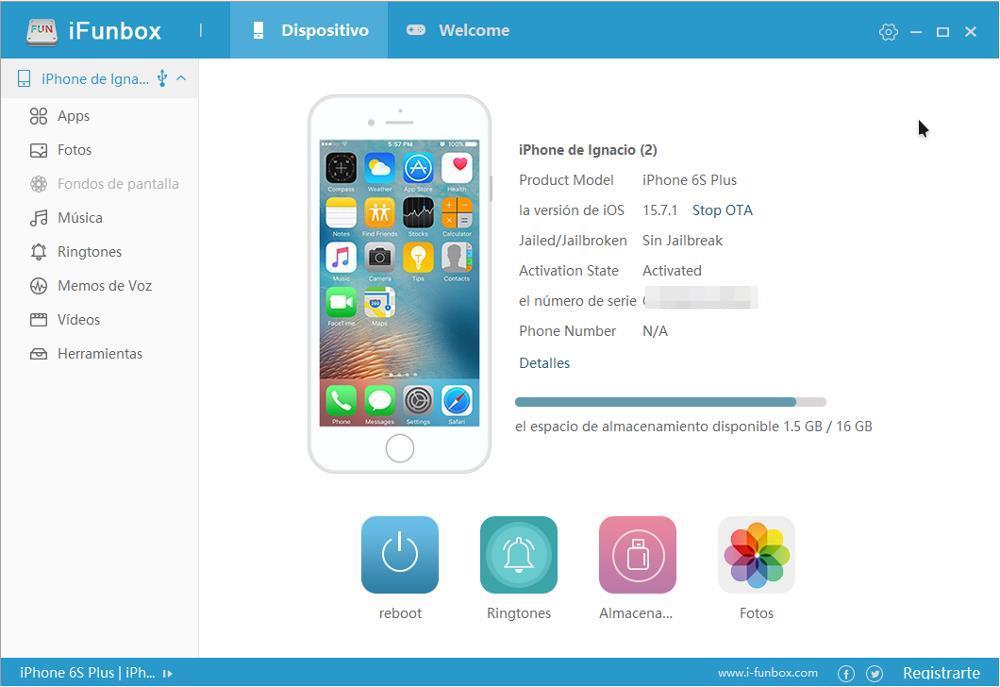
Si el contenido que queremos pasar al iPhone o iPad no es compatible, la aplicación automáticamente se encargará de convertirlo a un formato compatible con iOS para poder reproducirlo de forma nativa sin necesidad de utilizar aplicaciones de terceros. Podemos descargar iFunbox de forma gratuita desde su página web a la que podemos acceder desde aquí. La versión gratuita de la aplicación es más que suficiente para la mayoría de los usuarios que necesitan transferir contenido de forma esporádica.
Nos encanta
Aplicación muy sencilla de utilizar que utiliza la conexión Wi-Fi.
Deja que desear
Si tenemos la necesidad de transferir mucho contenido y de forma habitual, la versión gratuita de la aplicación se nos quedará corta y tendremos que pasar por caja.
iExplorer
Otra interesante opción que podemos utilizar para compartir datos entre un iPhone o iPad y un PC es la aplicación iExplorer. El funcionamiento de iExplorer es muy similar al que nos ofrece iFunbox, pero de una forma más simple, tan simple que el número de opciones es tan elevado que al final lo único que hace es liar al usuario.
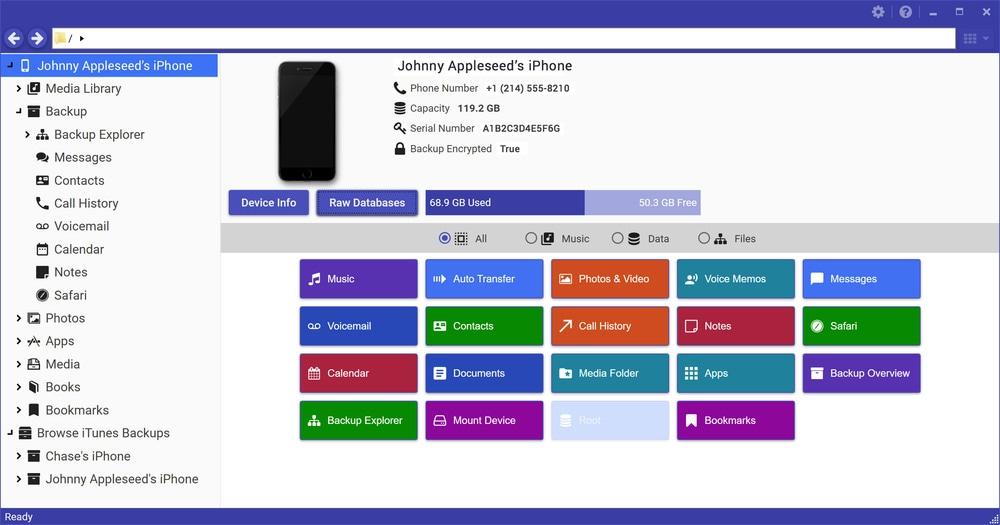
Para pasar el contenido, tan solo debemos dirigirnos a la aplicación donde se encuentra almacenado el contenido, seleccionarlo y arrastrarlo a la ubicación donde queremos guardarlo en el equipo. Para realizar el proceso inverso, es decir, copiar el contenido del PC al iPhone o iPad, debemos seleccionar el primer lugar en que aplicación que queremos que esté disponible el contenido y arrastrarlo desde Windows. iExplorer está disponible a través del siguiente enlace a su página web.
Nos ha gustado
Pone a nuestra disposición un gran número de funciones para compartir el contenido entre un iPhone o iPad y un PC.
No nos ha gustado
La versión gratuita es muy limitada.
Utilizando una plataforma de almacenamiento en la nube
También podemos utilizar una plataforma de almacenamiento en la nube para transferir el contenido del iPhone o iPad a un PC, aunque no es el método ni más rápido ni más sencillo, ya que requiere de una serie de pasos que alarga innecesariamente el proceso al tener que interactuar con ambos dispositivos, tanto para subir el contenido como para descargarlo.
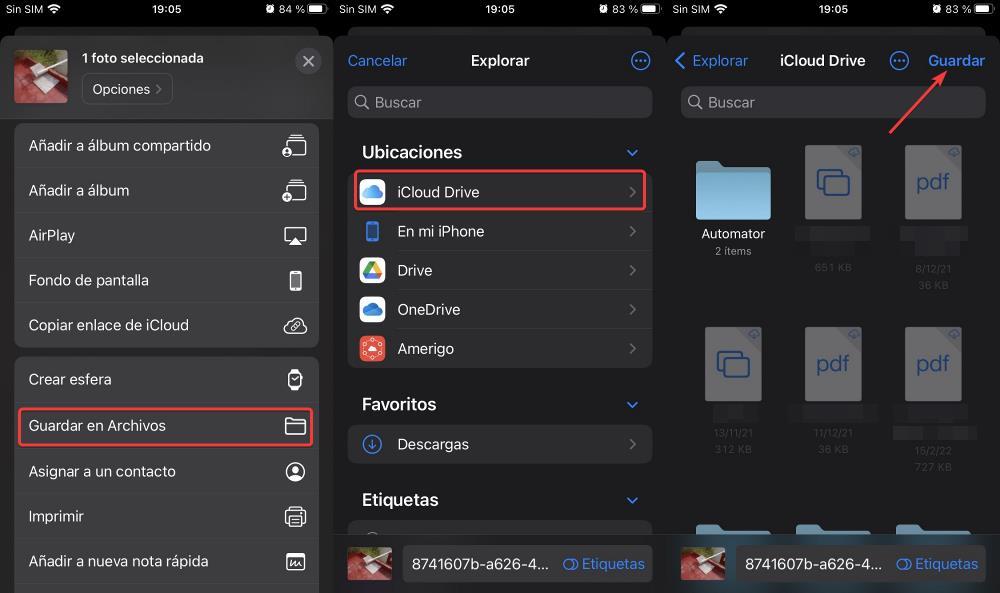 iCloud, la plataforma de almacenamiento en la nube de Apple, pone a nuestra disposición 5 GB de espacio de almacenamiento, espacio que puede ser suficiente para la mayoría de los usuarios. Si queremos pasar un archivo desde un iPhone o iPad a un PC, en primer lugar, debemos seleccionar el archivo y pulsar en el botón Compartir para seleccionar la opción Guardar en Archivos y seguidamente, en Ubicaciones, seleccionar iCloud Drive. Desde el PC, debemos acceder a iCloud.com y pulsar en Archivos para descargar el contenido. También podemos instalar la aplicación iCloud en Windows para que se cree una carpeta en el explorador de archivos y tener el contenido a un clic.
iCloud, la plataforma de almacenamiento en la nube de Apple, pone a nuestra disposición 5 GB de espacio de almacenamiento, espacio que puede ser suficiente para la mayoría de los usuarios. Si queremos pasar un archivo desde un iPhone o iPad a un PC, en primer lugar, debemos seleccionar el archivo y pulsar en el botón Compartir para seleccionar la opción Guardar en Archivos y seguidamente, en Ubicaciones, seleccionar iCloud Drive. Desde el PC, debemos acceder a iCloud.com y pulsar en Archivos para descargar el contenido. También podemos instalar la aplicación iCloud en Windows para que se cree una carpeta en el explorador de archivos y tener el contenido a un clic.
Top
Ideal para transferir archivos pequeños.
Menos Top
Es un proceso largo y laborioso y es el más lento para transferir archivos grandes.
¿Cuál es la mejor opción?
En Android, la mejor opción es utilizar el cable de carga y el explorador de archivos, ya que no es necesario instalar ninguna aplicación de terceros y la velocidad de transferencia es la más rápida de todas. En iOS, iFunbox es la solución más rápida y sencilla y, aunque es más lenta que utilizando iTunes, el proceso es mucho menos engorroso.

