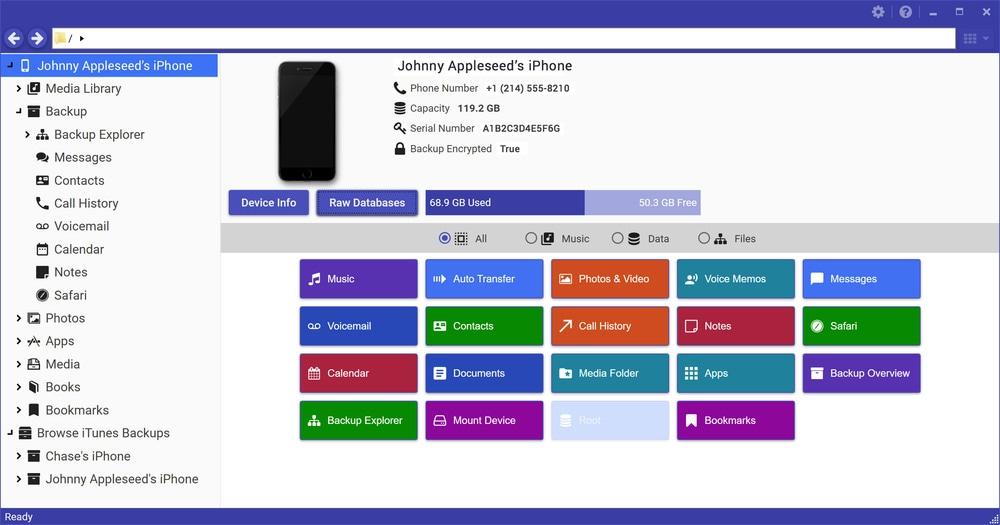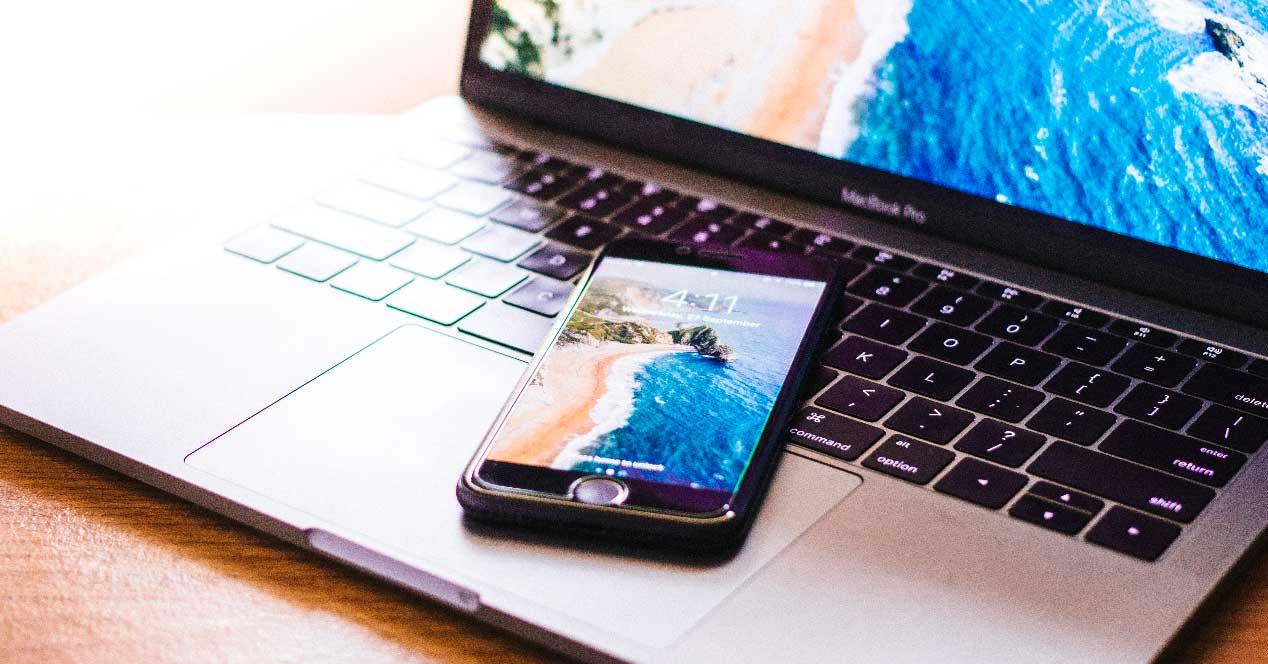La cámara de los dispositivos móviles se ha convertido en la principal y, para muchos, en la única herramienta que tienen algunos usuarios para crear recuerdos ya sea en formato vídeo o a través de imágenes. Aunque en los últimos años, la capacidad de almacenamiento de estos se ha incrementado considerablemente, siempre llega un momento en el que tenemos que hacer limpieza para poder seguir haciendo vídeos y fotografías entre otros.
Dependiendo del sistema operativo de nuestro móvil, tenemos a nuestra disposición unas u otras herramientas con las que podemos acceder al móvil y pasar todos o parte de los datos un PC.
Pasar datos de Android a un PC
El número de opciones disponibles en Android para pasar datos del móvil al ordenador es de lo más amplio y variado.
Utilizar el cable de carga
El método más sencillo y rápido para pasar datos de un móvil Android al ordenador es utilizando el cable de carga conectado al ordenador. Nada más conectarlo, de entre las diferentes opciones que se muestran en la pantalla de nuestro móvil, debemos seleccionar la opción Transferencia de archivos para que Windows reconozca el dispositivo como una unidad de almacenamiento más y poder así acceder al contenido almacenado su interior y poder copiar los datos al ordenador o copiar en él cualquier tipo de contenido, ya sea música, fotos, vídeos o cualquier otro tipo de archivos.
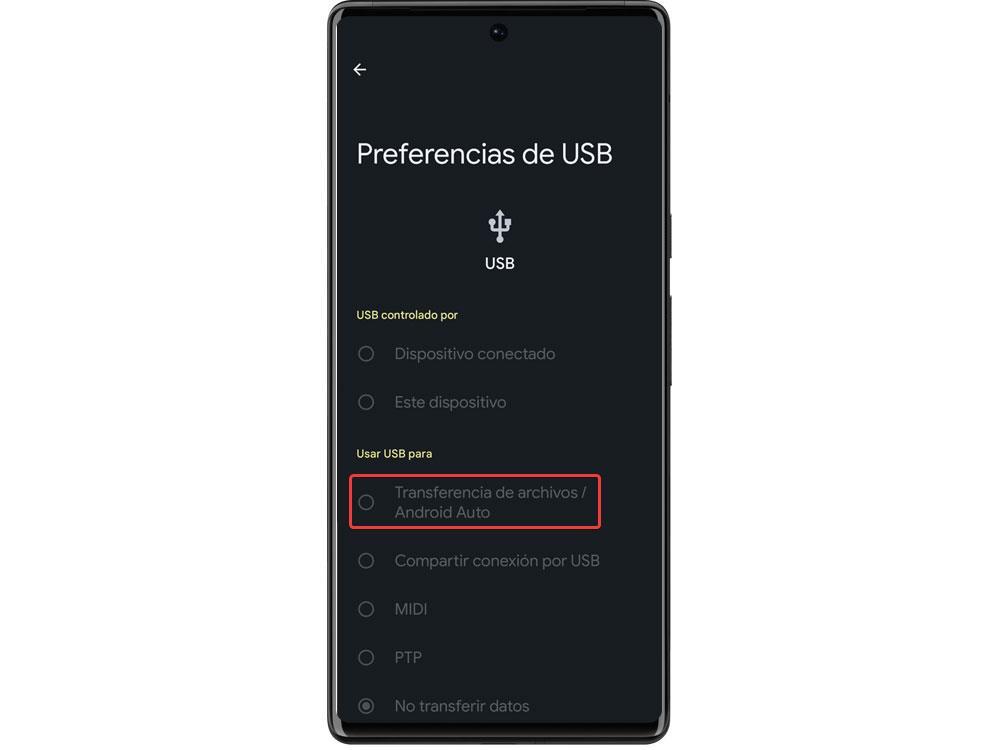
A través de bluetooth
La transferencia de archivos vía bluetooth es un método ideal para cuando queremos enviar uno o varios archivos al PC y no queremos utilizar el cable, ya sea porque no lo tenemos a mano, no queremos levantarnos de la silla o porque simplemente no necesitamos de la máxima velocidad de transferencia posible. Obviamente es necesario que nuestro PC tenga conexión bluetooth, ya sea de forma nativa o utilizando un pincho USB.
Lo primero que debemos hacer, antes de nada, es enlazar ambos dispositivos, un proceso que debemos hacer a través de las opciones de configuración de Windows (Win + i), dentro del apartado Dispositivos – Bluetooth y otros dispositivos y pulsando en Agregar Bluetooth u otro dispositivo. Seguidamente, activamos el bluetooth en nuestro móvil y esperamos a que Windows lo reconozca para presionar sobre él y confirmar que se trata del mismo móvil confirmando el número de PIN que se muestra tanto en el PC como en el móvil.
Para recibir un archivo vía bluetooth desde el PC, nos dirigimos al icono del bluetooth situado en la barra de tareas y, con el botón derecho del ratón, seleccionamos la opción Recibir archivo. A continuación, desde nuestro móvil, compartimos el contenido vía bluetooth seleccionando el nombre de nuestro PC. El proceso es muy poco intuitivo, pero, lamentablemente, no podemos enviar un archivo desde un móvil a PC sin activar previamente la función Recibir archivo en Windows.
Con Enlace Móvil
Enlace móvil es la aplicación nativa que Windows incluye tanto en Windows 10 como en Windows 11 y con la que podemos, además de transferir archivos, acceder a la agenda de contactos, a los mensajes de texto e incluso realizar llamadas, para lo que, si es necesario que ambos dispositivos, tanto el PC como el móvil estén enlazados vía bluetooth. Con enlace móvil, podemos acceder a la biblioteca de fotos de nuestro móvil y copiar todo el contenido a nuestro PC utilizando la función copiar y pegar o simplemente arrastrando el contenido. La conexión se realiza a través de la señal Wi-Fi donde ambos dispositivos deben estar conectados, por lo que la velocidad de transferencia es muy rápida.
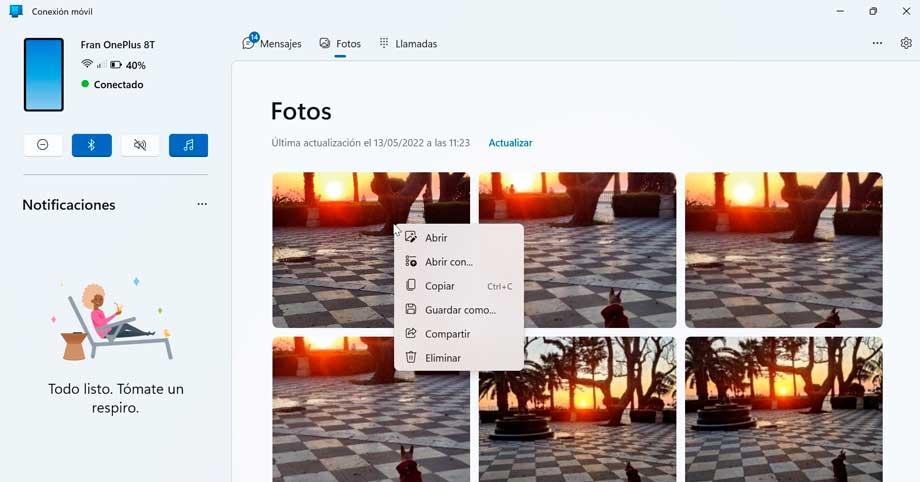
Aplicación del fabricante
Si queremos tener un control total sobre todos los datos que se almacenan en nuestro móvil, hacer copias de seguridad y transferir todo tipo de datos en un PC y el móvil, podemos utilizar la aplicación que algunos fabricantes ponen a nuestra disposición, aunque cada vez es menos habitual encontrar estas aplicaciones actualizadas, ya que, gracias a aplicaciones como Enlace móvil, y las copias de seguridad en la nube, han dejado de tener sentido.
En la actualidad, el único fabricante que sigue ofreciendo una aplicación para Windows es Huawei, una compañía que, tras la limitación del gobierno de Estados Unidos para poder utilizar componentes o software desarrollado en ese país, ha caído en desgracia.
Samsung dejó hace años de actualizar su aplicación para Windows, y, aunque podemos descararla, Windows detecta la aplicación como una amenaza. Si tenemos un smartphone Samsung podemos utilizar la aplicación Enlace móvil para ejecutar aplicaciones e incluso mostrar la pantalla de nuestro móvil en Windows e incluso compartir el contenido del portapapeles gracias al acuerdo entre ambas empresas.
Xiaomi abandonó también la aplicación PC Suite, con LG fuera del mercado y Sony con una presencia testimonial, el número de opciones es prácticamente inexistente. Realme, ni siquiera ha llegado a lanzar una aplicación para Windows para poder acceder a los datos que se almacenan en sus dispositivos al igual que Oppo, Vivo y OnePlus.
Plataformas de almacenamiento en la nube
Otra interesante opción que tenemos disponible para compartir el contenido entre nuestro móvil y el PC pasa por utilizar alguna de las diferentes plataformas de almacenamiento en la nube. Teniendo en cuenta que Google Drive es la plataforma disponible de forma nativa en todos los dispositivos móviles Android, esta es la mejor opción y la más cómoda de utilizar, ya que no es necesario crearse una nueva cuenta en otra plataforma o descargar aplicaciones adicionales.
Para subir contenido a través de Google Drive, tan solo debemos abrir la aplicación, pulsar sobre el signo + situado en la esquina inferior derecha de la aplicación y seleccionar en Subir para, a continuación, navegar por nuestro dispositivo para seleccionar los archivos, vídeos o imágenes que queremos subir. Si no cambiamos la ruta, todos los archivos se almacenarán en el directorio raíz de Google Drive.
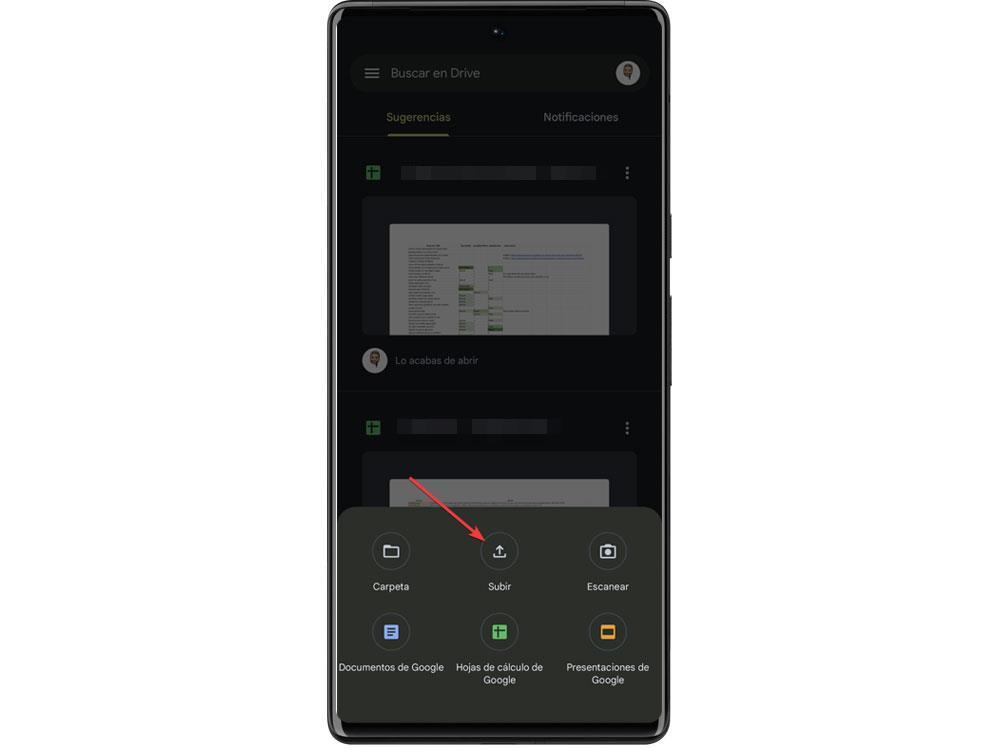
Con aplicaciones de terceros
Como último recurso, si ninguna de las soluciones que recopilado más arriba para transferir archivos entre un móvil Android y un PC nos sirven o gusta, podemos utilizar alguna de las aplicaciones de terceros que os mostramos a continuación.
AirDroid
AirDroid es una aplicación con la que, además de poder acceder a todo el contenido almacenado en nuestro dispositivo móvil, podemos transferir archivos en ambos sentidos y mostrar la pantalla de nuestro dispositivo en el PC. La aplicación funciona a través del navegador de nuestro PC, aunque también podemos utilizar la aplicación disponible para Windows y macOS y en el smartphone tenemos que descargar la aplicación de este sistema. El funcionamiento es muy sencillo, pero, si no pasamos por caja, nos encontraremos con una limitación a la hora de compartir datos.
Pushbullet
Una interesante alternativa a AirDroid si las limitaciones en cuanto a transferencia de datos no satisfacen nuestras necesidades, la encontramos en Pushbullet. Pushbullet nos ofrece las mismas funciones que AirDroid, pero sin la posibilidad de mostrar la pantalla de nuestro móvil en el PC. Funciona a través del navegador utilizando una extensión y su funcionamiento es muy sencillo. También es necesario instalar en el dispositivo Android una aplicación para poder conectar el PC y el móvil.
Telegram
La plataforma de mensajería Telegram es una excelente opción a la hora compartir contenido entre un móvil Android y un PC, ya que nos permite enviar archivos con un tamaño máximo de 1,5 GB. Además, a la hora de enviar imágenes, podemos enviarlas fácilmente como archivos para evitar que su calidad se vea reducida, una opción que también podemos utilizar para enviar vídeos.
Compartir datos de un iPhone con un PC
Las limitaciones de iOS, no solo se encuentran dentro de este ecosistema, sino que, además, también lo encontramos en los dispositivos. iOS, bloquea la conexión bluetooth para que únicamente se pueda utilizar para conectar altavoces o dispositivos de monitorización de la actividad. A la hora de compartir contenido, el número de opciones es mucho más limitado que en Android ya que, además, la aplicación de Apple, iTunes es una aplicación que dentro del ecosistema Windows no sirve absolutamente para nada y que, con el tiempo, todo parece indicar que desaparecerá al igual que ha sucedido en macOS.
Con el cable de carga
Si la motivación que nos lleva a conectar nuestro iPhone a un ordenador está destinado a vaciar todo el contenido que tenemos almacenado en la aplicación Fotos, no hace falta instalar ninguna aplicación en el PC ya que tan solo debemos conectar nuestro iPhone al PC y esperar a que Windows reconozca el iPhone como una unidad de almacenamiento más. Al pulsar sobre esta unidad, se mostrarán diferentes carpetas donde se encuentran todas las fotografías y vídeos almacenados en el iPhone.
Tan solo debemos seleccionarlos todos y copiarlos al portapapeles para, posteriormente pegarlos en la carpeta donde queremos almacenarlos. También podemos utilizar la función Cortar y así eliminarlos directamente del iPhone para liberar espacio sin necesidad de realizar este proceso posteriormente. Este método únicamente podemos utilizarlo para extraer imágenes y vídeos de nuestro iPhone no para extraer archivos que no se encuentren almacenados en la biblioteca de fotos.
A través de iCloud
iCloud es la plataforma de almacenamiento de Apple, una plataforma que pone a disposición de todos los usuarios 5 GB de espacio gratuito, espacio más que suficiente para utilizarla para compartir contenido entre el iPhone y el PC sin necesidad de utilizar cables ni recurrir a aplicaciones de terceros. Para utilizar iCloud y subir el contenido que queremos enviar a la nube, debemos seleccionar el archivo, pulsar en el botón Compartir y, a continuación, seleccionar la opción Guardar en Archivos. Dentro de esta aplicación, podemos seleccionar si queremos almacenar el archivo en el dispositivo o en la nube, iCloud Drive, siendo esta última la opción que debemos elegir.
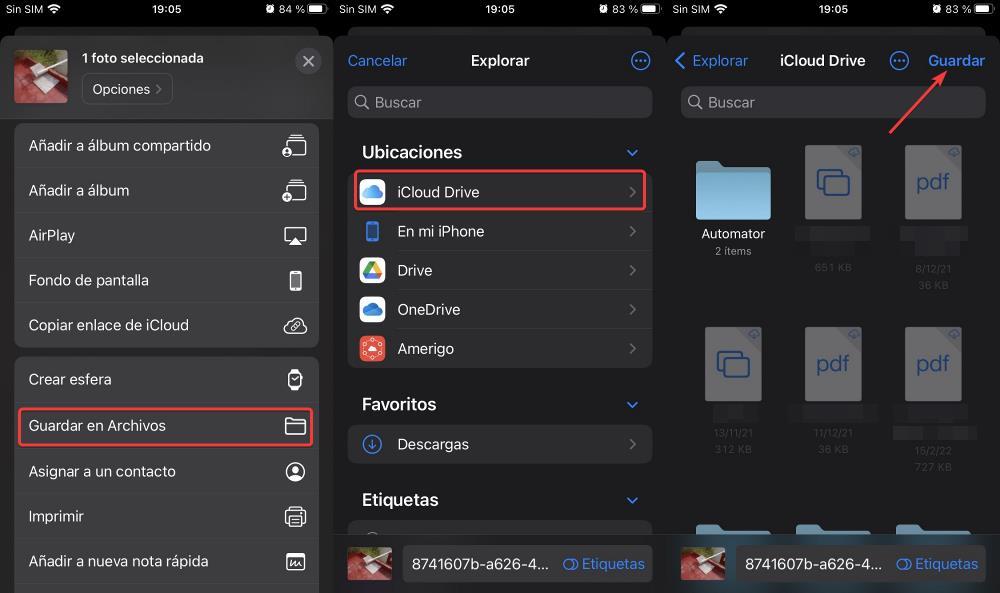
Para descargar el contenido en nuestro PC, debemos acceder a la web iCloud.com con los datos de la misma cuenta que utilizamos en el iPhone y pulsar en el icono Archivos donde se encontrará el archivo que hemos subido desde nuestro iPhone. Otra opción, más cómoda si habitualmente utilizamos iCloud, pasa por descargar la aplicación iCloud desde la Microsoft Store. Al instalar esta aplicación, se creará una unidad en nuestro PC con el nombre iCloud que nos dará acceso a la nube y desde donde podemos descargar cualquier contenido o subirlo para compartirlo con nuestro iPhone.
Utilizando plataformas de almacenamiento en la nube
Si los 5 GB que tenemos asignados en nuestra cuenta de iCloud se nos quedan cortos, podemos utilizar los 15 GB que Google Drive pone a nuestra disposición o bien los 20 GB que MEGA nos ofrece de forma totalmente gratuita. OneDrive, tan solo nos ofrece 5 GB, por lo que, a no ser que tengamos espacio de almacenamiento adicional contratado, no vamos a poder hacer mucho si el tamaño de los archivos es muy elevado.
Aplicaciones de terceros
Otra opción que tenemos a nuestra disposición para copiar contenido del iPhone al PC o viceversa, la encontramos en las siguientes aplicaciones.
iFunbox
Apple debería facilitar a los usuarios la posibilidad de acceder al contenido almacenado en el iPhone de una forma sencilla desde un PC, una posibilidad que nos obliga a recurrir a iFunbox. iFunbox es el mejor y más cómodo método para acceder al contenido almacenado en el iPhone y copiarlo o moverlo al ordenador. Funciona como si de un explorador de archivos se trata ofreciendo de forma independiente acceso a las fotografías, libros, música, archivos y demás.
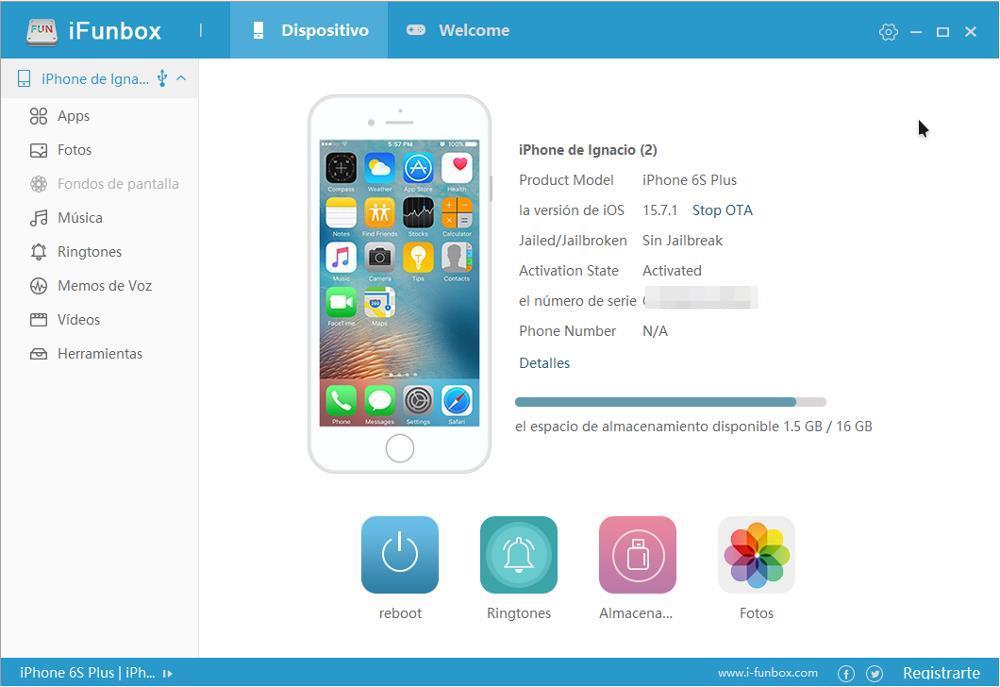
Para copiar cualquier contenido, tan solo debemos seleccionarlo y arrastrarlo a la carpeta donde queremos almacenarlo. Si queremos copiar contenido de nuestro PC al iPhone, si el formato o es compatible, la aplicación se encargará automáticamente de realizar la conversión. Podemos descargar iFunbox desde su web de forma totalmente gratuita.
La versión gratuita nos permite transferir contenido de forma totalmente gratuita y sin ninguna limitación, sin embargo, si está limitado el número máximo de conversiones que puede hacer la aplicación a la hora de copiar contenido desde el PC. El precio de la versión de pago es de 38,57 euros.
iExplorer
iExplorer es una excelente alternativa a iFunbox, una aplicación que nos ofrece las mismas funciones que iFunbox con una interfaz de usuario muy intuitiva que hacen que la tarea de compartir contenido entre un iPhone y un PC sea una operación muy sencilla. Podemos descargar esta aplicación directamente desde su página web, sin embargo, la versión gratuita tiene una serie de limitaciones en cuanto a la hora de transferir contenido. Si queremos eliminar esa limitación, tendremos que comprar la versión de pago cuyo precio es de 39 dólares.