Uno de los apartados más importantes para cualquier usuario a la hora de utilizar el sistema operativo es sus posibilidades de configuración y personalización. Microsoft permite que podamos configurar y realizar determinados ajustes en el sistema, si bien no está lejos de ser todos lo que cabría esperar. En ocasiones puede que necesitemos cambiar números configuraciones del sistema, para lo cual podemos hacer uso de una aplicación como ThisIsWin11 que cuenta con infinidad de opciones de personalización, tal y como vamos a ver a continuación.
Pese a que Microsoft incorpora en su sistema operativo diferentes funcionalidades en forma de aplicaciones, puede que en muchas ocasiones no sean de nuestro agrado, por lo que nos gustaría poder personalizarlo a nuestro gusto, ya que la optimización de este es uno de los elementos más importantes para su utilización.
De hecho, Microsoft pone a disposición del usuario diferentes herramientas complementarias para Windows a través de las conocidas como PowerToys, que volvieron a ver la luz en Windows 10, tras un largo periodo sin soporte. Estas herramientas se encargan de añadir funciones inexistentes de forma nativa en Windows y se encuentra disponible de forma gratuita.
Sin embargo, las PowerToys no terminan de convencer a todo el mundo, ya sea por su aspecto o funcionalidad. De ahí que otros desarrolladores externos se centran en mejorar y ofrecer sus propios proyectos para complementar el sistema de Microsoft, como es el caso del programa del que os pasamos a hablar.
Qué es ThisIsWin11
Se trata de una herramienta de personalización no oficial de código abierto y gratuita, la cual se encarga de reunir un amplio número de configuraciones de Windows 11. Se trata pues de una aplicación todo en uno, la cual nos permite llevar a cabo labores de personalización, ajustes y configuración del sistema operativo.
Su amplitud es tal que para muchos es considerado como el PowerToys real para Windows 11. Cuenta con un amplio número de opciones que nos permite cambiar la configuración, instalar y desinstalar aplicaciones, entre otras funciones que podemos realizar a la vez. Ya sea que necesitemos usar un tema oscuro en las aplicaciones o deshabilitar Snap Assist, podremos hacerlo todo en cuestión de segundos desde esta aplicación.
Esta práctica herramienta cuenta con los siguientes componentes incluidos:
- GetStarted: la herramienta comienza con una útil introducción a lo que podemos encontrar en Windows 11. Este componente amplía la aplicación Get Started de Microsoft.
- OpenTweaks: nos permite personalizar el modo oscuro de la interfaz de usuario del sistema. Se encarga de reemplazar a Microsoft PowerToys TweakUI (que estuvo disponible desde Windows 95 hasta Windows XP) que ya no se encuentra integrado en los PowerToys que Microsoft relanzó a partir de Windows 10.
- PumpedApp: desde aquí es posible eliminar funciones y aplicaciones no deseadas de Windows 11, como las aplicaciones de cámara y alarma, y otras aplicaciones preinstaladas de las que carezcan de utilidad.
- Los paquetes de Windows destinado a administradores nos permiten crear nuestros propios paquetes de instalación personalizados.
- PowerUI nos permite aplicar capacidades de automatización basadas en PowerShell y scripts comunitarios.
- Las extensiones que incorpora nos permiten crear ajustes personalizados.
Descargar gratis ThisIsWin11
ThisIsWin11 es una aplicación que se caracteriza por ser gratuita y de código abierto, creado por la comunidad para mejorar las opciones de configuración de Windows 11, por lo que no estamos ante una herramienta oficial de Microsoft. Es por ello que la podemos descargar sin coste alguno desde su repositorio en GitHub. Es un programa 100% portable, por lo que no requiere de instalación y puede ser ejecutado desde un dispositivo de almacenamiento externo como un disco duro, pendrive o tarjeta de memoria.
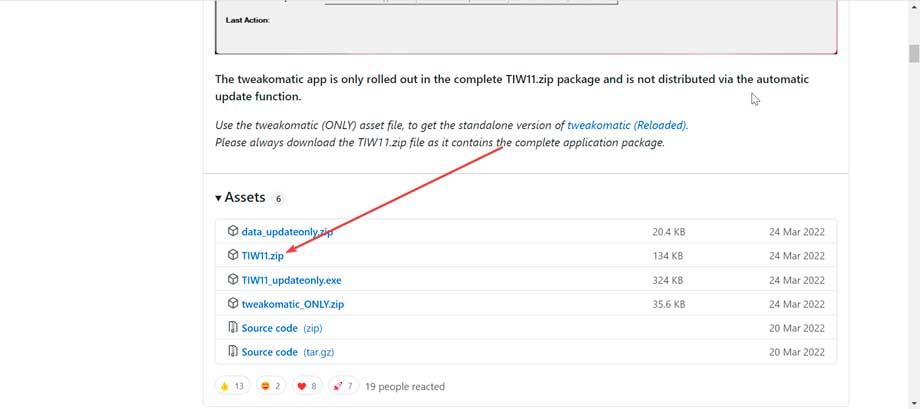
Solo será necesario que descarguemos el archivo TIW11.zip a nuestro ordenador y posteriormente lo descomprimamos. Esto creará una nueva carpeta donde quedarán guardados todos sus archivos, por lo que simplemente debemos de ejecutar ThisIsWin11.exe para lanzar el programa. Es conveniente recordar que está aplicación es sólo compatible con Windows 11 por lo que no puede usarse en Windows 10.
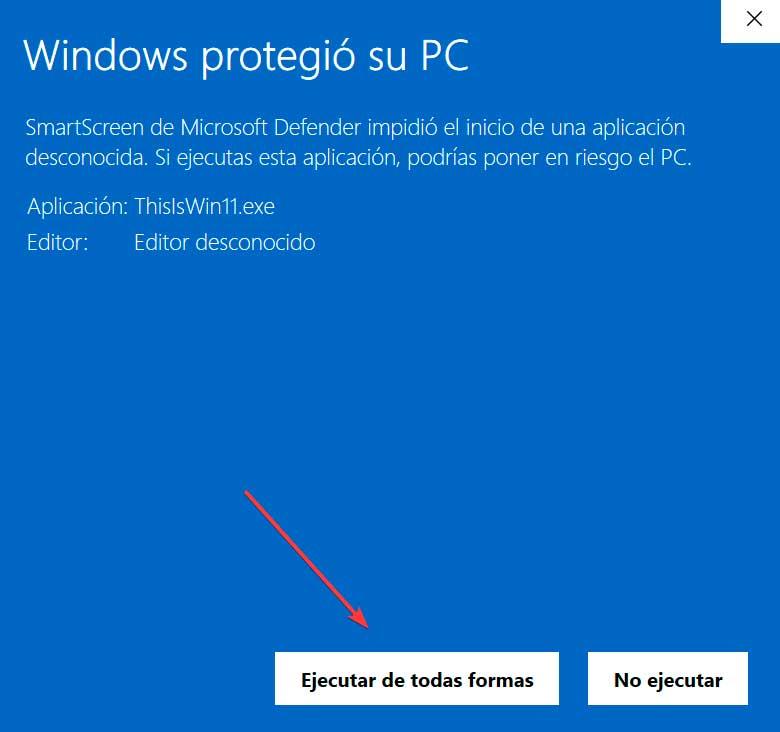
Es probable que en el momento que lo ejecutemos por primera vez, nos salte un aviso de SmartScreen de Microsoft Defender impidiendo el inicio de esta por considerarla desconocida. Pese a ello, se trata de una aplicación segura por lo que pulsamos en Más información y posteriormente en Ejecutar de todas formas para a partir de este momento se iniciar de forma normal.
Cómo usar para personalizar Windows 11
Una vez iniciamos la aplicación nos encontramos con su menú principal, con una interfaz completamente en inglés y sin posibilidad de cambiar el idioma a español. Lo primero que nos vamos a encontrar es un mensaje de bienvenida, explicándonos que tenemos dos opciones para configurarlo todo a nuestro gusto. Ya sea utilizando los botones de Next y Revious para avanzar o retroceder, así como utilizar los módulos que podemos encontrar en su panel de navegación izquierdo.
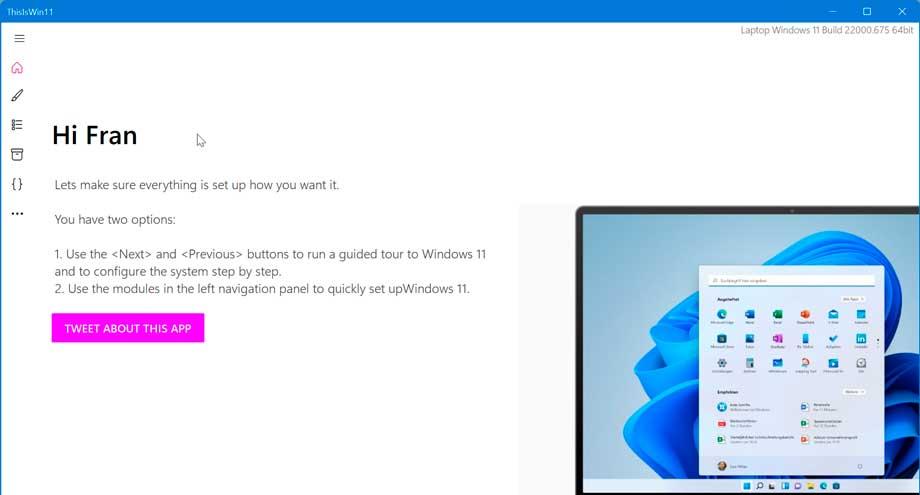
Customize
Podemos comenzar a personalizar Windows 11 con OpenTweaks desde donde podemos realizar una vista previa de los cambios que podían ser aplicados. En la parte derecha nos encontraremos con la versión actual que estamos usando de Windows 11. A partir de ella, en forma de árbol aparecen diferentes categorías que podemos ir desplegando. Por ejemplo, encontraremos los ajustes, personalización, sistema, actualizaciones de Windows, privacidad, permisos de aplicaciones, etc.
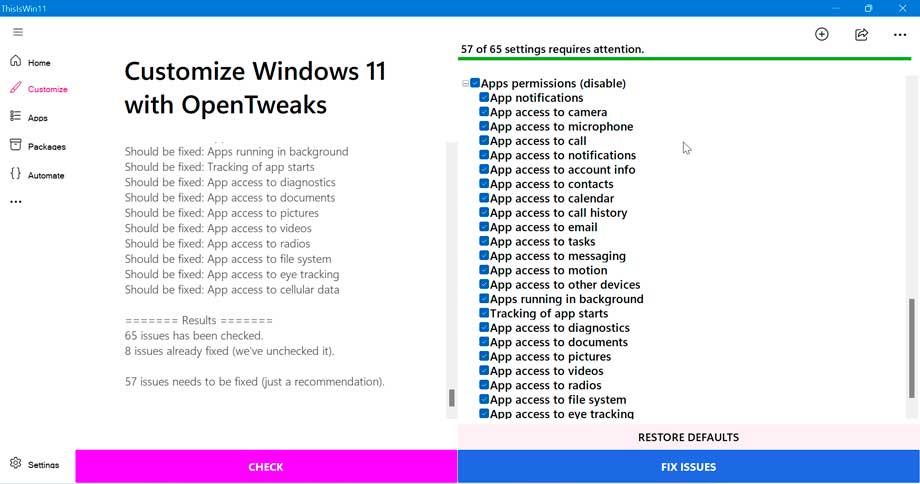
Desde el apartado de Settings siempre podremos crear un punto de restauración, lo cual es una buena medida por si algo saliera mal, tener un respaldo. Si hacemos clic en el botón Check, el programa hará una comprobación rápida de la configuración de nuestro sistema y ver una vista previa de los cambios que se podrían aplicar. Los resultados nos aparecerán en el panel de la derecha.
Después de eso, nos aparecerán marcadas todas las casillas de verificación que se habilitarán. Dependiendo de la opción dada, también puede deshabilitar una configuración. Una vez realizada la selección, haga clic en el botón Fix Issues para llevar a cabo los cambios. En cualquier momento podremos revertirlos volviendo a la configuración inicial pulsando el botón de Restore Defaults.
Apps
Desde este apartado vamos a poder eliminar aplicaciones con PumpedApp. Esta herramienta nos ayuda a eliminar aplicaciones preinstaladas de Windows 11. Aquí se llama Recycle Bin (Papelera de reciclaje). Para eliminar una aplicación, debemos seleccionarla y moverla a la Papelera de reciclaje. Para eso, seleccione un paquete de aplicaciones que desee eliminar y haga clic en el botón Move selected. También podemos mover todas las aplicaciones pulsando en el botón de Move all.
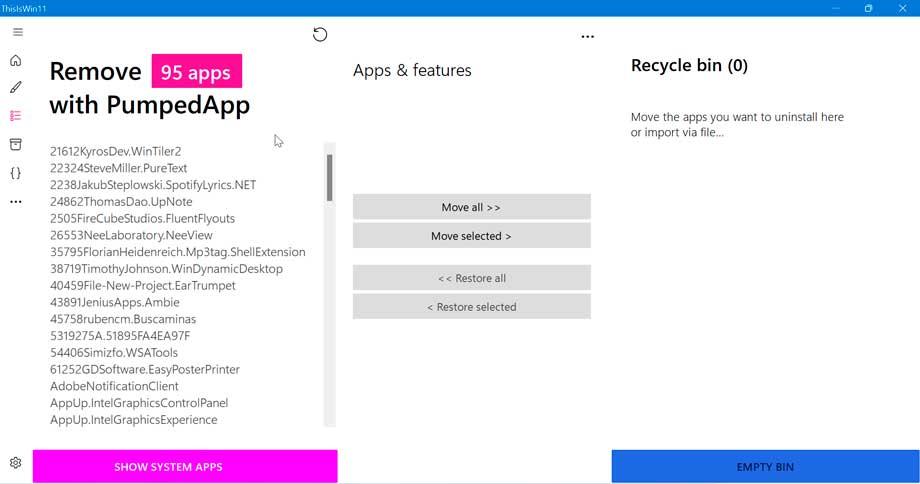
Después de agregar una aplicación a la Papelera de reciclaje, podemos restaurarla desde allí. Para eso, seleccione la aplicación en su lado derecho y haga clic en el botón Restore selected. Si queremos restaurar todas las aplicaciones que hemos movido pulsamos en el botón de Restore all.
Packages
A continuación, nos encontramos una tercera pestaña denominada Packages, desde donde será posible instalar algunas aplicaciones de uso común. Para poder usar esta función será necesario marcar todas las casillas de verificación o bien solo aquellas correspondientes a las aplicaciones que necesitemos. Una vez hecho esto, hacemos clic en el botón de Create Package. Posteriormente, pulsamos en el botón de Run Installer para iniciar la aplicación.
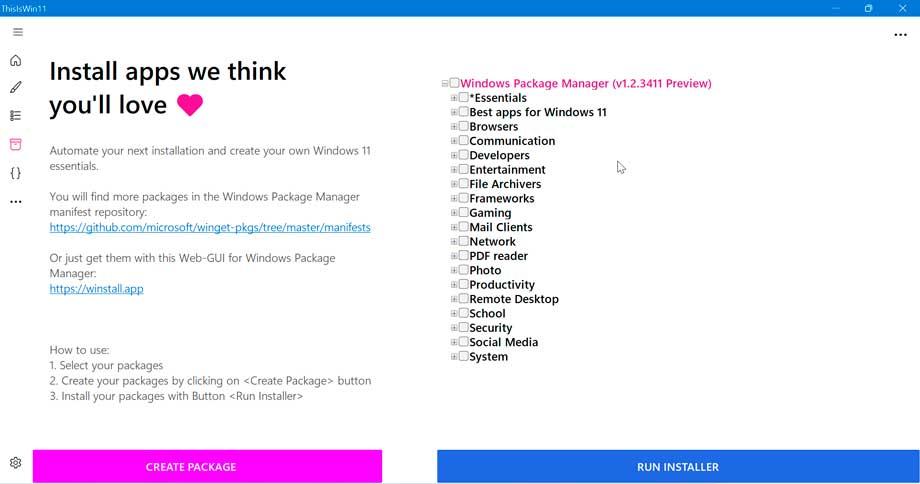
Automate
La última pestaña, pero no menos importante, se llama Automatizar, y como bien dice su nombre, nos ayuda a ejecutar comandos en la automatización. Podemos ejecutar script de PowerShell, como, por ejemplo, como habilitar las aplicaciones en modo oscuro, instalar aplicaciones, eliminar aplicaciones, reinstalar todas las aplicaciones integradas, quitar OneDrive, etc. Además, encontramos botón para acceder al Editor de Script.
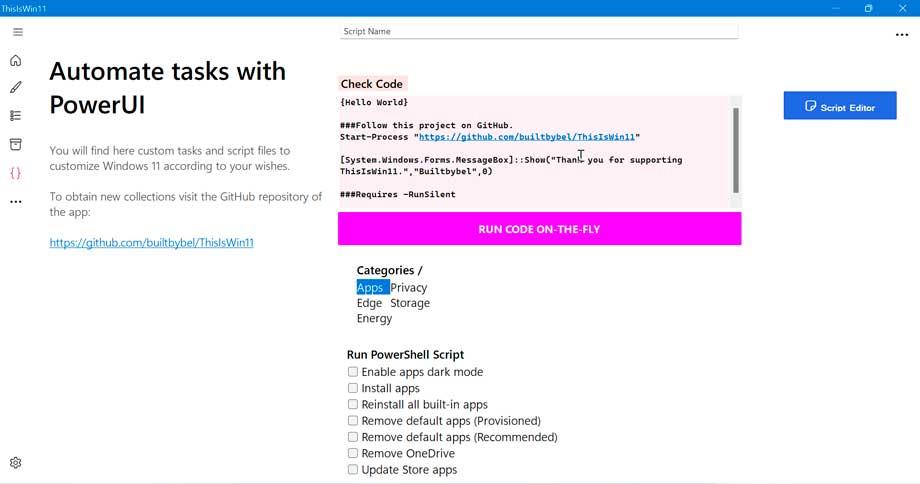
Alternativas para configurar Windows 11
Si estamos buscando alguna aplicación que nos ayude a configurar y personalizar nuestra experiencia de uso con Windows 11 podemos optar por probar alguna de las siguientes herramientas:
PowerToys: son unas herramientas de código abierto y gratuitas desarrolladas por Microsoft con la que dispondremos de nuevas funcionalidades para sacar el máximo provecho al Shell de Windows, así como a la personalización de sus flujos de trabajo.
Explorer Patcher: tiene como objetivo mejorar nuestro entorno de trabajo y que este sea más productivo restaurando la barra de tareas de Windows y el Explorador de archivos de Windows 10.
Winaero Tweaker: hablamos de una herramienta gratuita de personalización y ajustes de Windows que nos va a permitir modificar la configuración oculta del sistema operativo.


