A la hora de estrenar un nuevo ordenador o formatear el que ya tenemos, todos sus componentes deben ir perfectamente consiguiendo sacar el máximo rendimiento de nuestro equipo. Si embargo a mayor paso del tiempo y mayor uso le demos, pueden surgir determinados problemas de hardware que puede suponer todo un dolor de cabeza. Algunos de estos problemas pueden ser fácil de solucionar, en cambio otros son nada fáciles de diagnosticar. Para ayudarnos con esta labor podemos echar mano de determinadas herramientas de diagnóstico de hardware.
Y es que tener una buena herramienta de diagnóstico de hardware para nuestro ordenador puede mantenernos a salvo de los problemas más comunes de nuestro sistema, algo vital, sobre todo si tenemos almacenada información valiosa que no nos podemos permitir el lujo de dejar de acceder a ella.
Hay que tener en consideración que en este sentido se puede dar el caso de que tengamos algún fallo en un componente hardware del equipo, pero no nos demos cuenta en un principio. Por ejemplo, se puede haber estropeado alguno de los módulos de la memoria RAM, empiece a dar pequeños errores, pero sin dejar de funcionar por completo. Lo mismo sucede si tenemos algún problema en determinados sectores de nuestro disco duro, lo que con el tiempo puede ir a más y convertirse en un serio inconveniente.
De ahí que como se suele decir, más vale prevenir que curar, por lo que de detectar esos pequeños fallos en algún componente hardware antes de que vayan a más, es algo clave.
Sin instalar aplicaciones en Windows
Windows 10 cuenta de forma predeterminada con herramientas para para todo tipo de situaciones y usos, para que podamos echar mano de ellas para situaciones donde tengamos problemas con distintos apartados del hardware de nuestro equipo. Dentro de estas aplicaciones podemos encontrar el Monitor de rendimiento, el Monitor de recursos, la herramienta de Diagnóstico de memoria y Herramienta de diagnóstico DirectX.
Monitor de rendimiento
El Monitor de rendimiento es una herramienta bastante desconocida, la cual nos va a permitir hacer un seguimiento del rendimiento de cada una de las partes de nuestro sistema. Para acceder a ella solo será necesario escribir monitor de rendimiento dentro del cuadro de búsqueda del menú de Inicio.
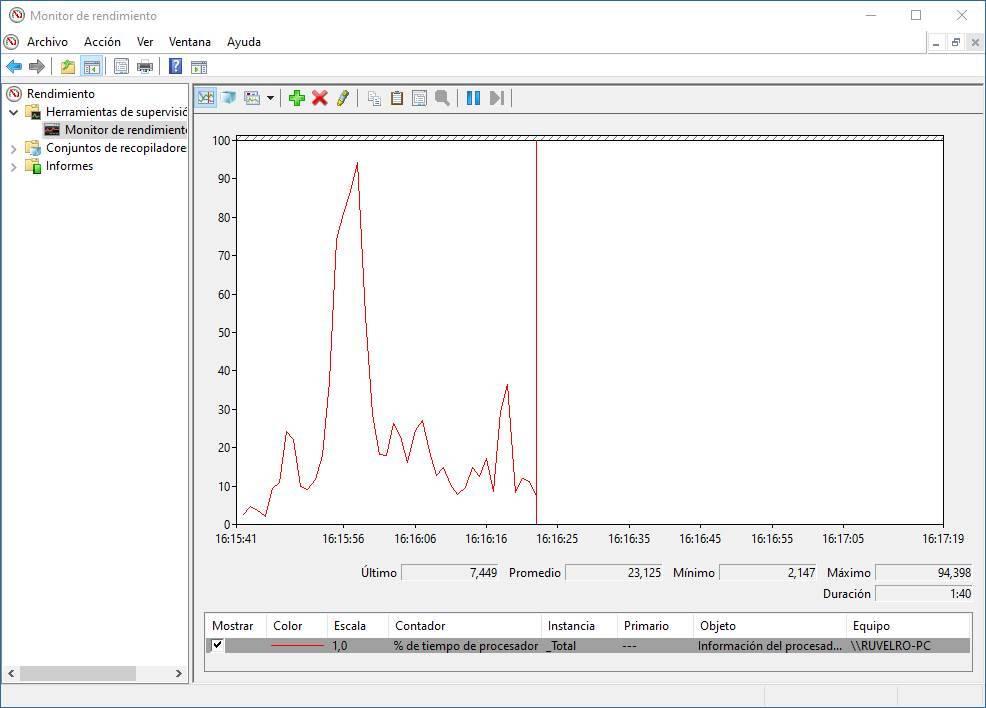
Al usar esta aplicación vamos a poder acceder a diferentes datos sobre el rendimiento del sistema en tiempo real. Dispondremos de datos como la cantidad de CPU utilizada, al que se puede añadir más contadores como la energía utilizada, el uso del disco, el tamaño del índice de búsqueda, entre otros. Es por ello que estamos ante una aplicación que nos va a ayudar a diagnosticar cualquier problema que pueda ser debido a un consumo excesivo y sin necesidad de recurrir a ninguna aplicación externa.
Herramienta de diagnóstico de DirectX
Hablamos ahora de una útil herramienta que nos va a servir para recopilar información sobre una amplia variedad de dispositivos multimedia. Con ello nos permite solucionar problemas que se encuentren relacionados con el audio y vídeo en librerías DirectX. De esta forma se convierte en un elemento importante para aquellos utilizan el PC para tareas relacionadas con los vídeos o los videojuegos.
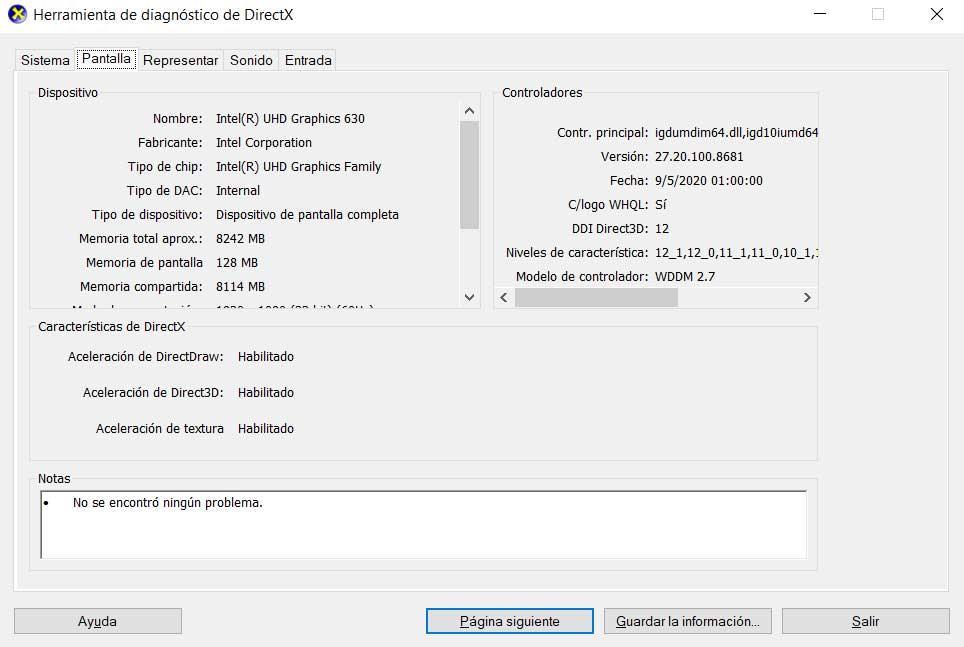
DiretX se encarga de integrar actualizaciones tanto de rendimiento como de seguridad para que podamos ajustar nuestro contenido multimedia de forma óptima. Esta aplicación se encarga de generar un archivo de informe de texto DxDiag. En este archivo encontraremos todo tipo de información detallada acerca del sonido, los gráficos y otros dispositivos de nuestro equipo. Además, la herramienta puede ayudarnos a determinar si los controladores de nuestro equipo están actualizados.
Para ejecutarlo, solo será necesario pulsar el atajo de teclado Windows + R y nos aparecerá el comando Ejecutar. Aquí debemos de escribir dxdiag y pulsar Enter o en el botón de Aceptar.
Diagnóstico de memoria
Windows 10 también cuenta con su propia herramienta para poder diagnosticar y verificar el estado en que se encuentra la memoria RAM de nuestro ordenador. Esta aplicación se llama Windows Memory Diagnostic o Diagnóstico de memoria y para poder ejecutarla es necesario reiniciar el equipo, por lo que es fundamental que tengamos todo el trabajo guardado en caso de usarla.

Al reiniciar el equipo, la herramienta comprueba el estado de salud de la RAM antes de que el sistema operativo y los programas arranquen y se carguen en la memoria. El programa se aprovecha de la cantidad mínima RAM que en ese momento se encuentra ejecutada para testear toda la que se encuentra disponible en su totalidad al estar libre de uso.
Para comenzar a utilizar el Diagnóstico de memoria, basta con pulsar el atajo de teclado Windows + R para que aparezca el comando Ejecutar. Posteriormente escribimos mdsched y pulsamos “Enter” o en el botón de “Aceptar”.
Monitor de recursos
Otra de las herramientas que incluye Windows 10 y que pasan desapercibidas para la mayor parte de los usuarios, pero que puede servirnos de gran utilidad, es el Monitor de recursos. Con él podemos realizar análisis como Procesos, Hyper-V, Datos .NET, Puertos RAS, Bluetooth, Registro de eventos, ReFS y Eventos globales, entre otros.
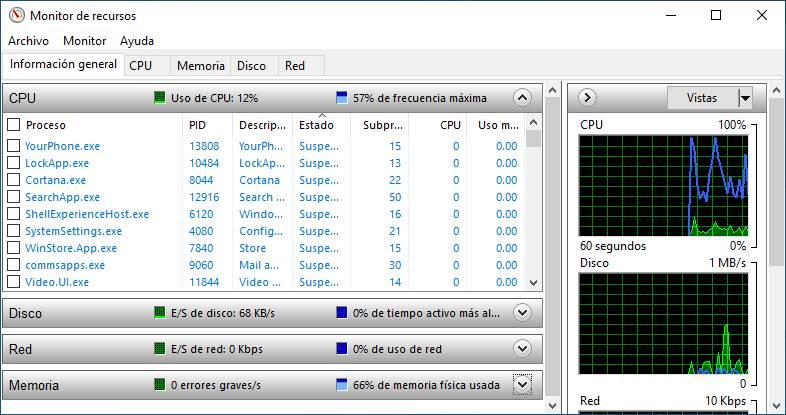
Al usar el Monitor de recursos podemos acceder a detalles en tiempo real sobre el uso y distribución de recursos del sistema como Información general, CPU, Memoria RAM, Discos duros y Red. Su uso nos va a permitir saber si tenemos errores importantes en la memoria, la CPU, la velocidad del disco duro o problemas con la conexión a Internet.
Para poder ejecutarlo, basta con escribir monitor de rendimiento en la barra de búsqueda del menú de Inicio e iniciar la aplicación.
Visor de eventos
Otro método que también podemos utilizar en Windows, sin necesidad de instalar aplicaciones de terceros lo encontramos en la aplicación Visor de eventos. Visor de eventos es una aplicación donde Windows registrar absolutamente todo lo que sucede en el PC, desde que se enciende hasta cuando se apaga, registrando las aplicaciones que abrimos y cualquier incidencia que tenga el equipo durante su funcionamiento. Los registros de incidencias incluyen el dispositivo que está relacionado con esta, lo que permite encontrar más fácilmente el origen de un problema del equipo cuando no está funcionando como debería.
Podemos acceder a esta aplicación desde el cuadro de búsqueda de Windows utilizando el nombre «visor de eventos» sin las comillas. Cuando abrimos la aplicación, esta muestra diferentes apartados donde se muestra la información que registra dependiendo de su función. En este caso en concreto, la información que nos importa se encuentra en la subcarpeta Sistema que se encuentra dentro de la carpeta Registros de Windows.
Al pulsar en esta carpeta, en la columna central, se mostrarán las incidencias que haya sufrido el equipo durante su funcionamiento, por lo que únicamente debemos fijarnos en las líneas que incluyen un triángulo amarillo con un signo de exclamación. Cada evento muestra el día y la hora en la que se ha producido lo que permite identificar más rápidamente el problema.
Al pulsar sobre cada evento, en la parte inferior, se muestra el origen del problema y, en su caso, el hardware que está relacionado con la incidencia. Si no encontramos ninguna incidencia, debemos revisar los registros de información y acceder a los detalles donde se indica que es lo que ha pasado y el dispositivo relacionado con la actividad.

Comprueba el estado de los drivers en el sistema
Cuando nos referimos a los controladores o drivers que forman parte de cualquier sistema operativo, ya sea Windows o Linux, nos referimos a pequeños trozos de software a los que no les damos la suficiente importancia. Para que os hagáis una idea, son los encargados de comunicar el propio sistema operativo con los componentes hardware que hayamos conectado a nuestro ordenador. Básicamente esto quiere decir que los drivers permiten que el software sea capaz de detectar la funcionalidad del hardware y sacarle el máximo provecho.
Estos elementos que os comentamos los suelen lanzar los propios creadores o fabricantes de los componentes para así optimizar su funcionamiento. Pero también nos podemos encontrar con algunos controladores genéricos que se integran en el propio sistema operativo, aunque no siempre son lo más recomendable. Esto también se puede traducir en que si tenemos problemas con los drivers, ya sea porque no están actualizados o sencillamente están dañados, posiblemente el componente de hardware al que se refieren deje de funcionar o lo haga de manera deficiente.
Evidentemente esto se puede convertir en un serio inconveniente en nuestro trabajo diario con el ordenador. Por tanto, y sin la necesidad de instalar ningún tipo de software adicional, os vamos a mostrar la manera más sencilla de echar un vistazo a los controladores que están funcionando mal y cómo solucionarlo. Para ello lo mejor que podemos hacer es abrir el Administrador de dispositivos, por ejemplo pinchando con el botón derecho en el menú Inicio.
Aquí ya podremos ir desplegando cada uno de los apartados hardware que nos vamos a encontrar en este listado. En el caso de que en una o varias de las entradas que aquí nos encontramos, veamos un icono en color amarillo con una interrogación, eso quiere decir que sus correspondientes controladores no funcionan bien. Llegados a este punto lo mejor que podemos hacer es pinchar con el botón derecho del ratón sobre la correspondiente entrada y seleccionar la opción Actualizar controlador para que todo vuelva a funcionar como la seda en Windows.
Aplicaciones para hacer diagnóstico del PC
Junto con las herramientas propias del sistema también podemos echar mano de aplicaciones desarrolladas por terceros con las que poder hacer un diagnóstico del hardware de nuestro sistema.
HWiNFO64
Esta aplicación nos va a permitir analizar, monitorizar y diagnosticar los diferentes elementos de hardware del que se compone nuestro PC. Con los datos recopilados podemos comprobar de primera mano si todo funciona como debería. Y es que no solo es capaz de leer todos los sensores de los componentes que tenemos instalados, sino que también no va a mostrar una representación gráfica de todos ellos.
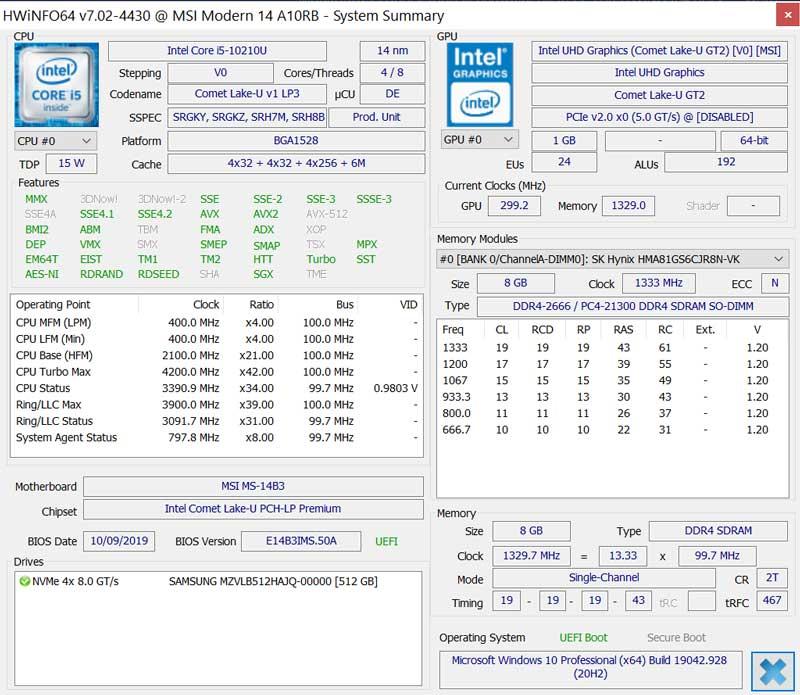
Sin duda una herramienta de gran utilidad mostrando una descripción profunda de todos nuestros componentes, monitorizando los datos en tiempo real, permitiendo predecir los posibles fallos que pueden padecer. Junto con la detección de errores también podemos obtener un registro de todas sus herramientas, permitiendo exportarlo en diferentes formatos como XML, CSV, entre otros. HWiNFO64 es un programa gratuito que podemos descargar tanto en versión con instalación como en versión portable desde su página web.
Lo mejor y lo peor
Este es uno de los programas más conocidos para estas tareas de análisis y diagnóstico del hardware que ha acumulado una enorme experiencia con el tiempo. La aplicación está diseñada para mostrarnos una gran cantidad de información dedicada especialmente para la CPU y la GPU de nuestro ordenador. Se trata de una aplicación completamente gratuita y que incluye ningún tipo de compra en su interior para acceder a más funciones.
Muchos de los datos acerca de la información de nuestro hardware que nos muestra la aplicación serán totalmente incomprensibles para la mayoría de los usuarios. Pero los mismos seguro que son de enorme utilidad en determinadas ocasiones para los usuarios más avanzados.
HE – Hardware Read & Write Utility
Nos encontramos ahora con una herramienta avanzada de diagnóstico del sistema para Windows. Es muy liviana y su propósito es ayudarnos a verificar una información completa sobre todo el hardware de nuestro ordenador. Con ella obtendremos detalles sobre el procesador, memoria, pantalla, almacenamiento, USB, PCI, sistema operativo, etc. Por ello es especialmente indicado para pruebas de rendimiento y realizar diagnósticos.
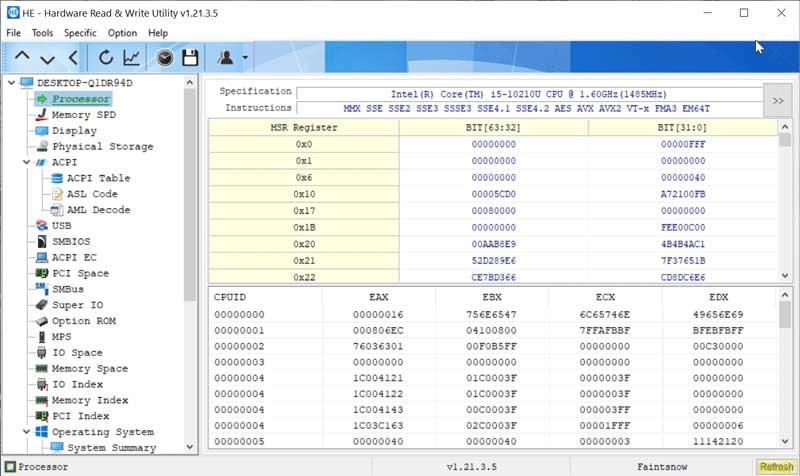
El programa nos va a permitir recopilar información sobre el procesador y generar informes detallados sobre cualquier proceso y de esta forma comprobar los diagnósticos realizados. Su capacidad para destripar todos los componentes del equipo es espectacular. HE- Hardware Read & Write Utility es una aplicación gratuita y liviana que podemos descargar pulsando aquí.
Bueno y malo
Nos encontramos con una buena cantidad de apartados correspondientes a los componentes de nuestro ordenador para así recibir la pertinente información. Disponemos de multitud de categorías y subcategorías para así encontrar lo que necesitamos más rápidamente De entre todo lo disponible aquí.
A pesar de que es muy funcional, el diseño de la interfaz de usuario que nos encontramos necesita una actualización y modernización. Esta aplicación está enfocada a usuarios experimentados ya que gran parte de la información que muestra no sirve de nada si no tenemos los conocimientos adecuados.
JScreenFix
En esta ocasión hablamos de una aplicación web que se va a encargar de detectar problemas de píxeles bloqueados en nuestro monitor. Es adecuado tanto para pantalla OLED como LCD. Los píxeles bloqueados son un punto de color brillante que no se actualiza cuando cambian los píxeles colindantes, y se notan más cuando el resto de la pantalla es negra. De esta forma, JScreenFix nos va a ayudar a reparar píxeles bloqueados en menos de 10 minutos.
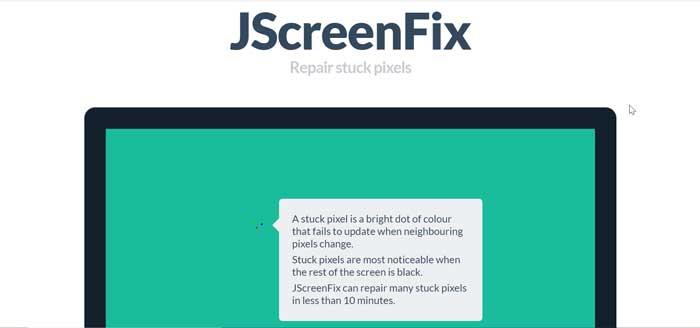
Aunque no es una herramienta infalible pues a veces el píxel bloqueado se atasca para siempre debido a un fallo de la pantalla, siempre se puede probar, al tratarse de una herramienta gratuita. Para comenzar a usarla solo será necesario acceder a su página web pinchando en este enlace.
A favor y en contra
Esta es una aplicación web que podemos utilizar desde el navegador de internet favorito que tengamos, lo que nos evita instalar programas adicionales en el PC. Su principal objetivo es ayudarnos con la pantalla que tengamos instalada y así sacar el máximo rendimiento de la misma.
La funcionalidad de esta aplicación está mucho más limitada en cuanto a opciones disponibles que otras de la competencia.
CrystalDiskInfo
Esta aplicación se va a encargar de descubrir problemas en nuestro disco duro mecánico o SSD. Se encarga de ofrecernos una visión general y completa del estado de nuestra unidad de almacenamiento. Para ello nos muestra detalles como la temperatura, el tiempo de actividad, las tasas de errores, etc. Y es que si por algo puede deteriorarse nuestro disco duro es por alta carga de temperatura a la que los sometemos diariamente, ya que una alta temperatura puede ocasionar daños en el mismo.
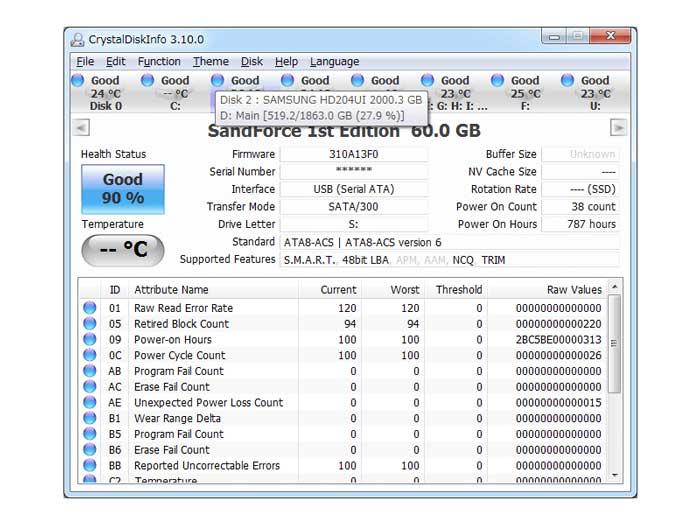
Esta herramienta potente y simple nos ayudará a saber y localizar los errores de nuestro disco duro, proporcionando datos que se encuentran segundo plano como el firmware, estándares o características soportadas. Lo podemos descargar de forma gratuita desde aquí.
Nos gusta y no nos gusta
Si buscamos todos los datos necesarios correspondientes a nuestras unidades de disco, esta es la solución software más adecuada para ello. Encontramos una enorme cantidad de datos de manera casi inmediata pertenecientes tanto a unidades de disco mecánicas como sólidas.
Para obtener información más genérica del hardware de nuestro ordenador podemos encontrar otras alternativas más completas y útiles.
OCCT
Una de las aplicaciones más completas para detectar problemas de hardware en nuestro PC es OCCT, una aplicación que se encarga de analizar tanto el software como el hardware para dar con el problema que está afectando a nuestro equipo y que, probablemente, sea el causante de los pantallazos azules que se muestren en nuestro equipo y que llevan al traste nuestro trabajo si previamente no lo hemos guardado.
OCCT comprueba la estabilidad del sistema y realizar pruebas de estrés de todo tipo para poder al máximo el procesador, la gráfica, la memoria y la fuente de alimentación para así detectar que es lo que está fallando en sistema. Además, incluye un sistema de monitorización que nos permite saber en todo momento como está reaccionando nuestro PC ante las pruebas de estrés a la que lo estamos sometiendo.
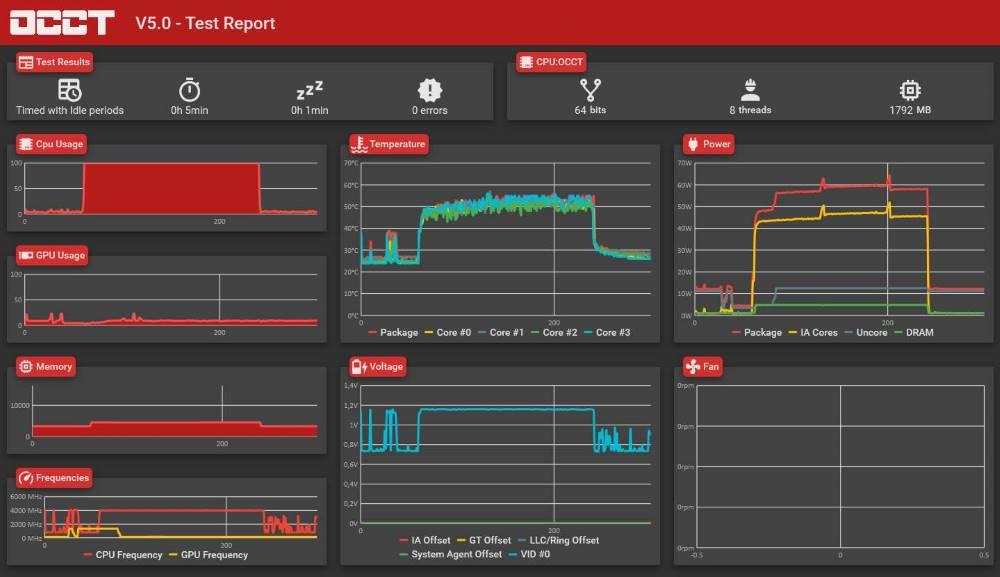
No debemos temer por la integridad de los componentes, en especial del procesador y de la gráfica, ya que OCCT nos permite configurar el nivel máximo de temperatura que pueden alcanzar estos dispositivos durante las pruebas de rendimiento, por lo que en ningún momento vamos a freír ninguno de los componentes de nuestro PC.
OCCT está disponible en 4 versiones. La versión gratuita, nos permite analizar la estabilidad del sistema y monitorizar el funcionamiento del equipo y realizar un test de rendimiento. Si, además, queremos que se genere un informe completo del sistema, realizar test sin duración determinada, exportar los resultados en formato .CSV para analizar con una hoja de cálculo y otras muchas funciones, debemos pasar por caja y pagar mensualmente por utilizar esta aplicación, aplicación que podemos descargar a través del siguiente enlace.
Destacable y por mejorar
Este es un programa que nos propone una interfaz de usuario moderna y acorde a los tiempos que corren y que nos facilita la interpretación de los datos. Los gráficos acerca del uso de los componentes del ordenador nos resultarán de enorme ayuda para entender el funcionamiento interno del equipo en cada momento.
Para poder disfrutar de todas las ventajas y beneficios en forma de funciones que nos ofrece esta aplicación, tendremos que pagar, la versión gratuita está un tanto limitada.
AIDA64
AIDA64 es una completa aplicación para Windows de diagnóstico, información y auditoria de equipos. La aplicación nos muestra información detalla de todo el hardware del equipo presentado un informe que podemos exportar en formato hoja de cálculo o versión HTML. AIDA64 realiza pruebas de rendimiento para comprobar la estabilidad tanto del sistema operativo como de los diferentes componentes que forman parte del equipo, es decir, del hardware, para detectar problemas de funcionamiento y rendimiento. Si está en su mano, también es capaz de solucionarlos.
A pesar de que por su nombre pueda indicar que únicamente funciona en procesadores de 64 bits, también es compatible con procesadores de 32 bits. Además, funciona sin ningún problema en procesadores de Intel y AMD al igual que con todos los modelos de gráficas del mercado, incluyendo las de Nvidia. Si la dejamos en segundo plano, la aplicación se encarga de monitorizar la actividad del equipo para detectar problemas de funcionamiento que no se presentan realizando pruebas de rendimiento.
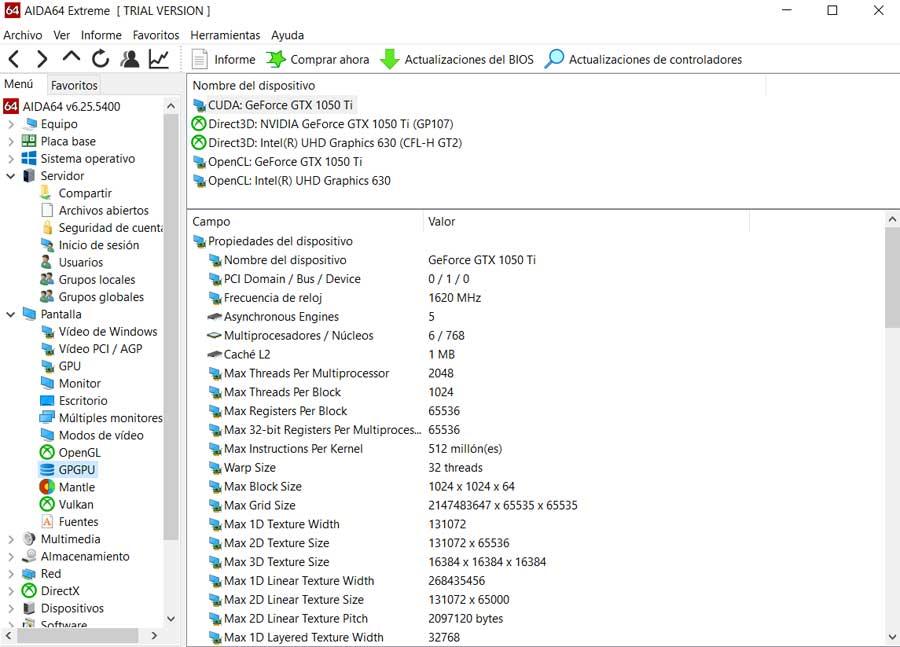
AIDA64 es una aplicación de pago, aunque con la versión gratuita, puede que sea más que suficiente para cubrir nuestras necesidades, si no son muy elevadas. Está disponible en tres versiones. La versión más económica, la Extreme, tiene un precio de 59,95 dólares y podemos utilizarla en hasta 3 ordenadores, por lo que la podemos comprar con tres amigos y que tan solo nos cuesta 20 dólares. Esta versión es ideal para usuarios domésticos. Si nuestras necesidades son más elevadas, si trabajamos en una empresa o como servicio técnico, la versión que necesitamos es la Engineer o Business. Ambas tienen un precio de 219,90 dólares.
Podemos descargar AIDA64 desde su página web, a través del siguiente enlace o directamente desde la Microsoft Store, aunque esta última versión está más limitada debido a las restricciones de las aplicaciones disponibles en la tienda de aplicaciones de Microsoft.
Puntos positivos y aspectos negativos
AIDA64 es una de las aplicaciones más completas disponibles actualmente en el mercado, una aplicación que nos obliga a pasar por caja si queremos desbloquear todas y cada una de las funciones que nos ofrece y que son muchas. Con esta aplicación podemos conocer cualquier información que necesitemos de todos y cada uno de los componentes que forman parte de nuestro PC sin necesidad de recurrir a internet ni a la documentación de soporte que incluya.
La versión disponible en la Microsoft Store está muy limitada en cuanto a funciones debido a las restricciones de la tienda de Microsoft, por lo que es recomendable descargar la versión directamente desde su página web.

