Por lo general, en el disco duro de nuestro ordenador tendemos a almacenar todo tipo de contenido, tanto para uso laboral como personal. De esta forma, es habitual que tengamos cientos de archivos, documentos, fotos vídeos y todo tipo de aplicaciones y juegos. Pese a que contemos con un disco duro de gran capacidad es probable que, sin darnos cuenta lo estemos llenando más de la cuenta y no sepamos exactamente que lo puede estar provocando.
Si queremos saber a ciencia cierta cuanto ocupa cada elemento o carpeta de nuestro disco duro, tendríamos que ir una por una de forma manual, ya que si entramos desde el explorador de Windows no podremos ver a simple vista cuánto ocupa cada archivo o carpeta. Esto provoca que hacerlo de forma manual pueda resultar algo completamente tedioso, poco práctico y que nos llevaría una gran cantidad de tiempo.
Por ello, para realizar esta labor podemos echar mano de los analizadores de discos duros. Se tratan de programas que se encargan de analizar todos los datos que tenemos guardados en nuestro disco duro. Una vez analizados, nos muestran mediante gráficas que archivos o carpetas están ocupando más espacio, de forma que podamos saber dónde estábamos perdiendo esa capacidad que creíamos libre.
Libera espacio en disco de forma automática
De todos modos antes de nada y previamente a instalar y ejecutar estos programas de los que os hablaremos a continuación, siempre podemos echar mano de algunas medidas previas para liberar espacio si así lo necesitamos. Por ejemplo en el Panel de control de Windows nos encontramos con una herramienta especialmente indicada para desinstalar aquellos programas que ya no necesitamos y que se mostraran en un útil listado y así liberar unos cuantos gigas, lo que nunca estará de más.
Al mismo tiempo también tenemos la posibilidad de eliminar una buena cantidad de archivos innecesarios de manera automática y sin que nosotros tengamos que hacer nada a mano. Basta con que pinchemos con el botón derecho del ratón sobre la unidad principal del disco duro desde el explorador de archivos. Aquí nos situamos en la opción de propiedades donde ya podemos ver un botón que nos permite liberar espacio de forma automática en esa unidad de disco. Además de los ficheros temporales que no sirven para nada, el propio Windows se libra de archivos que en su momento almacenó de forma automática correspondientes a versiones anteriores tras actualizar.
Por ejemplo esto nos permitirá liberar en ciertas ocasiones hasta varias decenas de gigas de nuestro disco duro principal.
Analiza el espacio ocupado del disco duro con estos programas
Si queremos conocer el estado de almacenamiento de nuestro disco duro podemos echar manos de estas herramientas especialmente desarrolladas para ayudarnos con esta labor, analizando todos los detalles de los mismos. Todos los programas que vamos a ver a continuación son gratuitos, por lo que podemos usarlo sin necesidad de gastar un solo euro.
Sensor de almacenamiento en Windows
Windows incorpora su propio Sensor de almacenamiento. Podemos acceder a ella desde el menú de «Configuración», en el apartado de «Sistema» y «Almacenamiento». Con esta herramienta podremos ver un resumen del espacio ocupado del disco duro de nuestro equipo. Al pulsa sobre cualquiera de los elementos podemos ver qué tipo de archivos y carpetas son los que más espacio ocupan. Con ella podremos personalizar la forma en la que queremos ahorrar espacio. Podemos eliminar automáticamente, el contenido de la papelera de reciclaje, los archivos temporales de las descargas o realizar ajustes para la periodicidad de los borrados. No es que sea una aplicación visualmente atractiva ni la más práctica, pero viene instalada por defecto, por lo que, si no queremos instalar ningún software adicional, es una buena opción para probar.
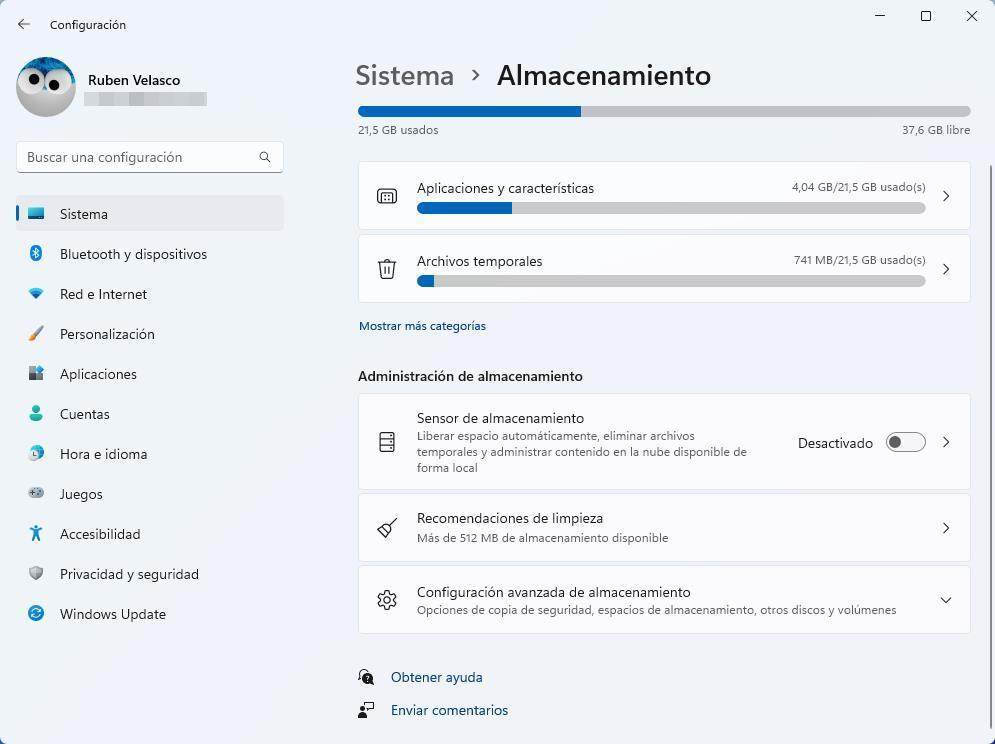
El problema de esta herramienta es que la información, generalmente, deja un poco que desear. Es cierto que Windows cataloga los datos más o menos bien y nos permite hacernos una idea de en qué se está ocupando el espacio, pero a la hora de la verdad no sabemos muy bien exactamente dónde están estos datos. Esto nos obliga a acceder al apartado Aplicaciones dentro de las opciones de configuración de Windows y, establecer un filtro en el listado de aplicaciones que se muestra para que, en primer lugar, se muestren las aplicaciones que más espacio están ocupando para así, tenerlo en cuenta y contemplar la posibilidad de eliminarla de nuestro PC, especialmente cuando se trata de juegos ya que suelen ocupar una gran cantidad de GB en nuestro disco duro o SSD.
Pros y contras
Aquí nos encontramos con una función integrada en el propio sistema operativo de Microsoft que lleva relativamente poco tiempo entrar en nosotros y que en términos generales funciona bastante bien. videntemente esto nos ahorra tener que echar mano de soluciones software de terceros para analizar y echar un vistazo de primera mano qué ocupa espacio en nuestro disco duro. Por el contrario cabe destacar que carece de algunas funciones adicionales que si nos presentan algunas soluciones software externas para así disponer de más utilidades a la hora de gestionar correctamente este espacio libre y ocupado.
WizTree
Estamos ante un programa cuyo objetivo se centra en mostrarnos de un modo más efectivo y visual, los contenidos de nuestras unidades de disco, para comprobar de primera mano que archivos ocupan más espacio. Esta herramienta se encarga de asignar un código de color a cada elemento para que podamos identificarlos de manera más rápida. También nos ofrece diferentes porcentajes de ocupación para cada una de las extensiones de archivo detectadas, de forma que podemos saber cuánto almacenamiento tenemos ocupado en fotos, videos, etc. Además, el programa se encargará de colocar siempre en la parte superior de los listados las carpetas que más espacio ocupan.
WizTree es un programa que cuenta tanto con versión de instalación como portable y que podemos descargar gratis desde su página web.
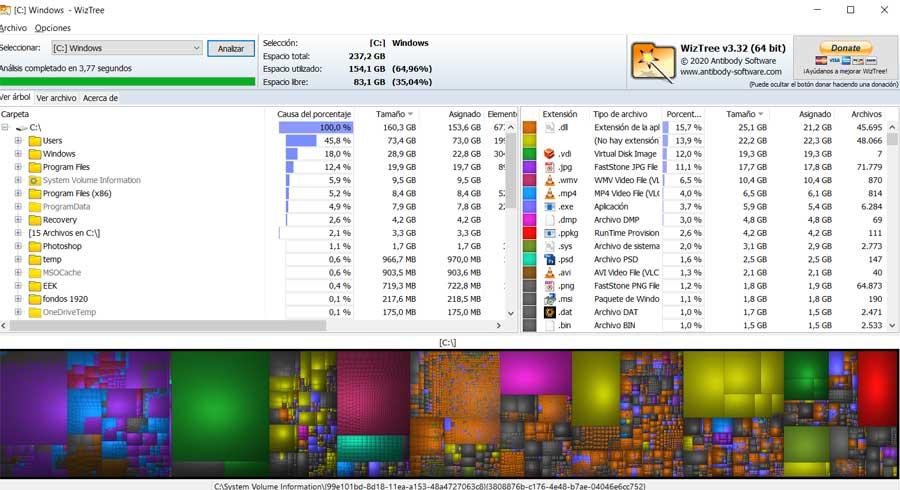
Entre sus problemas podemos indicar que se trata de algo extremadamente elaborado. Nos gusta que sea capaz de catalogar todos los tipos de datos para mostrar el espacio que dedicamos a vídeos, música, fotos, etc. Pero el mapa conceptual de la parte inferior puede volver loco a más de uno.
A favor y en contra
Nos ofrece la distribución del espacio en disco de manera gráfica y visual. Dispone de multitud de funciones para estas tareas de control. La información de muestra de mayor o menos espacio ocupado lo que nos permite identificar rápidamente cuál es el origen del poco espacio de nuestra unidad de almacenamiento. En ocasiones su interfaz de usuario puede resultar un tanto confusa. El mapa de control de espacio puede es complicado de interpretar. Lo mejor que podemos hacer es olvidarnos del sistema gráfica que represente el espacio que ocupa cada aplicación y basarnos en los datos que se muestran.
TreeSize
Otra aplicación con la que poder analizar el estado de ocupación del disco duro es TreeSize, que se caracteriza por ser completamente gratuita para uso personal. Con ella podremos decidir cómo queremos ver los datos guardados en el disco duro, dándonos a elegir diferentes opciones para ello. Por ejemplo, podemos ver los elementos en función del espacio que ocupan, su tamaño o el número de archivos, disponiendo para ello de una gran cantidad de filtros que podemos configurar a nuestro gusto. Dispone de tanto de versión instalable como portable, por lo que podremos analizar cualquier disco duro en cualquier lugar sin necesidad de tener conexión a Internet. Su funcionamiento puede resultar un poco lento, pero todo dependerá de la cantidad de archivos que tengamos para analizar.
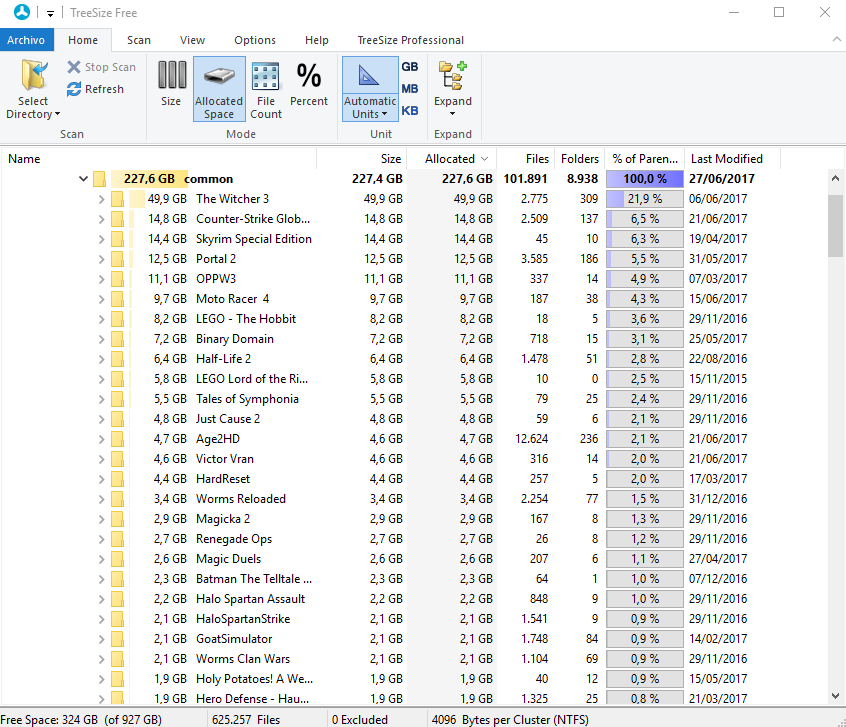
Si queremos utilizar TreeSize para analizar que capetas están llenando nuestro disco duro, podemos descargarla de forma gratuita desde este enlace. Un programa muy sencillo, pero que en la práctica podemos echar en falta algunas opciones y funciones adicionales que sí tienen otros programas, como saber cuánto espacio se dedica a cada tipo de archivo.
Bueno y malo
Disponemos de varios métodos para ver la distribución de contenidos en el disco. Es una de las soluciones más completas y utilizadas para estas tareas de control. En ocasiones todos los datos expuestos pueden resultar confusos. Echamos en falta algunas funciones adicionales disponibles en la competencia.
DiskSavvy
Este analizador de espacios es capaz de analizar discos, recursos compartidos en red, dispositivos NAS y sistemas de almacenamiento empresarial. Cuenta con la capacidad de clasificar archivos y realizar análisis de uso de múltiples discos. De esta forma conseguimos un análisis generalizado de cómo estamos usando el almacenamiento del disco, pudiendo guardar informes y realizar operaciones de administración de archivos (mover, copiar, comprimir y eliminar archivos y carpetas). Si diseño con varios paneles en el que se sitúan distintos elementos nos permitirá ver toda la información en una única ventana y al instante.
Esta poderosa aplicación cuenta con la capacidad para analizar el uso del espacio en disco, analizar servidores de red, categorizar y filtrar archivos, mostrar estadísticas y gráficos circulares, enumerar una clasificación de archivos incorporada, y realizar informes de uso de espacio en disco. Además, integra una base de datos SQL, una utilidad de línea de comandos y servidor DiskSavvy.
DiskSavvy es un programa gratuito para uso personal, compatible con todas las versiones de Windows y con una buena política de actualizaciones por parte de sus desarrolladores. Podemos descargarlo desde su web oficial.
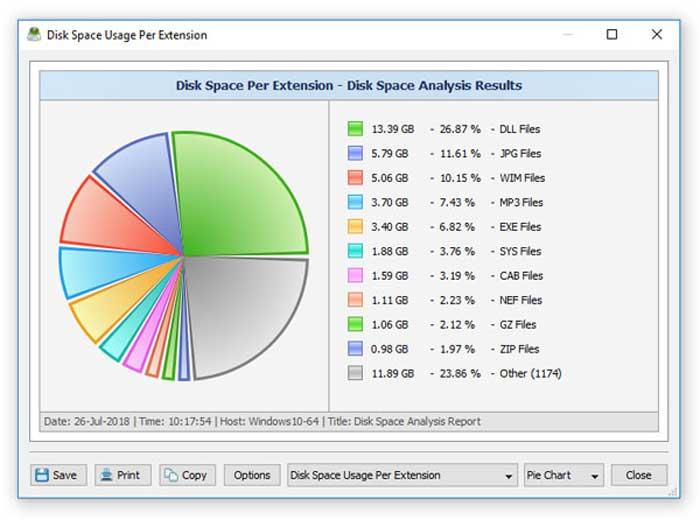
Al contrario que con TreeSize, el punto fuerte de este programa es la clasificación de los datos. Pero carece de un árbol de directorios para saber cuáles son los que más ocupan.
Pros y contras
Su interfaz de usuario se centra en la muestra de datos de forma gráfica. Podremos analizar y controlar multitud de discos y unidades. El programa nos ofrece multitud de funciones adicionales. En ocasiones parece más simple que otras aplicaciones similares.
WinDirStat
Otro programa gratuito que podemos usar es WinDirStat. Este programa nos brida una interfaz muy colorida con una mezcla de entre árbol de directorios y un cuadro de densidad, donde cada color representa una extensión de cada archivo. De esta manera, podemos ver de forma mucho más gráfica, en que se está utilizando y llenando nuestro espacio. Cuenta con la posibilidad de encontrar rápidamente cuánto espacio estamos ocupando en función del tipo de archivo que se trate. De esta forma, podemos encontrar casi al instante todo el espacio dedicado a archivos de música, vídeos o fotos.
Este visor de estadísticas de uso del disco y herramienta de limpieza se encarga de leer todo el árbol de directorios una vez iniciado y para posteriormente mostrarlo en pantalla en tres modos de vistas. Podemos usar su la lista de directorios, similar a la vista de árbol del Explorador de Windows, pero está ordenada por tamaño de archivo. También cuenta con un diagrama de árbol, que muestra todo el contenido del árbol de directorios de forma inmediata. Por último, dispone de una llista de extensiones, que sirve como leyenda y muestra estadísticas sobre los tipos de archivo.
WinDirStat es una aplicación completamente gratuita que podemos descargar directamente desde su página web.
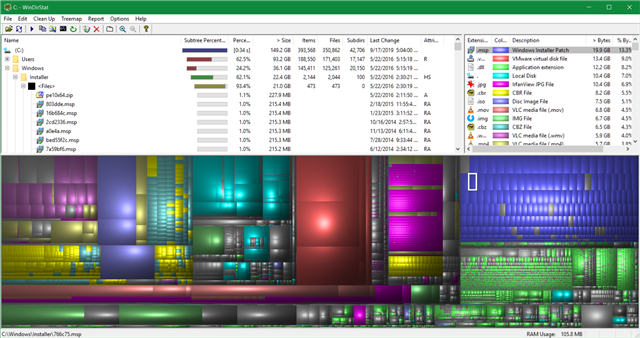
Su principal inconveniente es que se parece demasiado a WizTree. Algo que no es malo, pero que tampoco aporta nada nuevo al mercado.
Ventajas y desventajas
Las extensiones de archivo se diferencian claramente. La aplicación nos propone varias maneras de visualizar el espacio ocupado. Nos costará un tiempo acostumbrarnos a la interfaz de usuario.
SpaceSniffer
Estamos ante una conocida aplicación para analizar el espacio ocupado de nuestro disco duro. En esta ocasión, no estamos ante un programa que apuesta por el modo árbol de directorios, sino que utiliza un esquema de cuadros con el que poder ver de forma gráfica como se encuentra repartido el espacio ocupado. Cuenta con la funcionalidad de hacer drag&drop en los archivos para moverlos fácilmente, así como realizar un esquema personalizable donde ver y comprender los datos de manera más sencilla y profundizar entre los directorios para comprobar que archivos son los que ocupan más espacio. Además, es una aplicación portable, por lo que la podremos llevar en un pendrive y ejecutarla en cualquier ordenador sin necesidad de instalación.
Esta aplicación nos va a permitir comprender de qué forma se encuentran estructuradas las carpetas y los archivos de nuestros discos, para ayudarnos a comprender cómo se encuentran estructuradas. Simplemente debemos de iniciar el proceso de escaneo y visualizar la situación general, pudiendo seleccionar cualquier elemento para ver todo su contenido. En el caso de que deseemos realizar un seguimiento de los archivos examinados podemos etiquetarlos con cuatro colores disponibles (rojo, amarillo, verde y azul). Además, puede realizar escaneos de flujos de datos alternativos NTFS y puede refinar un área ampliada mediante un proceso de escaneo secundario, incluso con el escaneo principal activado.
Podemos descargar SpaceSniffer de manera gratuita desde la página web del desarrollador.
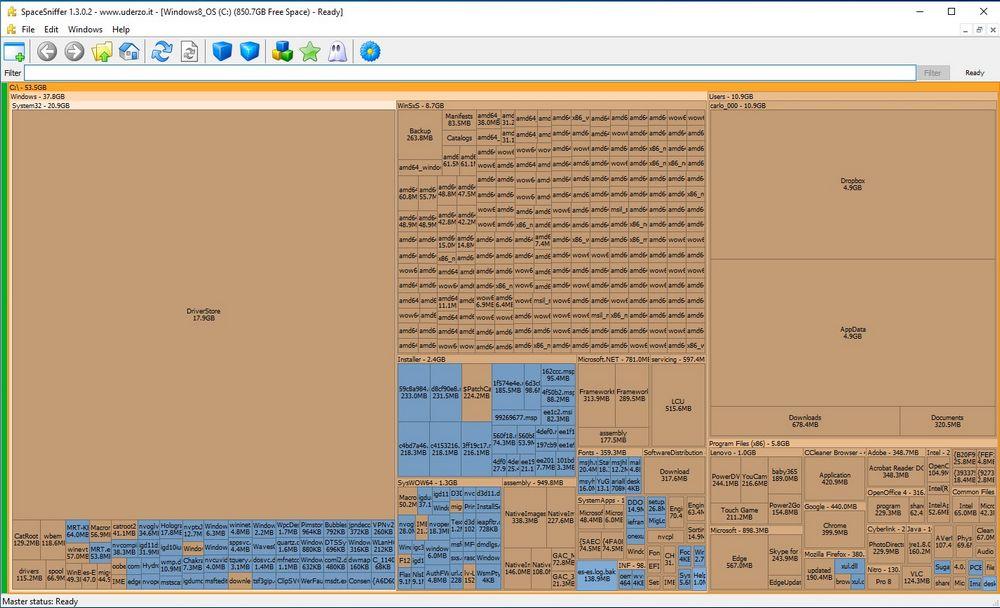
Su interfaz se centra demasiado en mostrar el esquema de cuadros, que está bien, pero en la práctica, de nuevo, deja un poco que desear ya no es tan útil como, por ejemplo, TreeSize.
Me gusta y no me gusta
Nos propone algunas funciones relacionadas con los discos duros muy interesantes para la mayoría de los usuarios. Además es importante saber que cuenta con la posibilidad de arrastrar y soltar archivos de forma directa. No nos ofrece la interfaz más llamativa para mostrar el uso del disco, por lo que para muchos este es un apartado que necesita una actualización por parte de sus desarrolladores.
RidNacs
Estamos ante una herramienta para analizar el espacio del disco, cuya principal característica es la sencillez. Es capaz de escanear discos duros, unidades de red o carpetas virtuales. Su interfaz es similar al de un administrador de archivos y se muestra en forma de árbol donde ver las carpetas y los archivos junto con su tamaño y el porcentaje que ocupa sobre el total del almacenamiento. Pese a su sencillez no faltarán algunas opciones avanzadas que nos permitirán, por ejemplo, borrar cualquier programa para liberar espacio. Todos los resultados de los escaneos se pueden exportar en diferentes formatos (XML, HTML, CSV, TXT). Además, consume muy pocos recursos del sistema.
RidNacs es un programa gratuito compatible con Windows desde XP hasta Windows 10, que podemos descargar desde su página web.
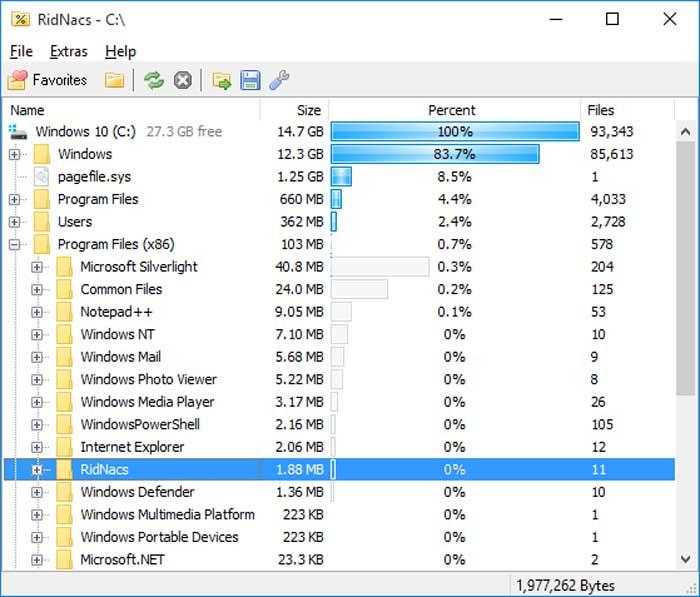
Para aquellos usuarios que buscan sencillez, este es un gran programa. Eso sí, no esperemos ver muchas opciones y funciones adicionales incluidas como sí encontramos en otros programas similares.
Ventajas e inconvenientes
Esta es una solución más sencilla que otras de la competencia para el control de disco. Tiene una útil función de exportación de datos que será de utilidad por ejemplo para crear informes en este sentido. Los usuarios más avanzados pueden echar en falta algunas herramientas existentes en la competencia para poder tener un mayor control sobre las unidades de disco del PC.
Filelight
Este analizador de espacios de disco duro es capaz de leer tanto discos locales, como remotos o extraíbles, y podremos ir viendo toda la información referente a nuestros y carpetas mientras nos desplazamos por su interfaz. Esta herramienta nos muestra el espacio ocupado en disco en forma de gráfico circular de colores. Al seleccionar cada fragmento, podremos ver a qué carpeta o archivo representa. Los archivos y directorios se pueden copiar o eliminar directamente desde el menú contextual, sin necesidad de salir de la aplicación. Además, cuenta con una buena política de actualizaciones, ya que su última versión corresponde con noviembre de 2020.
Filelight es un programa gratuito que podemos descargar desde este enlace.
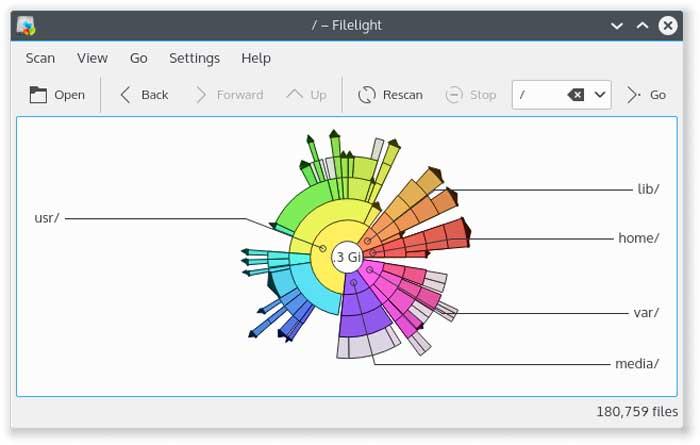
Si no se nos da bien leer gráficos circulares, este programa puede darnos más de un dolor de cabeza. Si, por el contrario, tenemos buena visión para este tipo de gráficos, la información que nos muestra de un solo vistazo es excepcional.
Destacable y por mejorar
Para mostrar los datos del disco utiliza un intuitivo gráfico circular para así poder entender de forma más directa la información de disco que aquí se ofrece. Al mismo tiempo decir que es una de las herramientas más sencillas que vamos a encontrar. Algunos usuarios echarán en falta funciones y herramientas más avanzadas, especialmente aquellos que ya tengan cierta experiencia con este tipo de software.
Folder Size Explorer
Como nos podemos hacer a la idea por su nombre, estamos ante una aplicación que cuenta con un aspecto muy similar al del Explorador de Windows, pero además cuenta con opciones más completas que nos servirán para saber todo el espacio que ocupan archivos y carpetas para visualizarlos en una única ventana. Podremos ver todo el contenido del disco en un diagrama con forma de árbol, y podremos guardar cualquier informe en formato CSV para poder visualizarlo en aplicaciones como Excel o el Bloc de notas
Folder Size Explorer es una aplicación gratuita, compatible con la mayoría de las versiones para Windows, que podemos descargar desde su página web.
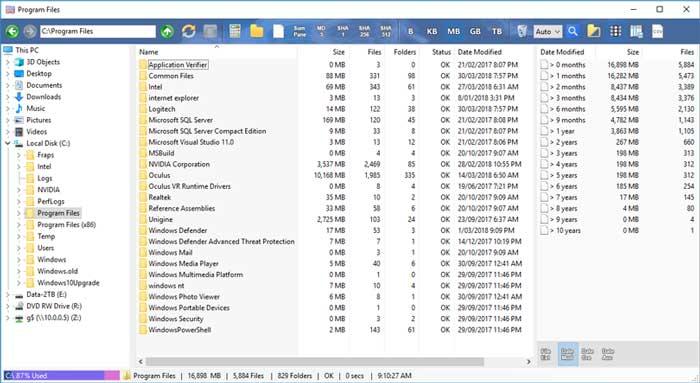
Parece que los desarrolladores han centrado el desarrollo de este programa en crear un híbrido entre explorador de archivos y programa para ver lo que ocupan las carpetas. Y, por desgracia, no hace ninguna de las dos cosas del todo bien.
A favor y en contra
Los usuarios acostumbrados al explorador de Windows agradecerán esta aplicación. Asimismo, decir que la función de exportación de datos está muy lograda y es muy sencilla de usar. Carece de visualizaciones gráficas como otras propuestas, lo que complica un poco la compresión de la información expuesta de un solo vistazo.
Samsung Magician
Que Samsung es uno de los más reputados fabricantes de unidades de almacenamiento SSD, nadie lo discute. De hecho, la mayoría de los Mac incluye tanto almacenamiento como unidades de memoria fabricadas por Samsung. Samsung Magician es la herramienta de código abierto que la empresa coreana pone a disposición tanto de los usuarios de sus SSD como de otros fabricantes, aunque algunas funciones no están disponibles.
Con Samsung Magician podemos gestionar y analizar tanto el espacio que ocupan todos los datos almacenados en su interior como un gran número de opciones para monitorizar el funcionamiento de la unidad para así maximizar las prestaciones que nos ofrece.
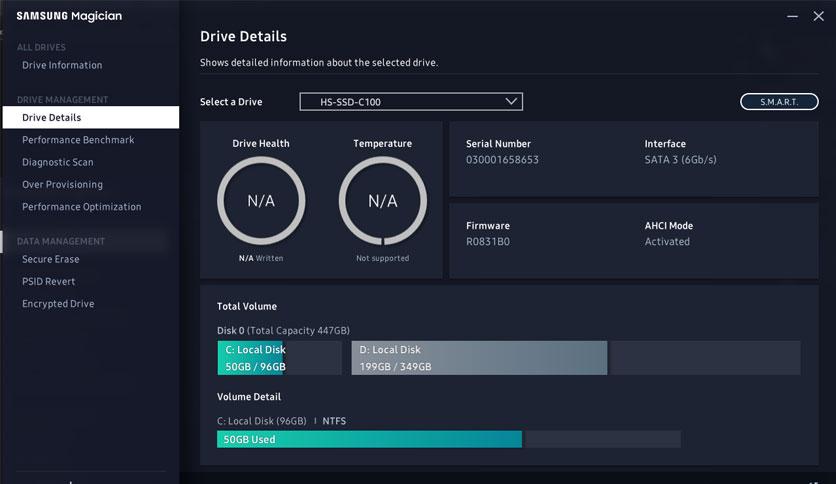
La información que nos ofrece esta aplicación podemos clasificarla en tres apartados:
- Información. Esta opción nos muestra información acerca de salud del SSD junto con la temperatura de la unidad y las tasas de velocidad de lectura y escritura.
- Gestión de datos. A través de esta función, podemos realizar tareas de borrado permanente en la unidad para que estos no puedan ser recuperados por ninguna persona, incluso haciendo de un software especializado. También nos permite cifrar unidades y restablecer los SSD de fábrica.
- Gestión de unidades. Desde esta función, podemos obtener información detalla de la unidad, realizar test de rendimiento para comprobar si los datos de velocidad de lectura y escritura son los mismos que al principio, realizar un diagnóstico de la unidad para comprobar el espacio libre disponible y optimizar el rendimiento de la unidad.
Esta aplicación está disponible para su descarga de forma totalmente gratuita a través de la web de semiconductores de Samsung, pulsando en el siguiente enlace.
Aspectos buenos y malos
Nos encontramos con una interfaz de usuario moderna y bien diseñada. A su vez los datos de uso de disco nos serán muy útiles para entender el rendimiento del PC. El programa carece de algunas herramientas y funciones más avanzadas.
JDiskReport
JDiskReport es una aplicación que nos permite conocer de forma muy sencilla cuando espacio está siendo ocupado por los archivos que tenemos en nuestro disco duro. Además, también nos permite acceder a la estructura de archivos para que tipo de archivos se encuentra en cada directorio y no de forma global en todo el equipo, algo de suma utilidad, cuando queremos comenzar a hacer limpieza en los directorios llamados cajón de sastre donde cabe de todo y nunca nos molestamos en ver lo que ocupa hasta que Windows comienza a enviar señales de socorro.
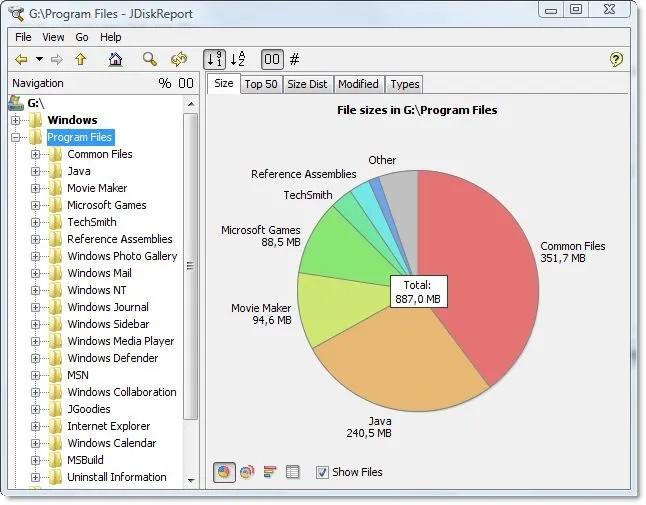
Toda la información la presenta de forma gráfica en diferentes formatos, por lo que podemos seleccionar el diseño que más fácil nos sea de entender. Esta aplicación está disponible para su descargar desde su página web, no incluye ninguna limitación y está disponible para Windows, macOS y Linux y funciona en cualquier sistema operativo con Java habilitado.
Nos gusta y no nos gusta
Completa aplicación para conocer el espacio que ocupan los archivos del sistema y de directorios concretos o unidades. Además, es completamente gratuita y no incluye ningún tipo de limitación. Debemos instalar Java para poder utilizar esta aplicación (podemos hacerlo desde la misma página web desde donde descargamos la aplicación). Está disponible en inglés y la interfaz de usuario esta algo anticuada, sin embargo, eso no significa que sea complicada de utilizar.
SquirrelDisk
Con este curioso nombre, nos encontramos con una aplicación de código abierto que nos permite analizar cómo se está utilizando el espacio de almacenamiento de nuestra unidad de almacenamiento para conocer, a simple vista, cuáles son los directorios que más espacio ocupan y tomar las correspondientes medidas, especialmente si buscamos liberar espacio de almacenamiento, acción que podemos realizar desde la propia aplicación.
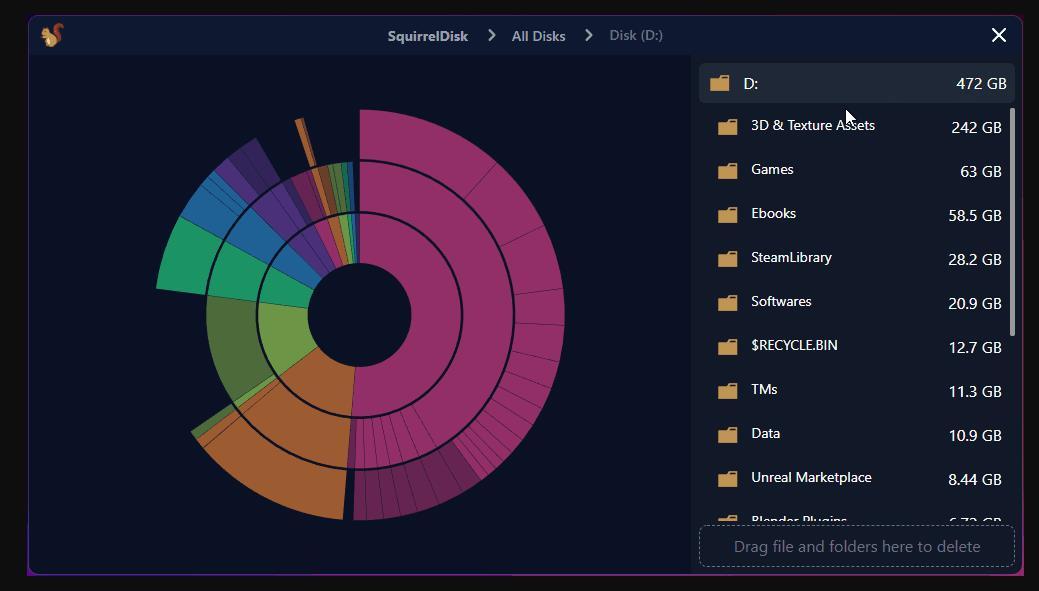
No es necesario registrar en su página web para descargar la aplicación, esta no incluye ningún tipo de seguimiento que extraiga datos de las unidades que analizamos, es compatible con el modo oscuro de Windows y no incluye ningún tipo de publicidad. Estas son las condiciones habituales que podemos encontrar en cualquier aplicación de código abierto. La descargar de esta aplicación está disponible desde su página web.
Pros y contras
SquirrelDisk es una aplicación disponible para Windows, macOS y Linux que nos permite analizar tanto SSDs como HDDs y que ocupa muy poco espacio. El único punto negativo y que comparten la mayoría de estas aplicaiones, es que únicamente está disponible en inglés.
Baobab Disk Usage Analyzer
Si hablamos de Baobab Disk Usage Analyzer, hablamos de una aplicación de código abierto disponible para Linux que nos permite conocer de forma rápida y visual cómo se está utilizando cualquier unidad que tengamos conectada a nuestro equipo, tanto externa como interna.
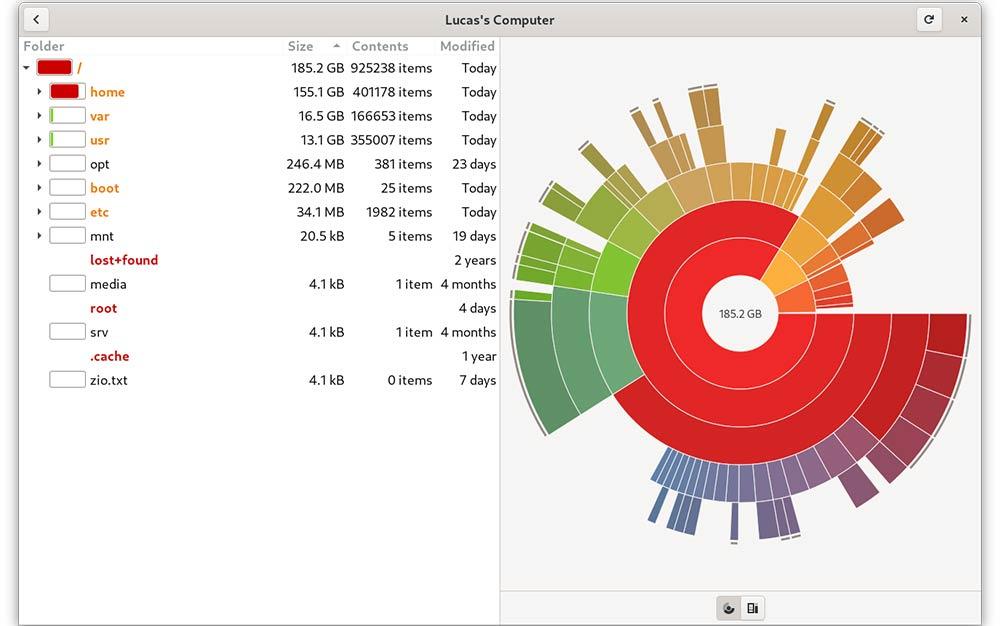
La presentación gráfica de las unidades o directorios que analicemos, también nos ofrece esta función, incluye la fecha de la última vez que se modificó algún archivo, el número de archivos que se encuentra en su interior y el tamaño total que ocupa. La representación se puede mostrar en forma de gráfico de barras o de círculos y cada uno de los directorios va asociado a un color diferente para que sea más fácil ver que espacio está ocupando. Podemos descargar esta aplicación a través de su página web a la que podemos acceder desde este enlace.
Virtudes y defectos
La principal ventaja de esta aplicación es que se trata de una solución de código abierto disponible en GitHub. Respecto al punto negativo, es que únicamente está disponible para Linux y, de momento, no hay planes para lanzar una versión para Windows.
Scanner
Si buscamos una aplicación sencilla, sin muchas pretensiones y que nos ayude a conocer como está siendo ocupado el espacio de nuestro disco duro, la aplicación Scanner es prefecta. Scanner es una aplicación muy sencilla y básica donde, nada más ejecutarla, nos muestra el espacio, dividido en códigos de colores, de todo el espacio ocupado por unidades.
Desde la parte izquierda, podemos seleccionar a esta información en todas las unidades que tengamos conectadas al equipo, en forma de discos duros internos o externos y en dispositivos pendrive.
Al pulsar sobre cada código de color, se muestra el directorio de la aplicación junto con el espacio total que ocupa. Podemos descargar la aplicación Scanner directamente desde su página web a la que podemos acceder desde aquí.
Scanner es una aplicación portable, por lo que no es necesario instalar en nuestro dispositivo. Lo único que debemos hacer es, una vez hemos descomprimido el .zip que incluye la aplicación, debemos ejecutar la aplicación scanner.exe y esperar a que la aplicación lea todas las unidades conectadas, un proceso bastante lento, por lo que podemos hacer otras cosas mientras esperamos a que finalice.
Pros y con tras
tras
Como hemos comentado más arriba, se trata de una aplicación muy básica perfecta para los usuarios que quieren saber dónde está el espacio de su disco duro sin mayores pretensiones.
En cuanto a los puntos negativos, y primero y principal es que la aplicación no se actualiza desde 2012, sin embargo, esta funciona sin problemas tanto en Windows 10 como en Windows 11.
Sin embargo, si afecta a la velocidad que tarda la aplicación en analizar las unidades conectas para mostrar la información que necesitamos.
¿Qué aplicación para analizar el estado de nuestro disco duro debemos usar?
Tal y como hemos podido comprobar, tenemos a nuestra disposición un amplio abanico de opciones con las que poder analizar el espacio ocupado de nuestro disco duro. A la hora de decidirnos por usar una u otra, partimos con la ventana de que todas a ellas son gratis, por lo que ir probando hasta que encontremos la que más nos guste y se adapte a lo que necesitamos. Dado que Windows cuenta con su propia herramienta, como es el Sensor de almacenamiento, nunca está de más empezar por ella. Si con ella obtenemos los datos deseados nos evitamos tener que estar descargando e instalando aplicaciones sin necesidad.
Del resto de aplicaciones una de las más destacable es TreeSize, pues incluso cuenta con una versión portable, lo que implica que no será necesario instalarla para poder usarla, y la podemos ejecutar desde un dispositivo de almacenamiento externo y sin necesidad de conexión a Internet. Con ella podemos disponer de diferentes maneras para ver nuestros datos guardados, ya sea en función del espacio que ocupan o su tamaño. Esto puede ser más que suficiente para su uso de cara a la mayoría de los usuarios. Otra opción interesante es JDiskReport, una aplicación muy sencilla de utilizar y que nos permite conocer rápidamente en que estamos gastando el espacio de nuestra unidad de almacenamiento.

