Cuando trabajamos con máquinas virtuales, es recomendable buscar la integración perfecta entre el sistema operativo anfitrión (el que gestiona el equipo) y el sistema operativo invitado (el que se instala en la máquina virtual), para así poder gestionar archivos entre ambos sistemas, utilizar la función copiar y pegar, compartir documentos… Si utilizas VirtualBox, y buscas integrar los sistemas operativos virtuales en tu equipo con Windows, macOS y Linux, necesitas Guest Additions.
Guest Additions es un conjunto de complementos que están disponibles de forma nativa en VirtualBox. Este conjunto de complementos nos permite interactuar con las máquinas virtuales como si de una unidad o equipo más se tratara, por lo que son necesarias si queremos trabajar tanto con el sistema operativo anfitrión como con el invitado compartiendo la misma información, ya sean archivos, texto que queremos copiar y pegar, acceder a los puertos USB del equipo y demás.
Si no tenemos la necesidad de trabajar con ambos sistemas operativos de forma conjunta, utilizar VirtualBox o cualquier otra plataforma para crear máquinas virtuales no tiene sentido, siendo la mejor solución instalar el sistema operativo en una partición independiente, siempre y cuando sea posible, ya que, con macOS, por ejemplo, es un proceso muy complejo.
Qué utilidad tienen las Guest Additions de VirtualBox
Las Guest Additions se instalan dentro de la máquina virtual que tengamos en nuestro equipo. Es decir, que, si tenemos una máquina virtual con Windows 11, otra con Linux y otra con macOS, si queremos sacarle la máxima integración entre el sistema operativo anfitrión y los invitados, es necesario instalar en cada una de ellas este conjunto de aplicaciones.
Con Guest Additions de Virtual Box podemos:
- Carpetas compartidas, lo que permite al usuario intercambiar archivos entre el sistema operativo anfitrión y el invitado como de una unidad de almacenamiento al uso se tratara.
- Portapapeles compartido, permitiendo a los usuarios copiar y pegar textos y archivos entre la máquina virtual y el sistema operativo anfitrión.
- Controladores de vídeo personalizados para aprovechar la resolución que ofrece la máquina anfitriona y de paso, un sistema de rendimiento acelerado.
- Sincronización del uso horario, solucionando así uno de los problemas habituales al crear máquinas virtuales.
- Acceder a los puertos USB de la máquina anfitriona. Si queremos utilizar los puertos USB de la máquina invitada para copiar y mover archivos, debemos darles acceso a estos a través de las Guest Additions de VirtualBox.
- Usar el puntero del ratón: todos los componentes que tenemos instalados en el PC deberían ser compatibles a la perfección para usarlos en un sistema virtual. Por tanto, otra de las utilidades que nos ofrecen estos complementos que añadimos a VirtualBox es la posibilidad de utilizar el puntero del ratón sin problema alguno aquí. Esto nos evita tener que presionar la tecla Host a la hora liberar este componente en el momento en que el sistema virtualizado lo capture. Lo que hace este añadido es instalar un controlador propio para que el ratón, durante la virtualización, establezca con el sistema nativo y poder mover el puntero sin problemas.
- Pantalla completa: otra de las características que podemos destacar de estos añadidos es la posibilidad de trabajar con ventanas individuales desplegadas en el escritorio de la máquina virtual. Estas son detectadas en el escritorio del sistema virtualizado y podremos trabajar de una manera mucho más cómoda a pantalla completa.
Guest Additions es un conjunto de controladores de dispositivos y aplicaciones del sistema que se encargan de optimizar el sistema operativo para ofrecer el mejor rendimiento y usabilidad posible.
El conjunto de controladores y aplicaciones que forman parte de Guest Additions se encuentra en el directorio de instalación de VirtualBox y, dependiendo del sistema operativo, debemos realizar unos pasos u otros, pasos que os mostramos más adelante.
A diferencia de otras aplicaciones para gestionar máquinas virtuales, como por ejemplo VMware, donde es necesario disponer de una versión de pago para poder disfrutar de una integración perfecta entre el sistema operativo anfitrión y el virtual, con VirtualBox no es necesario.
Así afectan al espacio en disco del PC
Seguro que muchos de vosotros ya habéis comprobado de primera mano en varias ocasiones que hacer funcionar una máquina virtual en nuestro ordenador consume bastantes recursos. Esto es algo que se hace especialmente patente en el caso de que dispongamos de un ordenador antiguo o un tanto limitado en cuanto a especificaciones internas. Y es que debemos tener en consideración que en realidad ejecutamos un sistema operativo sobre otro, con el consiguiente gasto de memoria RAM y procesador que todo ello conlleva.
Y eso por no hablar del consumo de espacio en el disco duro del ordenador que estas máquinas virtuales hacen tanto si están en funcionamiento como si no. De hecho a medida que trabajamos con estas VM instalamos programas y actualizaciones sobre el sistema, van ocupando más y más espacio en disco. Debido a ello quizá algunos de vosotros os preguntéis hasta qué punto las mencionadas Guest Additions de VirtualBox afectarán negativamente al disco duro de nuestro equipo.
Pues bien, antes de nada debemos tener en consideración que aquí hablamos de pequeños trozos de software que se incluyen en la máquina virtual que cargamos en el programa. Sin embargo también es cierto que tratamos con funciones concretas y determinadas para mejorar el uso de estas máquinas en VirtualBox. Con esto lo que os queremos decir es que a pesar de que ocupen un cierto espacio en la VM, es tan reducido que apenas lo notaremos en cuanto al gasto del disco duro del ordenador.
Por lo tanto en este sentido no tendremos que preocuparnos por instalar y sacar el máximo provecho a las Guest Additions de VirtualBox de las que os hablamos en estas líneas.
Cómo descargar Guest Addition de VirtualBox
Las Guest Additions de VirtualBox están incluidas dentro de VirtualBox, por lo que no podemos descargarlas directamente desde la página web de VirtualBox ni de ninguna otra fuente, y mucho menos externa, especialmente cuando se trata de una aplicación completamente gratuita ya que los amigos de lo ajeno pueden aprovechar el desconocimiento de los usuarios menos experimentados para hacerse con el control de los dispositivos, colar algún tipo de malware, spyware y demás.
Al estar incluidas, no es necesario descargar ningún tipo de contenido adicional ni de la web oficial ni de ninguna otra plataforma para poder instalarlas en el equipo, lo único que debemos hacer es realizar el proceso tal y como os mostramos a continuación dependiendo de cuál sea el sistema operativo que tenemos instalado en la máquina virtual, no del sistema operativo anfitrión, que es donde tenemos instalada la aplicación, por lo que, una vez ha finalizado el proceso, debemos reiniciar la máquina virtual, aunque, si queremos evitar cualquier tipo de fallo, lo mejor que podemos hacer es apagarla e iniciarla nuevamente.
Instalar Guest Additions en Windows
Como hemos comentado más arriba, debemos instalar Guest Additions en cada una de las máquinas virtuales que tengamos en nuestro equipo. Lo primero que debemos hacer para instalar Guest Additions es una máquina virtual con Windows es ejecutar la máquina virtual.
Una vez hemos ejecutado la máquina virtual, nos dirigimos al menú de opciones de esa máquina, pulsamos en el Menú Dispositivos y, a continuación, seleccionamos Insertar imagen de CD de las «Guest Additions». Este proceso crea una unidad virtual con la ISO donde se encuentran los controladores, controlares que están disponibles en la aplicación, por lo que no es necesario descargar contenido adicional.
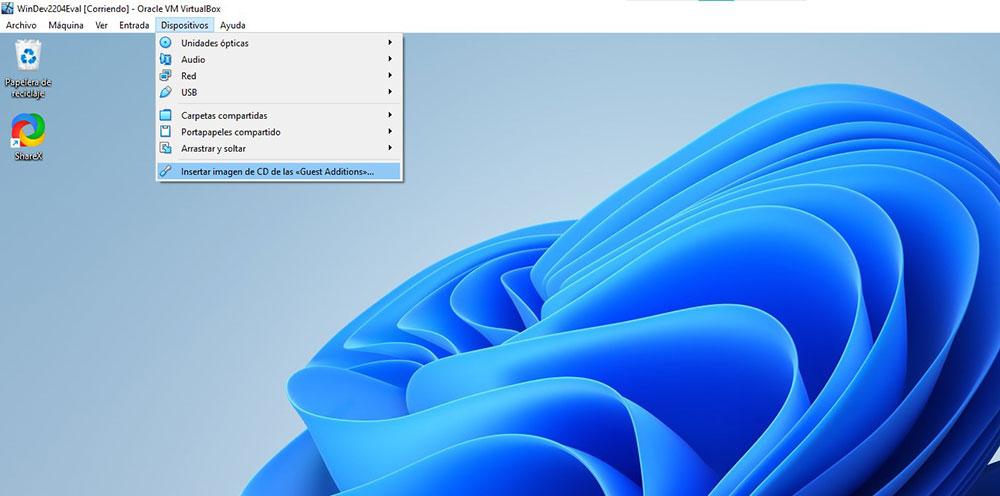
Dependiendo de la configuración que tenga establecida nuestro equipo, debería mostrarse un mensaje en pantalla, informándonos de que hemos introducido un CD en la unidad y permitiéndonos elegir que queremos hacer.
Si es así, seleccionamos la opción Ejecutar VBoxWindowsAdditions.exe. Si no aparece ninguna ventana, nos dirigimos hasta Mi equipo y pulsamos dos veces sobre la unidad virtual que ha creado VirtualBox para instalar el conjunto de aplicaciones y controladores.
Seleccionamos la carpeta donde queremos instalar Guest Additions, podemos dejar la carpeta predeterminada que nos muestra, pulsamos en Next y finalmente pulsamos en Install para que dé comienzo la instalación. Una vez ha finalizado el proceso de instalación, la máquina virtual nos invita a reiniciarla para aplicar los cambios correctamente. Tan solo debemos reiniciar la máquina invitada, no el equipo donde se ejecuta VirtualBox.
Una vez hemos reiniciado la máquina virtual, ya podemos comenzar a utilizar todas y cada una de las funciones que nos ofrecen las Guest Additions de VirtualBox en una máquina virtual gestionada por Windows.
Guest Additions en macOS
Instalar Guest Additions en macOS no es muy diferente del proceso que debemos seguir para instalarlo en Windows. En primer lugar, debemos ejecutar la máquina virtual de la versión de macOS donde queremos instalarlo.
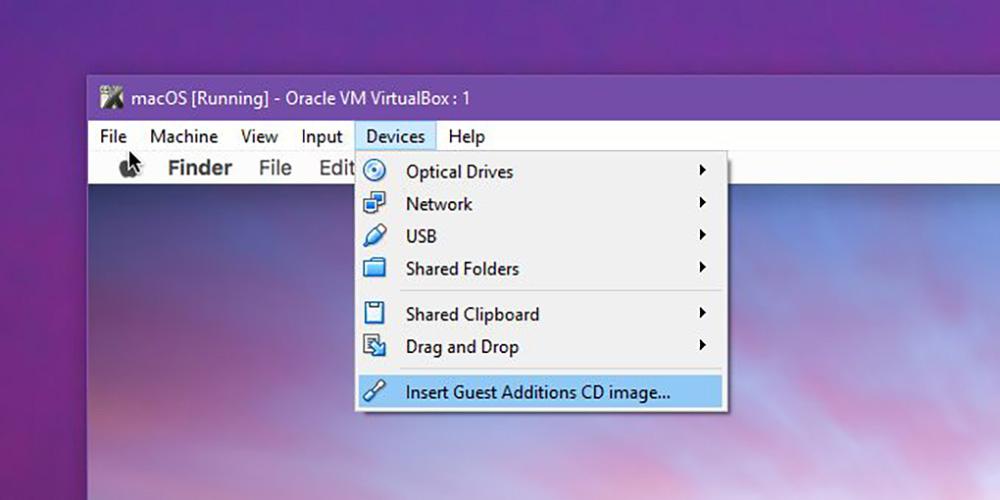
Dependiendo de la versión de macOS que tengamos instalada, se abrirá automáticamente el cuadro de instalación de las Guest Additions en macOS. Si no es así, desde el escritorio de macOS, accedemos al menú Dispositivos y seguidamente pulsamos la opción Insertar imagen de CD de las «Guest Additions». A continuación, comenzará el proceso de instalación. Una vez finalice, debemos apagar la máquina virtual y volver a arrancarla para comenzar a compartir recursos entre el equipo donde se encuentra instalado macOS y el equipo que hace de anfitrión.
Instalar estos complementos en Linux
El proceso para instalar las Guest Additions en una máquina virtual con Linux es diferente al de Windows y macOS, ya que en lugar de utilizar el menú de la aplicación VirtualBox, haremos en un principio, uso de Terminal.
En primer lugar, utilizaremos el siguiente comando para comprobar si existe alguna actualización disponible:
sudo apt-get update
Una vez finalice el proceso, procedemos a instalar dkms, una aplicación necesaria para el funcionamiento de Guest Additions utilizando el comando:
sudo apt-get install dkms
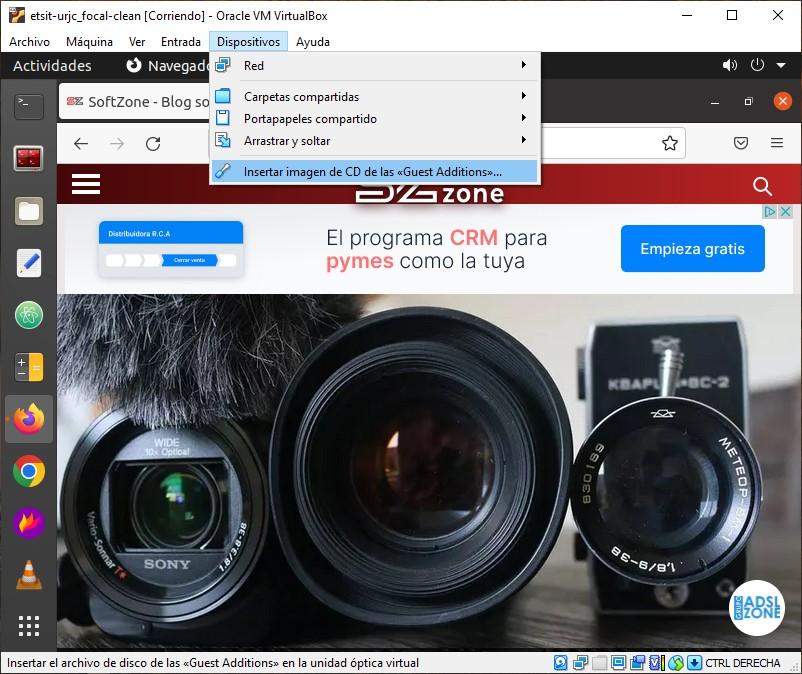
Respondemos S y comenzará la instalación. Una vez haya finalizado el proceso, nos dirigimos hasta el menú Dispositivos y seleccionamos Insertar de CD de las «Guest Additions». Al detectar automáticamente la ISO con los controlares, la distro de Linux que tengamos instalada, nos invitará a instalarla, proceso que haremos pulsando en el botón Ejecutar e introducimos la contraseña de usuario.
Se abrirá una ventana de Terminal donde se mostrará el proceso de instalación y donde no tenemos que hacer absolutamente nada más que esperar. Una vez finalice el proceso, debemos reiniciar la máquina virtual para poder empezar a utilizar la funcionalidad que nos ofrecen las Guest Additions de VirtualBox.
Actualizar las Guest Additions
Ya hemos visto la manera más sencilla de hacernos con estos elementos software adicionales para usar en máquinas virtuales. Sin embargo, una vez sabemos cómo podemos añadirlas a la aplicación como tal, también cabe mencionar que una de las molestias de VirtualBox en este sentido y en comparación con VMware, es que su actualización es algo más molesta. En realidad, os decimos esto porque el mencionado VirtualBox requiere una actualización manual de las Guest Additions, y aunque no es difícil, puede ser un poco engorroso.
Debemos tener en consideración que estos elementos se instalan en el sistema operativo invitado que estamos corriendo de forma virtual. Esto se traduce en que las actualizaciones a las que nos referimos ahora también se instalan en el sistema operativo huésped. Aquí nos encontraremos con las correspondientes notificaciones cuando la actualización del Guest Additions esté disponible.
Por tanto, una vez que veamos la notificación en el sistema operativo visualizado de Microsoft, nos daremos cuenta de que es hora de actualizar estos elementos de los que os hemos hablado. Este proceso se realiza de forma automática, por lo que no es necesario descargar el software y volver a instalarlo nuevamente en la máquina virtual donde tengamos previsto utilizarlo. Una vez ha finalizado el proceso, es recomendable apagar la máquina virtual y volver a ejecutarla, especialmente si los cambios son significativos, información que podemos conocer a través de los detalles de la actualización.
Cómo desinstalar las Guest Additions
Si por cualquier motivo, queremos eliminar las Guest Additions en una determinada máquina virtual, dependiendo de cuál sea el sistema operativo, debemos realizar los pasos de una u otra forma.
Windows
Para eliminar las Guest Additions en una máquina virtual cuyo sistema operativo es Windows tan solo debemos acceder al apartado de Configuración > Aplicaciones y seleccionar la aplicación que queremos eliminar que, en este caso es Guest Additions. A continuación, pulsamos en el botón superior Desinstalar y esperamos a que finalice el proceso.
macOS
Eliminar Guest Additions en macOS es tan fácil como acceder al menú de aplicaciones, pulsar y mantener pulsado sobre la aplicación Guest Additions y arrastrar la aplicación a la papelera de reciclaje. Una vez hemos desinstalado estos complementos de la máquina virtual con macOS, tan solo debemos reiniciar esta.
Linux
Independientemente de la distribución de Linux que tengamos instalada en el equipo, eliminar las Guest Additions de VirtualBox es un proceso muy rápido y sencillo que podemos hacer utilizando el siguiente comando desde Terminal:
sudo /opt/[nombrecarpeta]/uninstall.sh
Bajar otras versiones más antiguas
Tal y como sucede con la mayoría del software que instalamos en nuestro ordenador, ya sea para utilizar en el sistema operativo local o en alguno visualizado, casi siempre es recomendable hacer uso de la más reciente versión. Los desarrolladores de estas soluciones que instalamos en el PC se encargan de mejorar sus herramientas al tiempo que parchean las últimas vulnerabilidades.
Todo esto es algo que se hace extensible tanto al sistema operativo como tal, así como las aplicaciones que instalamos o los complementos que usamos. En estas mismas líneas os estamos hablando de una serie de herramientas que llevan muchos años entre nosotros y que instalamos en el popular programa de virtualización VirtualBox. Básicamente esto quiere decir que con el paso del tiempo debemos actualizar estos pequeños trozos de software para así beneficiarnos de todas las nuevas herramientas incluidas.
De ahí precisamente la importancia de disponer de la más reciente versión de las Guest Additions para trabajar en VirtualBox. Aunque estos elementos se actualizan automáticamente cuando es necesario, tal y como hemos visto antes, también podemos llevar encima una copia con la imagen ISO de las mismas correctamente actualizada. Cabe mencionar que esto es algo que podemos llevar a cabo de manera sencilla desde la propia web oficial de VirtualBox. En concreto lo podemos hacer a través de este enlace.
Pero también deberíamos tener presente que desde estos servidores correspondientes a los desarrolladores del programa, también tenemos la posibilidad de descargar versiones más antiguas del mismo. Y es que por temas de incompatibilidad en ocasiones tanto la aplicación como tal como sus Guest Additions pueden provocar problemas y fallos en determinados equipos. Más ahora que hay tantos problemas con la compatibilidad de Windows 11 en determinadas configuraciones hardware.
Si tenemos problemas con la última versión de la aplicación o sus complementos, quizá todo se solucione echando mano de alguna versión antigua desde el enlace que os mencionamos.
Soluciones a los problemas con las Guest Additions
Tal y como sucede con muchas de las soluciones software utilizamos en estos instantes, aquí también nos podemos encontrar con ciertos problemas de instalación. En concreto nos referimos a que el programa como tal para la virtualización de sistemas operativos puede mandarnos mensajes de error al intentar instalar las Guest Additions. Como suele ser habitual en la mayoría de los casos lo recomendable es intentarlo un par de veces, sobre todo tras reiniciar la máquina virtual y si, no funciona, tendremos que reiniciar el equipo anfitrión para que, cualquier programa que esté alojado en la memoria y esté afectando al funcionamiento de VirtualBox, deje de estar presente.
Asimismo, también es recomendable cerrar el resto de los programas para así evitar fallos relacionados con la incompatibilidad, especialmente cuando se trata de un equipo con bajos recursos ya que esta, al igual que otras máquinas virtuales, consume una gran cantidad de recursos. Pero si nada de esto funciona, lo mejor que podemos hacer es instalar una versión anterior del propio programa de virtualización, especialmente si hemos añadido una actualización recientemente. Quizá la nueva versión aún no esté plenamente preparada para soportar este tipo de añadidos y de ahí los errores que se presenten al intentarlo.
De ahí que la solución más efectiva sea volver a una versión anterior de VirtualBox hasta que los desarrolladores de la aplicación solucionen esos errores que os comentamos y pasados unos días, o semanas, ya podamos instalarlas Guest Additions sin problema alguno en la nueva versión. Desde la página web de VirtualBox, podemos descargar no solo la última versión, sino también todas las anteriores, siendo este el único sitio web que debemos utilizar para descargar cualquier versión de esta aplicación.
Cómo usarlas en VirtualBox
Una vez hemos instalado los Guest Additions, debemos comprobar que el uso compartido tanto de los archivos, las carpetas compartidas, la función copiar y pegar, siempre está activado correctamente. Este proceso debemos realizarlo en cada una de las máquinas virtuales que tengamos instaladas a través de VirtualBox y es el mismo para todos los sistemas operativos. Si no queremos que alguna de las funciones esté disponible, lo único que debemos hacer es desactivar la casilla correspondiente y volver a reiniciar la máquina virtual.
En primer lugar, desde la página principal de VirtualBox, debemos seleccionar la máquina virtual en la que queremos comprobar si todas las funciones de Guest Additions se encuentran habilitadas y, seguidamente, pulsamos en el botón Configuración.
A continuación, debemos acceder al menú General > Avanzado y comprobar que la función Compartir portapapeles y Arrastrar y soltar tiene la acción Bidireccional seleccionada. Esta función nos permite utilizar la función del portapapeles en ambos sentidos, tanto para copiar de una página virtual y pegar al sistema operativo anfitrión como para copiar contenido de la máquina anfitriona y pegarlo en la máquina virtual.
Si muestra Inhabilitado, pulsamos en esta opción y seleccionamos Bidireccional para poder copiar archivo y textos en ambos sentidos, aunque podemos limitarlo a un único sentido (todo depende de nuestras preferencias). También debemos comprobar el resto de las funcionalidades que las Guest Additions pone a nuestra disposición, siempre y cuando queremos aprovecharlas, como la disponibilidad de los puertos USB y de las unidades físicas conectadas (lectores ópticos) funciones que nos permite utilizar los puertos USB de nuestro PC y las unidades lectoras conectadas, como si se encontraran disponibles de forma nativa en la máquina virtual.

