Windows 11 es la más reciente versión del sistema operativo de Microsoft, pero por el camino han quedado algunas otras más antiguas. Estas en su momento ya fueron un gran avance en el mundo de la tecnología, y las PowerToys forman parte de esa historia.
Así, como los más veteranos quizá recuerden, al menos aquellos que en su momento usaron ordenadores basados en Windows 95 o Windows XP, estas PowerToys fueron muy importantes. Os contamos esto porque durante un tiempo, estas herramientas que os mencionamos hicieron las delicias de muchos usuarios. Como algunos ya sabréis de antemano, en concreto os hablamos de un conjunto de programas gratuitos diseñados para añadir nuevas funciones al sistema operativo Windows.
Descarga e instala las PowerToys en Windows
Con el tiempo estas dejaron de usarse, pero parece que hoy día las mismas están teniendo una segunda juventud. Nos referimos a que, tras el lanzamiento de Windows XP, Microsoft no publicó las correspondientes versiones de PowerToys para Windows Vista, Windows 7, ni para Windows 8 / 8.1. Sin embargo, recientemente, las PowerToys volvían a estar disponible para Windows 10 y Windows 11.
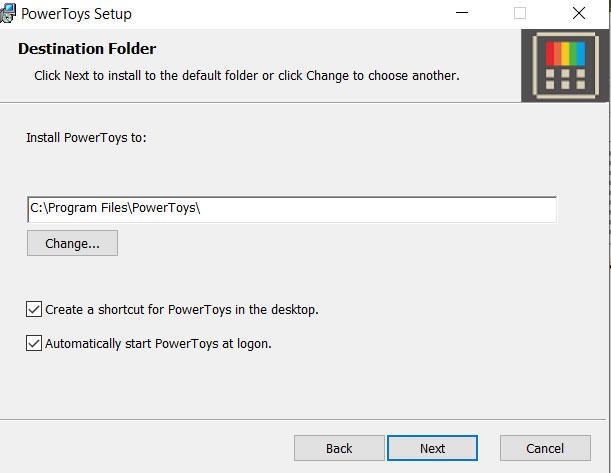
Por tanto, como os comentamos, Microsoft de nuevo comenzó a desarrollar las nuevas PowerToys para Windows y están disponible para su descarga. Como os decimos, estas se centran en ofrecer una funcionalidad adicional al sistema operativo de los de Redmond. En el supuesto de que queráis volver a echar mano de estas funciones a través de las PowerToys, os podréis hacer con las mismas a través de este enlace.
Al descargar el fichero correspondiente desde la plataforma de desarrollo GitHub, bajamos un fichero MSI que hace las veces de instalador para las PowerToys. Hay que saber que, aunque son varias las herramientas independientes que en estos momentos se integran aquí, el archivo de instalación es solo uno. De este modo, todas ellas las podremos gestionar desde una única interfaz de usuario una vez instalado el programa.
Debemos tener en cuenta que, en el proceso de instalación de esta herramienta, la misma nos dará la oportunidad de elegir si queremos que se inicie junto al propio Windows. En el caso de que tengamos pensado hacer un uso intensivo de las mismas, esta opción es bastante recomendable que la activemos.
Herramientas que integran la PowerToys y en qué nos ayudan
Pues bien, una vez las hemos instalado, es importante saber que las mencionadas PowerToys para Windows en estos momentos vienen con un total de tres utilidades: FancyZones, Shortcut guide y PowerRename.
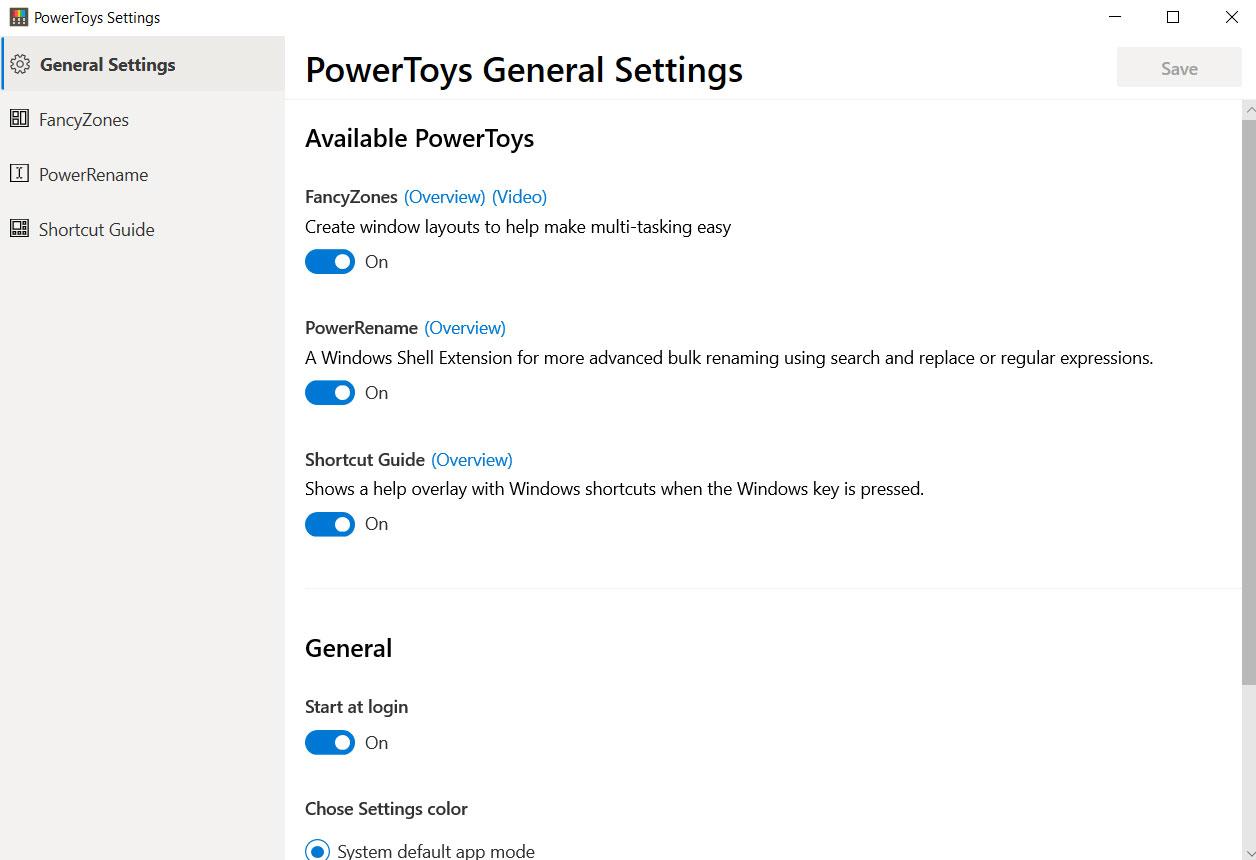
Como os decimos, todas ellas se engloban en una sola interfaz, a la que accedemos a través del icono que se sitúa en la barra de herramientas de Windows tras su instalación. Para ello pinchamos con el botón derecho y seleccionamos la opción de “Settings”. Pues bien, a continuación, os hablaremos de las tareas en las que nos van a ayudar las tres herramientas a las que os hacemos mención y que se integran en esta suite. Hay que decir que en la interfaz general que aparece en primer lugar, tenemos la posibilidad de activar o desactivar las funciones individuales ofrecidas por PowerToys y cambiar la configuración de cada una de ellas.
Si nos centramos en la primera de las funciones, la llamada FancyZones, decir que se trata de una herramienta que básicamente nos permite definir una zona del escritorio en concreto. Esta nos va a ser de ayuda en el futuro para cuando arrastremos ventanas sobre esa área que hemos creado, ya que nos permite organizar las mismas de un modo más ordenado. Así, en esta zona que previamente hemos marcado, estas serán redimensionadas y posicionadas correctamente.
Por tanto, podemos decir que nos encontramos con un gestor de ventanas que podremos utilizar para organizar y ajustar estos elementos a base de diseños personalizados que definimos. Como es fácil pensar, esto nos ayudará a trabajar de un modo más cómodo y ordenado con los programas que tenemos en Windows.
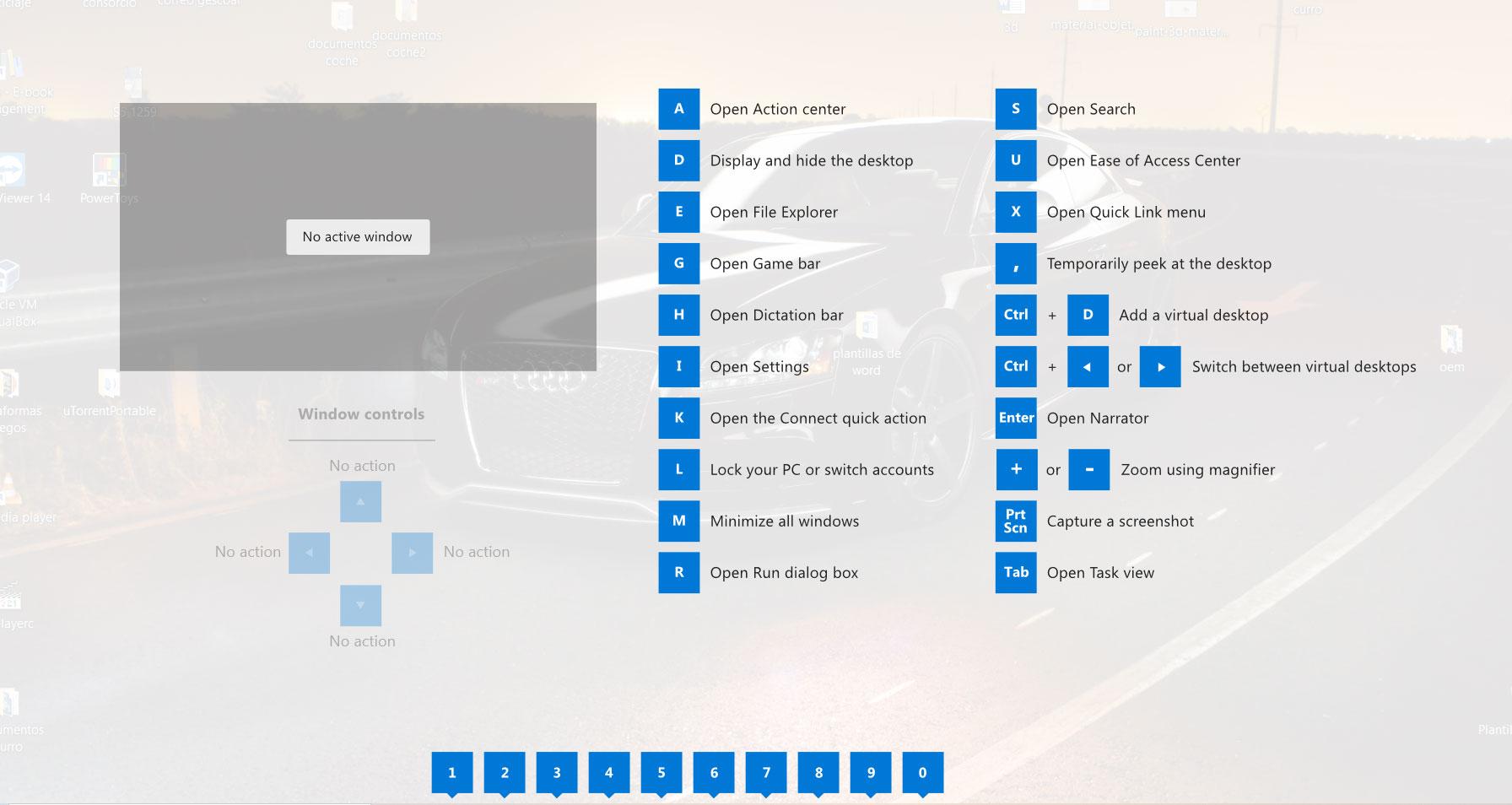
Saca el máximo provecho a Windows con PowerToys
En segundo lugar, nos encontramos con la herramienta llamada Shortcut guide, que como su nombre indica, nos ofrece una función para poder ver los atajos de teclado para usar en Windows. Hay que tener en cuenta que, para poder ver esos atajos del sistema operativo, basta con mantener pulsada la tecla Windows un par de segundos. Por tanto, en pantalla aparecerán todos esos accesos directos de los que podemos hacer uso con tan solo pulsar la misma tecla Windows junto a la elección. Esto será de gran utilidad para los usuarios noveles, o para aquellos que no quieran memorizar estos atajos que nos ofrece el sistema de Microsoft de forma nativa.
Y vamos a terminar con la más reciente incorporación a las PowerToys, nos referimos a la herramienta llamada PowerRename. Como es fácil imaginar, esta se centra en que podamos renombrar de manera masiva tanto archivos como carpetas. De este modo nos presenta una serie de expresiones de búsqueda y reemplazo de caracteres para afinar aún más el proceso.
Para terminar, os diremos que, para acceder a la interfaz de esta función, basta con que la seleccionemos en el menú contextual que aparece al pulsar con el botón secundario del ratón sobre los ficheros o carpetas que vamos a renombrar.

