Las aplicaciones de mensajería instantánea se han convertido en un elemento imprescindible en nuestro día a día para poder comunicarnos con otras personas. De entre todas las opciones disponibles en el mercado es innegable que WhatsApp se ha convertido desde un primer momento en todo un referente y la opción más popular y usada a nivel mundial en dispositivos móviles. Pero más allá del móvil, también se puede usar desde un navegador web en nuestro ordenador, a través de WhatsApp Web o instalando WhatsApp Desktop.
Millones de personas usan de forma diaria WhatsApp en su móvil, desde donde es posible conversar con otras personas mediante chat escrito, mandar archivos y mensajes de voz, así como realizar videollamadas. Con el paso del tiempo, el uso de esta aplicación se ha ido expandiendo, de forma que podemos usarla también en nuestro ordenador y sin necesidad de instalar ningún software.
Qué es WhatsApp Web
WhatsApp web es una versión de escritorio de WhatsApp Messenger que fue lanzada el 21 de enero de 2015, mediante el cual es posible operar con nuestra cuenta de WhatsApp desde el navegador de nuestro ordenador, sin necesidad descargar ninguna aplicación de manera adicional por lo que podemos utilizarla sin problemas tanto en Windows como en macOS y Linux.
Mediante el uso de esta aplicación web vamos a poder iniciar sesión desde cualquier navegado web en nuestro ordenador y chatear con todos nuestros contactos escribiendo directamente desde el teclado del ordenador, algo mucho más cómodo y rápido que hacerlo tecleando desde el móvil. Además, no solo podremos escribir mensajes, sino que tendremos acceso a otras funciones de la aplicación móvil como enviar archivos (fotos, vídeos, documentos, etc), mensajes de voz, stickers, emoticones, crear un grupo, etc.
Cómo funciona WhatsApp Web
Es importante conocer que no se trata de una aplicación independiente de WhatsApp, sino que funciona como un enlace donde debemos conectar la app de nuestro móvil a través de la red WiFi donde deben estar conectado tanto el teléfono como el ordenador. Es por ello que, para poder utilizarlo, será necesario que tengamos encendido nuestro móvil con la aplicación activada. Además, es posible usar WhatsApp Web hasta en 4 dispositivos vinculados y 1 teléfono a la vez.
Para usar la versión del navegador, tan solo necesitamos tener instalado en el PC Google Chrome, Edge o Firefox, ya que funciona sin problemas en cualquiera de ellos. Para la versión Desktop, de PC, necesitamos un Windows 10 o un Windows 11, actualizado a sus versiones más nuevas, para que funcionen las aplicaciones UWP.
Cómo usar desde el PC
Para poder utilizar WhatsApp Web desde nuestro ordenador lo primero que vamos a necesitar es escribir https://web.whatsapp.com en nuestro navegador preferido o bien pulsar en este enlace su sitio web.
A continuación, debemos abrir la aplicación de WhatsApp en nuestro móvil, donde pulsaremos sobre el botón de tres puntos situado en la parte superior derecha. Esto abrirá un menú desplegable donde pulsaremos sobre Dispositivos vinculados. Seguidamente hacemos clic en Vincular dispositivo lo cual hará que se active la cámara de nuestro teléfono. Apuntamos hacía la pantalla del PC para escanear el código QR que aparece en la página de WhatsApp Web y de esta forma vincular ambos dispositivos.
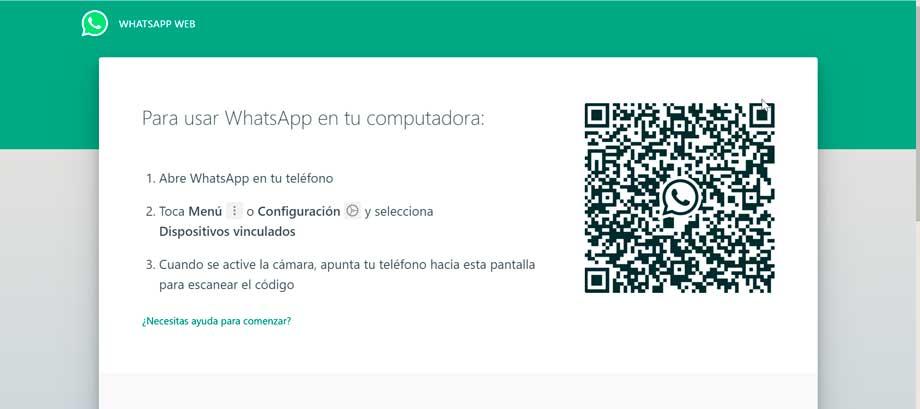
Una vez hecho esto, de manera instantánea veremos como aparecen todas las conversaciones de WhatsApp de nuestro móvil, lo cual significa que la vinculación se ha realizado correctamente y ya podemos empezar a utilizar la aplicación de mensajería desde el navegador.
De entre las acciones que podemos llevar a cabo en la versión de WhatsApp para ordenador podemos destacar las siguientes.
Iniciar nueva conversación
Si queremos continuar cualquier conversación basta con seleccionarla desde la columna de la izquierda y empezar a escribir. En cambio, si lo que queremos es iniciar una nueva conversación, debemos de pulsar en el icono con forma de bocadillo que encontramos en la parte superior derecha. Si pasamos el puntero del ratón por encima, aparece un cartelito que pone Nuevo chat, por lo que solo debemos de hacer clic sobre él. Esto hará que aparezca nuestra lista de contactos desde donde seleccionar a la persona con la que queremos iniciar una nueva conversación o bien crear un nuevo grupo.
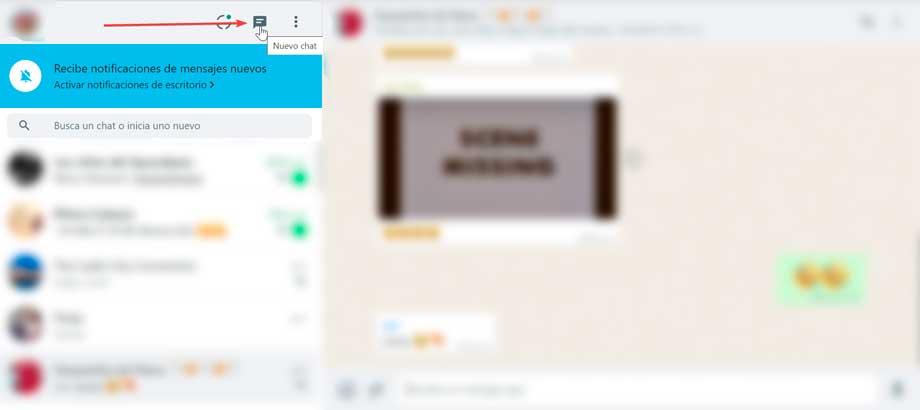
Enviar archivos
Con WhatsApp web también vamos a poder enviar todo tipo de archivos como fotos, vídeos y documentos. Para ello disponemos de dos posibilidades. Una de ella es arrastrar y soltar el archivo sobre la ventana de la conversación del contacto al que se lo queremos enviar. Otra opción es más clásica, y es pinchar sobre el icono con forma clip. Esto hará que se despliegue un menú donde podemos seleccionar Fotos y vídeos, Sticker, Cámara, Documento y Contacto. Elegimos la opción deseada y por último pinchamos sobre el archivo a enviar pulsamos en Abrir.
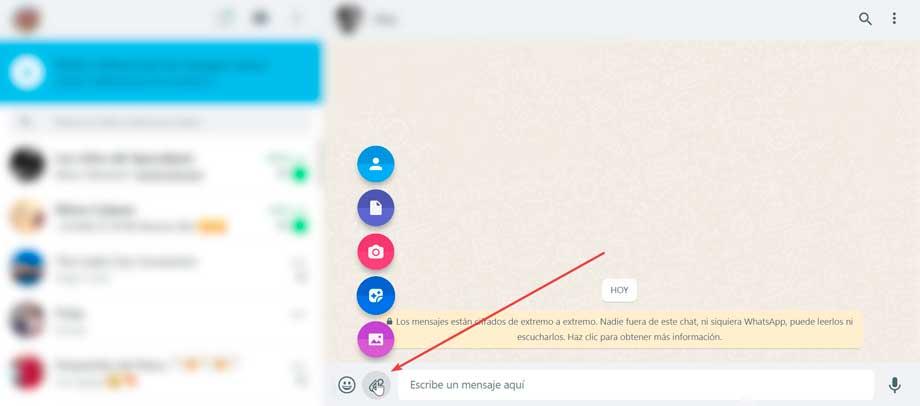
Enviar audios (notas de voz)
A través del micrófono de nuestro ordenador vamos a poder enviar también notas de voz. Para ello, accedemos a la conversación deseada y pulsamos sobre el icono con forma de micrófono. Al hacerlo por primera vez será necesario conceder permisos a la aplicación para poder acceder al micrófono. Aceptamos esto y de forma automática se pondrá a grabar una nota de voz. Para enviarla sólo debemos de pinchar sobre el icono de color verde que aparece o cancelar el envío pinchando sobre el botón de color rojo.
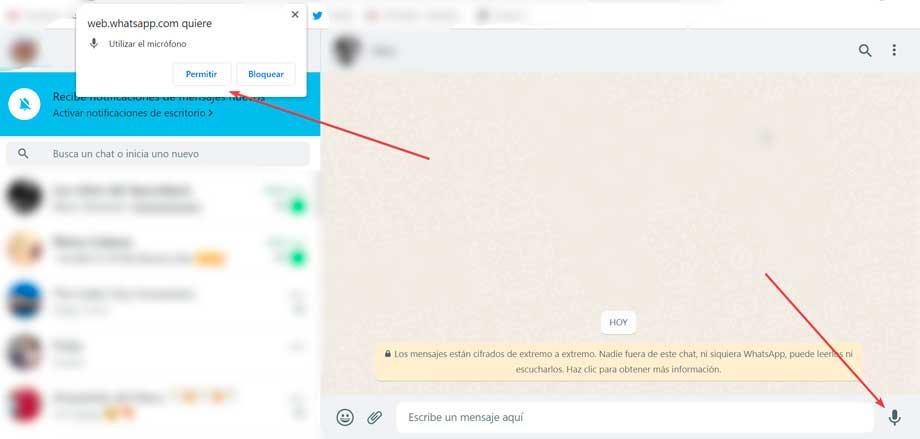
Bloquear contactos
Si queremos bloquear un contacto desde WhatsApp web debemos de pulsar sobre el icono de tres puntos de la parte superior izquierda. Posteriormente pulsamos en Configuración y en la nueva pantalla que nos aparece seleccionamos Privacidad.
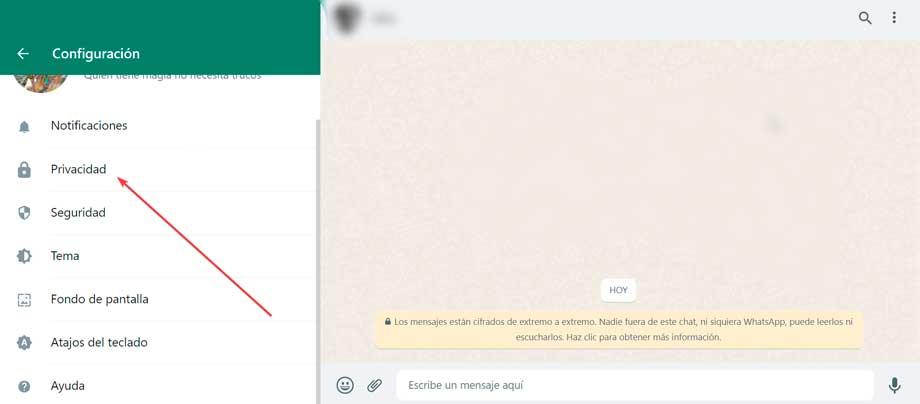
Ahora nos desplazamos hacia la parte inferior del menú y hacemos clic sobre el apartado de Contactos bloqueados y seguidamente en Añadir un contacto bloqueado. Esto nos abrirá una nueva ventana emergente con nuestra lista de contactos y podemos seleccionar el que deseamos bloquear para que nos pueda mandarnos más mensajes.
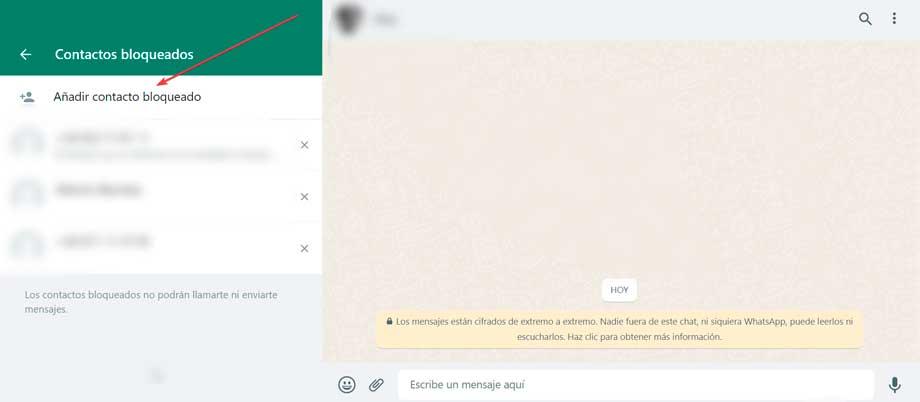
Desbloquear un contacto bloqueado
Desde la versión web de WhatsApp también vamos a poder desbloquear a cualquier contacto que hayamos bloqueado previamente. Para ello pulsamos en el icono con tres puntos y seleccionamos Configuración y Privacidad. Aquí pulsamos en Contactos bloqueados donde veremos una lista con todos los contactos que hemos bloqueado. Para desbloquearlo basta con pulsar en la X que aparece junto a su nombre. Esto hará que aparezca una ventana emergente donde debemos de confirmar la operación.
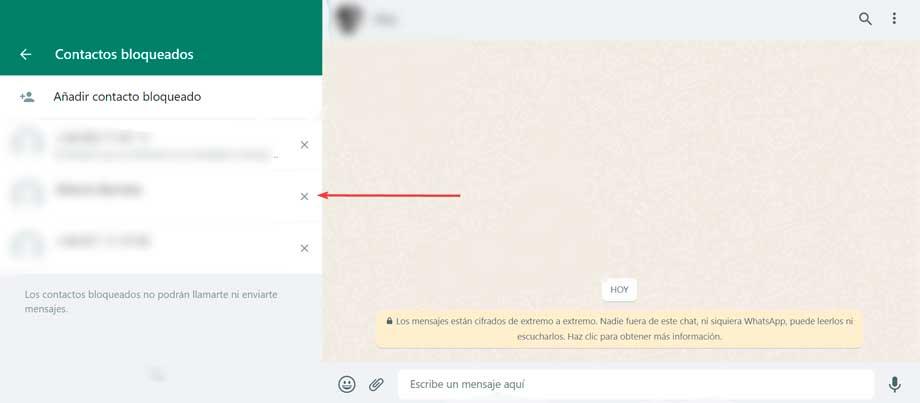
Cerrar sesión
Si usamos WhatsApp Web desde un ordenador que no es el nuestro, es importante que una vez que hayamos terminado de usarlo, cerremos sesión para evitar que otras personas puedan acceder a su contenido. Para ello basta con hacer clic en el icono con tres puntos de la parte superior izquierda y dentro del menú desplegable hacemos clic sobre Cerrar sesión. Esto hará que el navegador y nuestro móvil se desvinculen y en caso de que queramos volver a acceder deberemos de iniciar sesión nuevamente.
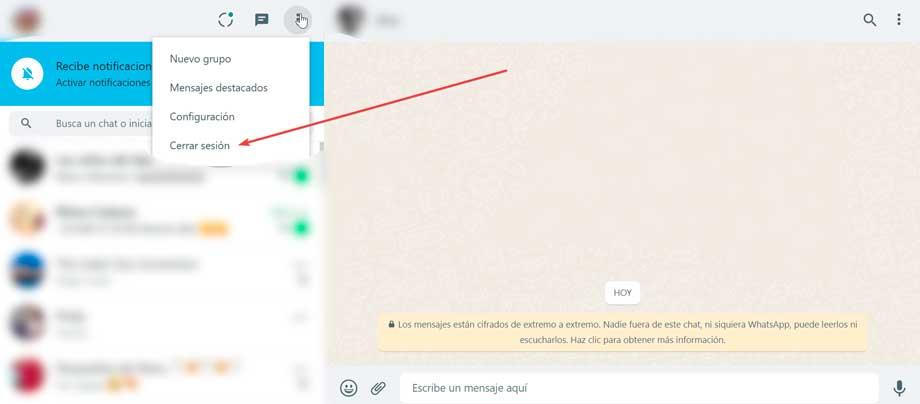
WAToolkit: la extensión que debes
WAToolkit es una extensión totalmente gratuita y de código abierto para Google Chrome creada en España con el fin de mejorar las funciones y características de WhatsApp Web. Esta extensión se integra perfectamente en el navegador de Google y, desde él, toma el control del cliente web de WhatsApp para permitir a los usuarios usar más cómodamente esta plataforma.
Una de las características de esta extensión es que se encarga de mostrarnos notificaciones siempre que recibimos un mensaje incluso cuando no tenemos WhatsApp Web abierto y en ejecución. La extensión se encarga de estar siempre conectada con nuestro smartphone de manera que, al recibir un mensaje, este se replique al momento en nuestro ordenador. Y con un clic podemos ir directamente a la conversación.
Otra de las novedades de esta extensión es el nuevo icono que habilita en la barra de extensiones de Chrome. Este nuevo icono nos permite abrir WhatsApp Web simplemente con hacer clic sobre él. Además, también nos permite ver una previsualización de los mensajes sin leer que tenemos simplemente colocando el ratón sobre este botón.
Seguro que alguna vez nos ha pasado que, teniendo una instancia de WhatsApp Web abierta en el navegador, hemos vuelto a abrir otra ventana de este cliente. La nueva ventana toma el relevo de las funciones y la anterior queda abierta, pero sin servir de nada. WAToolkit termina también con estos problemas y nos garantiza que solo vamos a tener una página abierta al mismo tiempo.
Esta extensión es muy ligera y consume muy pocos recursos, algo que a menudo es de agradecer. Su descarga es totalmente gratuita, y podemos instalarla en nuestro navegador directamente desde la Chrome Store:
Una vez instalada podremos ver cómo a la derecha de la barra de direcciones nos ha aparecido un nuevo botón. Con él vamos a poder abrir directamente WhatsApp Web para acceder a nuestros chats. Además, también vamos a poder ver el número de mensajes sin leer y una vista previa de los mismos.
![]()
Como es obvio, esta extensión tiene sus propias opciones de configuración. Dentro de la página de WhatsApp Web, a la derecha de nuestra foto, podremos ver el icono de WAToolkit. Si hacemos clic sobre él podremos ver las dos opciones principales del programa:
- Notificaciones en segundo plano, incluso cuando tengamos cerrado WhatsApp Web.
- Activar el texto amplio para poder leer mejor los mensajes.
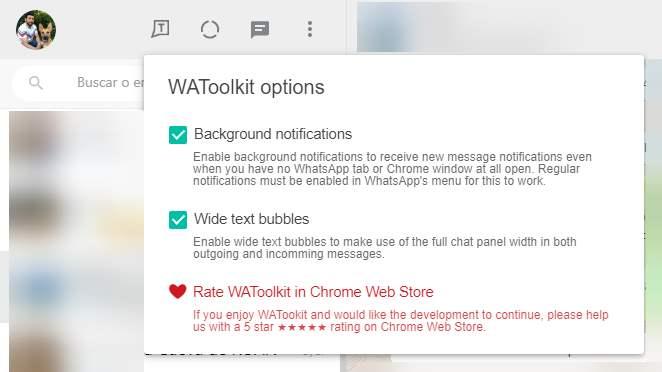
Si solemos usar a menudo WhatsApp Web, sin duda WAToolkit es una extensión que no debe faltar en nuestro navegador Google Chrome.
Crear acceso directo al escritorio
Para poder acceder a WhatsApp Web de forma más cómoda podemos crear un acceso directo a nuestro escritorio. Si usamos Google Chrome como navegador basta con pulsar en el icono con tres puntos que encontramos en la parte superior derecha del navegador. Posteriormente pulsamos en Más herramientas, lo cual abrirá un submenú donde haremos clic sobre Crear acceso directo. Esto nos abrirá una ventana emergente donde poner el nombre deseado y en caso de que queramos abra como una ventana independiente al resto marcamos la casilla de Abrir como ventana. Solo nos queda pulsar en Crear y veremos como ya tendremos disponibles nuestro acceso directo a WhatsApp Web en nuestro escritorio.
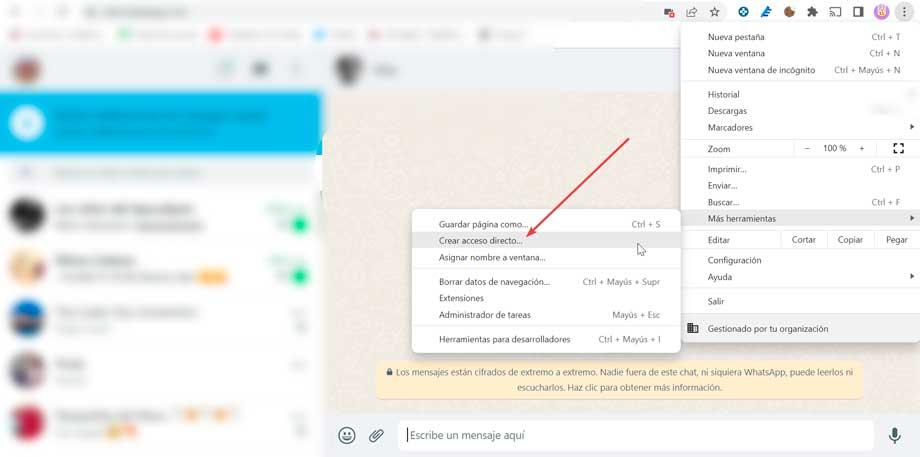
Crear una un acceso directo PWA a WhatsApp Web
El uso de aplicaciones web progresivas (PWA) son una excelente manera de acceder a nuestros servicios favoritos como WhatsApp Web, sin tener que instalar ningún software de manera adicional, ya que solo necesitaremos el navegador para crearlas y usarlas. De esta forma vamos a poder ejecutar WhatsApp Web desde su propia ventana en lugar de desde una pestaña dentro del navegador.
Para poder usar WhatsApp como una PWA vamos a usar Google Chrome como navegador. A través de él, vamos a poder crear un acceso directo que nos permitirá ejecutar la aplicación web como una aplicación individual. Para ello solo debemos entrar en la página de WhatsApp Web y hacer clic en el botón de tres puntos verticales y seleccionar «Más herramientas» y «Crear acceso directo».
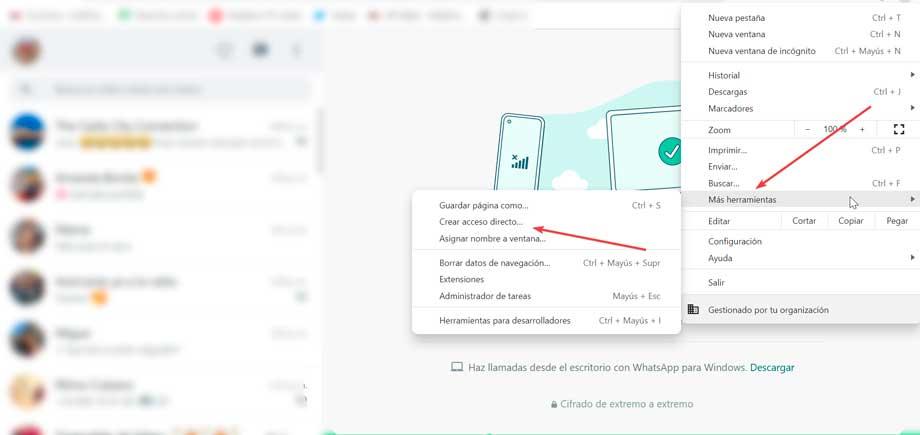
A continuación, nos aparece una ventana emergente preguntando si queremos crear un acceso directo con la opción de cambiar el nombre de acceso y de marcar la casilla Abrir como ventana. Debemos de hacer clic en el botón «crear» para que podamos tener la aplicación separa de Chrome.
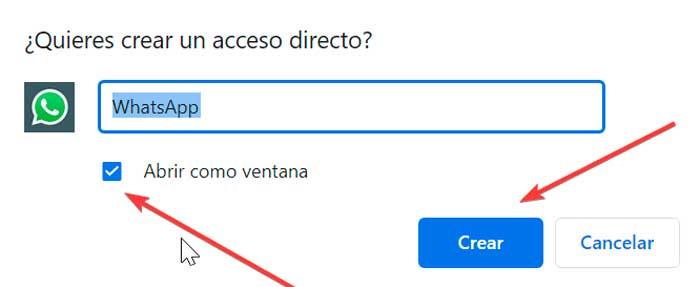
Una vez hecho esto la aplicación cambiará automáticamente a su modo PWA, y creará su propio acceso directo. Desde él, podremos acceder directamente a nuestra app sin tener que abrir Chrome antes y sin tener que mantenerlo abierto después.
WhatsApp para Windows
Los desarrolladores de WhatsApp no solo optaron por crear una versión web para ordenadores, sino que también cuenta con una versión de escritorio, mucho más completa que la versión web y que cuenta con prácticamente todas las funciones de la versión para móviles. Todo ello a cambio de instalar un software en nuestro ordenador, en lugar de iniciar sesión en nuestra cuenta con el navegador. Desde la Microsoft Store también tenemos disponible la aplicación UWP de WhatsApp Desktop.
Bien es cierto que con WhatsApp web vamos a poder realizar la mayoría de las acciones principales que usamos de manera habitual como escribir mensajes texto y enviar archivos y mensajes de voz a través del micrófono, así como utilizar la webcam para enviar fotos o vídeos. Sin embargo, encontraremos algunas limitaciones que no podremos llegar a cabo desde el navegador, pero sí que podríamos hacer desde su aplicación de escritorio.
Por ejemplo, no vamos a poder compartir nuestra ubicación, ni tampoco vamos a poder realizar llamadas de voz ni vídeos, que posiblemente sea uno de sus puntos más débiles, ya que es posible pensar usarlo para poder realizar videollamadas a través de la webcam del ordenador y ver a la otra persona en pantalla grande sería una gran idea. En caso de que esto sea algo fundamental, sería necesario optar por la versión de escritorio.
Tampoco vamos a tener acceso a la mayoría de las opciones de configuración de WhatsApp, por lo que no podremos gestionar la privacidad ni la seguridad de nuestra cuenta. Esto puede llegar a ser entendible, pues la versión está pensada para que pueda usar WhatsApp desde cualquier ordenador que no sea el nuestro habitual, por lo que estas funciones pueden no ser tan necesarias. Nuevamente, para poder gestionarlas será necesario descargar su versión de escritorio.
WhatsApp Desktop vs WhatsApp Web
La versión de WhatsApp Web es más que suficiente para la mayoría de los usuarios que únicamente quieren poder continuar sus conversaciones a través del ordenador sin tener que estar pendientes continuamente del móvil. Sin embargo, no es la mejor opción de todas, al menos en cuanto a funciones, ya que la aplicación para Windows disponible en la Windows Store incluye funciones que no están disponible en la versión web, como, por ejemplo, la posibilidad de hacer llamadas y videollamadas, funciones que no están disponible vía web. Sin embargo, con WhatsApp Web, si que podemos enviar mensajes de audio, una de las funcionalidades más utilizadas de WhatsApp y que muchos usuarios odian con toda su alma.
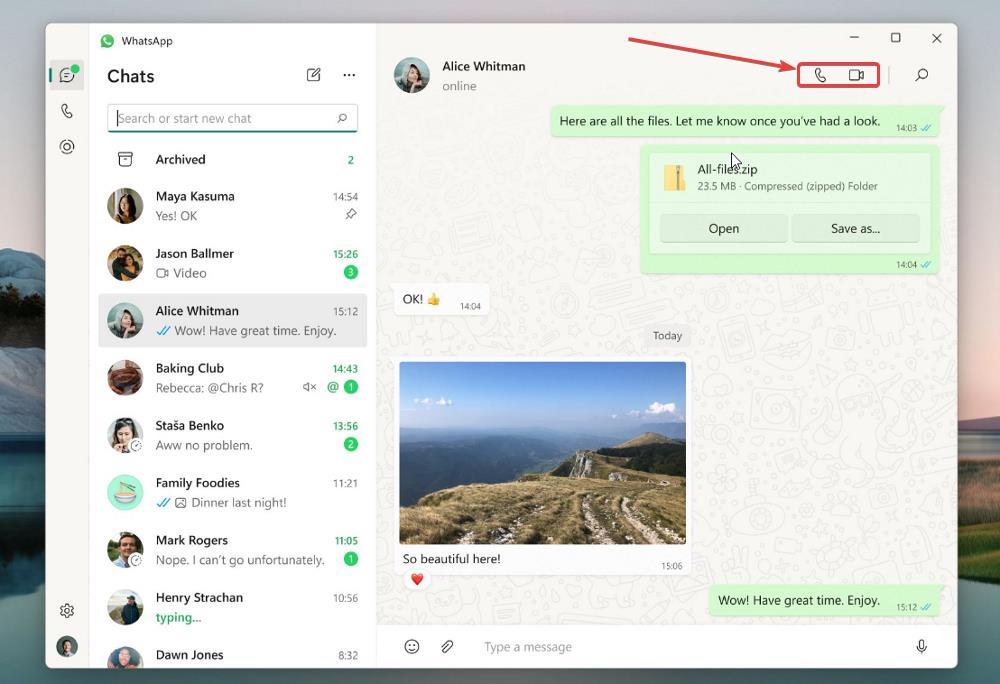
El principal motivo por el que WhatsApp no ofrece a través de la versión web la posibilidad de hacer videollamadas o llamadas se debe a que es necesario darle al navegador una serie de permisos para que pueda acceder tanto a la cámara como al micrófono, y puede que muchos sean los usuarios que tengan miedo a ser expiados a través de la webcam sin que lo sepan. Sin embargo, el permiso necesario para hacer llamadas es el mismo que para enviar mensajes de audio, por lo que, una vez más, desconocemos los motivos que han llevado al grupo Meta (propietario de WhatsApp) a no ofrecer estas funciones en la versión web, pero si en la versión para Windows.
Aquí acaban las diferencias entre ambas versiones. Desde la versión web y desde la versión para Windows disponible en la Microsoft Store tenemos las mismas funciones disponibles, tanto a la hora de compartir cualquier tipo de archivos o archivos multimedia, como para compartir contactos, enviar mensajes, crear estados y grupos entre otras. Es necesario que WhatsApp siga estando disponible en el smartphone ya que, semanalmente, WhatsApp comprueba que sigue estando disponible y, si no es así, automáticamente cerrará la sesión y tendremos que empezar de nuevo.
WhatsApp Beta: descubre las últimas novedades
Si nos gusta probar las novedades antes que nadie, debemos saber que WhatsApp cuenta con una versión beta exclusiva para PC. A través de ella vamos a poder acceder, antes que nadie, a las nuevas funciones que se vayan agregando, incluso antes que en su versión para móviles. Esta versión preliminar se encuentra en formato UWP por lo que la podremos descargar desde la propia Microsoft Store.
Esta aplicación beta nos va a permitir disfrutar de una experiencia nativa de plata forma tanto para Windows 10 como para Windows 11 e incluso para la consola Xbox. Lo mejor de todo es que esta aplicación consume mucho menos RAM que la versión web, ya que ser una app UWP nativa su consumo se reduce enormemente en comparación con una app desarrollada en el framework de Electron.
Para poder vincular nuestro móvil con esta aplicación debemos entrar en la beta de WhatsApp. Esto lo haremos desde la aplicación de nuestro móvil nos vamos a la sección de Dispositivos vinculados y nos unimos a su programa de betas. Por último, sólo será necesario escanear el código QR en la nueva aplicación de escritorio para que funcione.
Incluso tenerla instalada a la vez con la estable, cambiando de una a otra en función de la app que queramos usar.
Máquina virtual de Android a través de emuladores
Aunque podemos instalar WhatsApp en Windows, la versión de escritorio de este cliente de mensajería no tiene nada que ver con la de móviles. Es por ello que podemos ejecutarlo directamente en Android a través de una máquina virtual como, por ejemplo, VirtualBox. Esta aplicación gratuita nos permitirá instalar de forma virtual un sistema operativo Android en nuestro ordenador y usar todas las aplicaciones de la Play Store. De esta forma, podemos utilizar Android en Windows 10 o Windows 11 de una forma similar a como lo hace en un móvil con la propia Play Store.
Aunque, la mejor opción y más sencilla para reproducir Android y ejecutar WhatsApp desde él pasa por hacerlo mediante emuladores. Algunas de las opciones más populares para emular Android son:
BlueStacks
Este programa se ha convertido desde hace años en uno de los mejores emuladores para instalar WhatsApp en Windows (antes de que existiera WhatsApp Web), y es uno de los que más tiempo llevan funcionando. Desataca por ser muy fácil de instalar y usar, cuenta con una interfaz muy sencilla y cómoda de usar. Además de una interfaz Android completa, podemos usar su propio App Center para descargar e instalar apps. Es totalmente gratuito e incluso podremos abrir nuestros propios archivos APK que tengamos almacenados. su misión es ejecutar un sistema operativo Android completo y modificado, incluyendo la propia Play Store. Podemos descargar BlueStacks desde la página web del desarrollador.
NoxPlayer
Hablamos de uno de los emuladores más sencillos y estables de Android que podemos encontrar para Windows. Se caracteriza por tener actualizaciones de forma periódica, permite mapear el teclado y es compatible con todo tipo de aplicaciones, su punto más fuerte. Por ejemplo, es posible usar WhatsApp por lo que podremos ejecutar la misma aplicación que usamos en el móvil y con sus mismas características. Su principal inconveniente es que necesitaremos de un ordenador bastante potente. Podemos descargar NoxPlayer desde su sitio web oficial.
Trucos de WhatsApp
Ahora que ya sabemos cómo usar el programa de mensajería en el PC, vamos a ver una serie de trucos que nos van a ayudar a usar mucho mejor este programa.
Enviar un WhatsApp a un número no guardado
Este es uno de los problemas que nos encontramos más a menudo. Lo normal suele ser guardar el número en el móvil, sincronizar los datos con el PC e iniciar la conversación. Pero, si no queremos, hay una forma mucho más fácil y rápida de hacerlo. Basta con entrar en la siguiente web desde nuestro navegador principal, cambiando las X por el número en cuestión.
https://api.whatsapp.com/send?phone=XXXXXXXXXXX
El navegador nos pedirá permiso para abrir WhatsApp en el PC. Lo aceptamos, y tendremos ya el chat abierto.
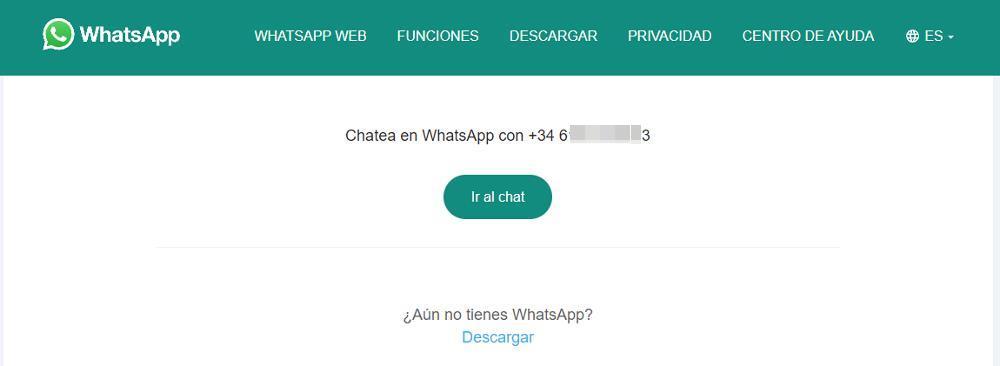
Desactivar las notificaciones
WhatsApp en Windows activa por defecto las notificaciones para que nos enteremos cuándo nos escriben. Sin embargo, si recibimos muchos mensajes esto puede llegar a ser hasta molesto. Por ello, si no queremos que WhatsApp nos moleste, tenemos que silenciar las notificaciones. Para ello debemos entrar en el menú Configuración > Notificaciones del programa, y desactivar las que queremos, o elegir el tiempo durante el cual las queremos silenciar.
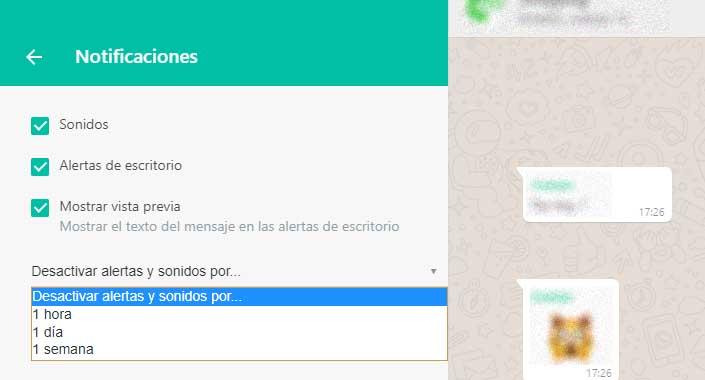
Atajos de teclado
El programa tiene varios atajos de teclado muy útiles que nos permiten usar mejor el programa:
- Mayúsculas + TAB -> Abrir la ventana de emojis.
- Control + N -> para iniciar un nuevo chat
- Control + mayúsculas + N -> para crear un grupo
- Control + mayúsculas + [/] -> para movernos entre chats
- Control + E -> para Archivar un chat
- Control + mayúsculas + M -> para silenciar un chat
- Control + mayúsculas + U -> cambia el estado de lectura
- Control + retroceso/eliminar -> borra un chat
- Control + P -> abre tu perfil
WhatsApp no funciona
Las soluciones que mostramos a continuación ayudarán a solucionar su problema, y es muy posible que lo corrija. No obstante, siga los pasos correctamente para cerciorarnos de que el método funcione.
Comprobar el servidor de WhatsApp y su estado
Para asegurarnos de que el problema no sea del servidor que este caído en ese momento, podemos consultarlo en alguna página web de diagnósticos de estados de las aplicaciones o servicios web. Como ejemplo, optaremos por la popular Downdetector. Entraremos y consultaremos el número de incidencias reportadas por los usuarios, en caso de ser más elevado de lo normal, sería problema del servidor de la empresa.
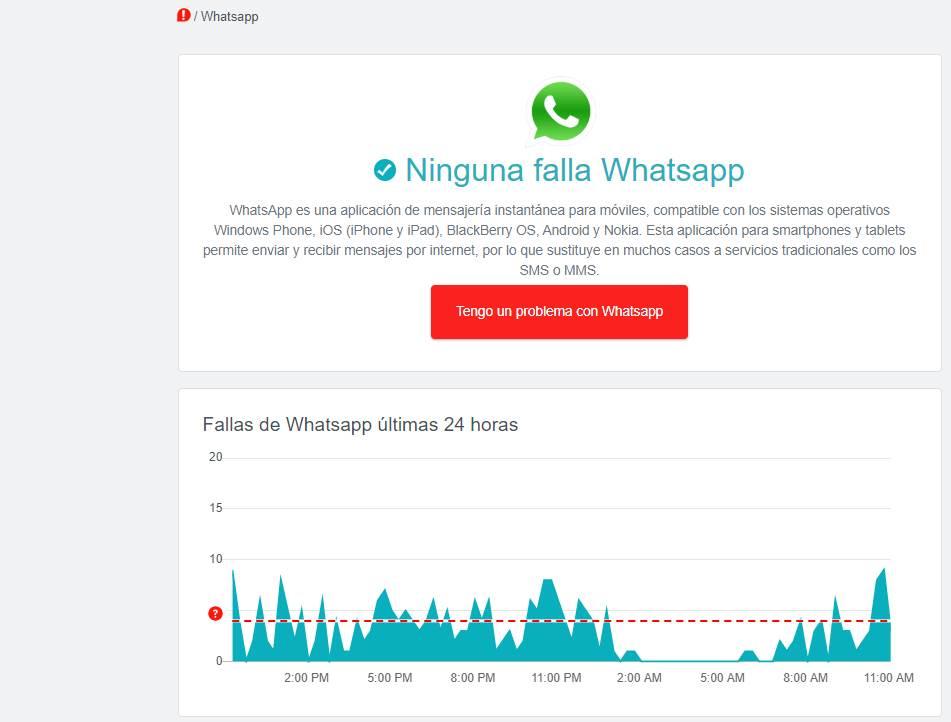
Comprobar el estado de nuestra cuenta
Puede ser que el problema provenga de nuestro dispositivo o conexión a Internet. Para comprobarlo, enviaremos un mensaje a distintos contactos de nuestra lista, y en caso de que este no se envíe, y hayamos comprobado que el servidor de WhatsApp funcione, sabremos con certeza que sería problema nuestro.
Este fallo puede darse porque nuestra conexión a Internet está ralentizada, o que directamente no funcione. Para ello, probaremos a navegar, y de ser así, reiniciaremos nuestro equipo y el router también, y en caso de que sea necesario nos pondremos en contacto con el soporte de nuestro proveedor de Internet.
Actualizar WhatsApp en el móvil
Los protocolos de conexión entre el teléfono y el PC están cambiando constantemente. Por ello, es muy importante que nos aseguremos de que todo está siempre actualizado. Si estamos usando una versión muy vieja del programa, seguramente esta utilice alguna clave, o algún protocolo, que ya no está permitido dentro del programa, siendo este el motivo por el que no podemos conectarnos para usar la versión web de WhatsApp.
Para solucionarlo, lo que haremos será entrar en la Play Store, o en la App Store, según usemos Android o iOS, y actualizar la app a la última versión disponible.
En caso de estar usando una «beta», debemos desinstalarla e instalar la versión estable del programa.
Sesión bloqueada o congelada
Puede darse el caso de que hayamos cerrado sesión desde nuestro smartphone, y hayamos dejado abierta la web de WhatsApp, por lo que se ha quedado congelada o bloqueada. Para ello probaremos a cerrar sesión desde la web y volvemos a iniciar sesión como lo hacemos normalmente.
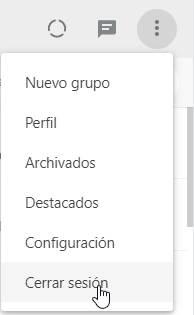
Archivos de la caché del navegador dañados
Estos archivos son generados automáticamente cuando visitamos un sitio web por primera vez, con el fin de cargarlo más rápidamente después cuando vayamos a entrar de nuevo. Pero estos archivos pueden ser que se hayan dañado y por este motivo, no permitir el correcto funcionamiento de dicha web pudiendo causar problemas de visualización. Para esta solución tan solo tendremos que borrar la caché de nuestro ordenador disponible en el historial de Chrome.
- Borrar caché Chrome: «chrome://settings/clearBrowserData» (Pegar en la barra de búsqueda)
- Borrar caché de Firefox: «about:preferences#privacy» (Pegar en la barra de búsqueda)
Ambas opciones están disponibles en la configuración del navegador y en el historial.
Comprobar si el problema es el navegador
Puede ser que nuestro navegador este teniendo problemas para la visualización, o la interacción con la página web. Para comprobar esto, lo que podemos hacer es cambiar de navegador y usar otro que también sea compatible como puede ser Firefox.
Si en este último navegador si funciona, lo que haremos es reestablecer la configuración del programa, disponible en la configuración de este. Si por el contrario sigue sin funcionar, lo desinstalaremos por completo y lo volveremos a instalar. Puede ser que los archivos del navegador estén dañados y por este motivo no funcione correctamente, de ahí la última solución.
Actualización de nuestro navegador
Si disponemos de una versión bastante antigua del navegador, es recomendable actualizarlo, ya no solo para que nos funcione el servicio web de WhatsApp, sino para prevenirnos de posibles agujeros de seguridad. Para ello accedemos a la web oficial del desarrollador, descargamos el instalador y lo ejecutamos. Nos dará la opción de actualizar nuestro navegador o por el contrario se instalará y actualizará automáticamente.
Extensiones instaladas en el programa
Si disponemos de bloqueadores de publicidad, estos pueden estar afectando al correcto funcionamiento del servicio, y conviene desactivarlos o desinstalarlos. Si estamos utilizando otro tipo de extensiones relacionadas con el funcionamiento o interacción del sitio web, podemos probar a desactivarlas, borrar la caché nuevamente y volver a entrar al sitio web. Este puede ser este el motivo de los archivos de la caché corruptos o de que no funcione el servicio.
Cortafuegos de Windows
Este problema no es muy común o que influya en el correcto funcionamiento de un sitio web, sino que está más destinado a que no funcione correctamente una aplicación en sí misma. Aun así, probaremos a desactivarlo, cerrar el navegador y volver a entrar al sitio web. Si funciona es porque este está afectando en el funcionamiento de la plataforma, bloqueándola. Si disponemos de un antivirus, no habría problema con dejar desactivado este, e incluso sería bueno porque podría estar creando conflicto.
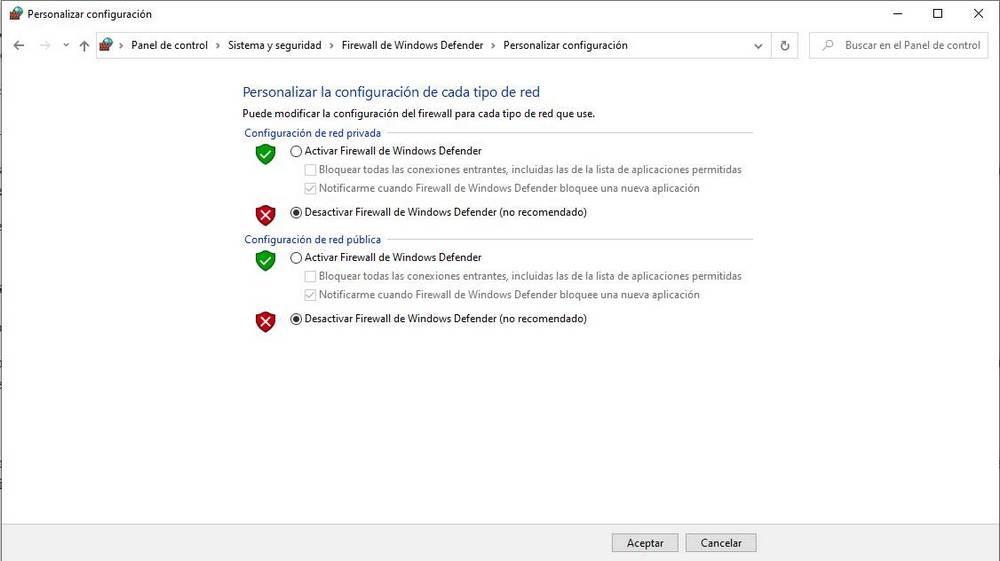
Podemos encontrarlo buscando Firewall > Activar o desactivar el Firewall de Windows.
Problema del smartphone
Si nuestro smartphone tiene la cámara dañada o rota, puede ser que por este motivo no haga nada, y no puede escanear correctamente el código QR de la página web. Para comprobar esto, probaremos con otro dispositivo si podemos entrar o no. Si podemos entrar, sabremos de que el problema es este.
Por otra parte, comprobaremos que dispongamos de conexión a internet en nuestro dispositivo móvil ya que, si este no tiene conexión, no podremos acceder al servicio de WhatsApp.

