En muchas de las oficinas y hogares de todo el mundo nos podemos encontrar con programas comunes, como sucede con el editor de textos, Word. Este es un programa que forma parte de la suite de productividad de Microsoft, Office, y que es uno de los más usados en todo el globo. Además, pone a nuestra disposición multitud de funciones adicionales para sacar el máximo provecho al editor, ahora nos queremos centrar en las opciones predeterminadas por defecto que usamos aquí.
Es por ello por lo que la firma no para de trabajar en el mismo con el fin de mejorarlo a base de nuevas funciones. Pero eso no es todo, sino que, como suele ser habitual, también se mejoran las ya existentes y se adaptan a los tiempos que corren. Y es que claro, hay que tener en cuenta que a medida que pasa el tiempo, los contenidos con los que trabajamos a diario cambian y evolucionan. Además, siempre podremos usar plantillas en Word para así ahorrar tiempo en determinados documentos más complejos.
De este modo en estos momentos tenemos la posibilidad de incluir una buena cantidad de contenidos multimedia a nuestros documentos de texto de Word. Basta con que nos situemos en el menú Insertar y seleccionemos el tipo de archivo que queremos incluir. Aquí veremos que podemos integrar talas, imágenes, formas, vídeos, gráficos, etc. Como has podréis imaginar todo ello nos permite crear y diseñar documentos mucho más ricos en contenido y nos abre un amplio abanico de posibilidades para crear proyectos espectaculares.
Pero en realidad, el tratamiento con estos elementos en un editor de textos es algo adicional, digamos que secundario. Aquí, lo importante es que podamos trabajar de la mejor manera con nuestros textos, ya sea en tareas de edición o de creación. Para todo ello y como no podía ser de otro modo, el propio programa nos presenta multitud de funciones de personalización.
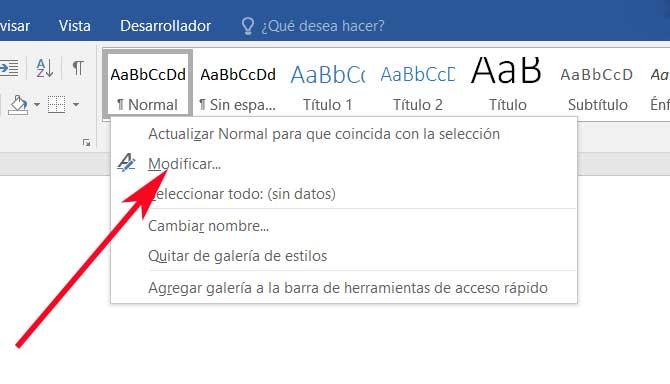
Por qué personalizar el aspecto inicial de los documentos
Como muchos de vosotros ya sabréis, este es un programa que lleva una buena cantidad de años entre nosotros y que no ha parado de mejorar y evolucionar. De hecho, sus estándares, incluyendo el formato DOCX propio, se han convertido igualmente en muchos de los parámetros por defecto que utilizan buena parte de sus competidores. Es por ello por lo que se podría decir que durante años Word ha sentado precedente en el sector de los editores de texto y la ofimática en general.
Pero eso no quiere decir que estas configuraciones que vienen especificadas por defecto sean las más adecuadas. Quizá las más extendidas o estandarizadas, pero no siempre son las mejores. De hecho y debido en gran medida a la enorme cantidad de elementos personalizables que nos ofrece Word, para muchos esto que os vamos a explicar a continuación les será de gran ayuda.
Hay que tener en consideración que muchos usuarios se pasan buena parte de su jornada laboral sentados frente al ordenador trabajando con este editor de textos. Esto quiere decir que es extremadamente importante ser lo más productivos posible con la solución software de Microsoft. De ahí precisamente que el ajuste de los parámetros de los que os vamos a hablar a continuación deberíamos llevarlos a cabo la primera vez que empezamos a trabajar con el programa como tal. Esto nos permitirá ahorrar horas de trabajo en el futuro al comenzar en el día a día con un software que ya está ajustado a nuestras preferencias y necesidades.
Más que nada para así poder ahorrar tiempo en futuras sesiones con el programa, ya que no tendremos que estar volviendo a configurarlo cada vez que lo abramos. No hace falta decir que todo ello nos permitirá ahorrar una buena cantidad de tiempo y esfuerzos, más si utilizamos esta aplicación en concreto, a diario. Evidentemente esto es algo que se hace extensible tanto a un uso profesional como más doméstico.
Ajusta los parámetros por defecto en Word
Por tanto, como seguro que hemos comprobado de primera mano en multitud de ocasiones, Word asigna una serie de valores por defecto al crear un nuevo documento. Con esto os hablamos de parámetros como la fuente, el tamaño de esta, el interlineado, etc. Todo ello forma parte del estilo que por defecto usamos en el programa, al menos con los nuevos documentos.
Pero claro, como no podía ser de otro modo, estos valores por defecto los podremos modificar y adaptar a nuestras necesidades. Y es que Word ofrece la opción de cambiar esto, lo que se guardará para cuando vamos a crear un nuevo documento. Hasta ahora lo habitual es que nos encontremos, de entrada, con que vamos a usar como fuente predeterminada Calibri con un tamaño 11, por ejemplo.
Por tanto y para modificar todo ello, lo primero que hacemos es abrir un nuevo documento en Word, y desde el menú Inicio / Estilos, pinchamos con el botón secundario en el estilo Normal y seleccionamos, Modificar. Esto nos dará paso a una nueva ventana en la que nos encontramos con todos los parámetros que se integran por defecto en los nuevos documentos. Por tanto, de manera sencilla aquí podremos modificar aspectos tales como el tipo de fuente además de su tamaño. Pero eso no es todo, ya que incluso vamos a poder cambiar el color por defecto de los textos, el interlineado, o la justificación de los párrafos.
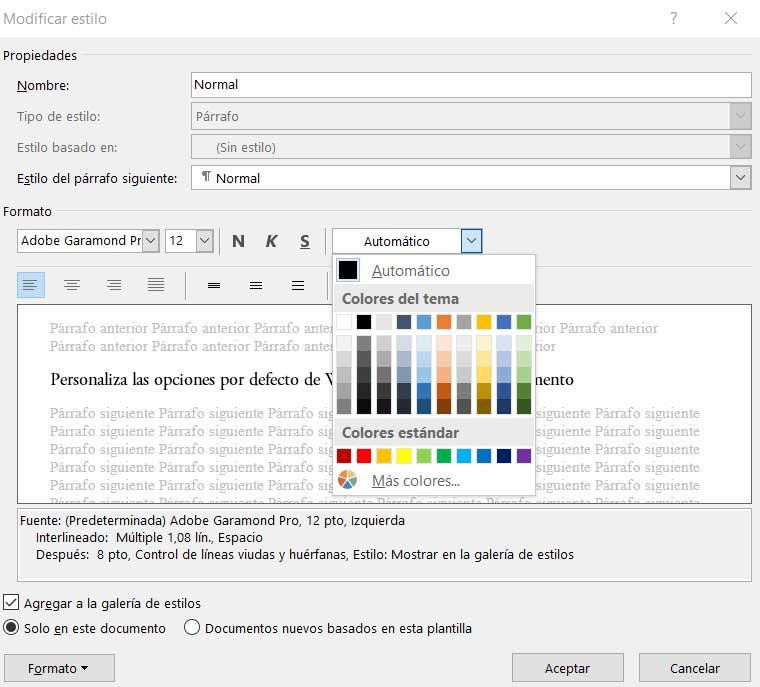
Todo esto se hará efectivo a partir de ese instante para los nuevos documentos que vayamos creando en el programa de Microsoft. Eso sí, antes de cerrar debemos asegurarnos de haber marcado Documentos nuevos basados en esta plantilla, que se sitúa en la parte baja de la ventana. De lo contrario los cambios que hayamos hecho en este apartado, tan solo serán efectivos para la sesión actual con la aplicación.
Otro apartado que debemos tener muy presente es que estos cambios que os hemos descrito los podremos llevar a cabo tantas veces como deseemos. Esto quiere decir que podremos crear nuevos estilos para utilizar ciertos parámetros por defecto en Word cada vez que deseemos necesitamos cambiarlos. Pero teniendo en cuenta que estas modificaciones llevan un tiempo, debemos estar convencidos de que es la configuración que realmente vamos a utilizar de aquí en adelante.
En gran medida todos estos cambios que llevemos a cabo para que se apliquen los nuevos documentos por defecto, dependerán del tipo de uso que hagamos del programa. Y es que no es lo mismo trabajar con documentos a nivel profesional en una oficina, que crear DOCX personales, o aquellos que estén relacionados con la educación y nuestros estudios. De esta manera podremos establecer multitud de parámetros personalizados dependiendo del tipo de documento con el que vayamos a trabajar de forma convencional.
Opciones por defecto para cambiar en los documentos de Word
Tal y como podemos ver en la captura adjunta, son varios los parámetros que el propio programa que forma parte de la suite ofimática de Microsoft nos presenta en este caso. Eso sí, antes de nada, debemos tener en cuenta que si en lugar de modificar el estilo Normal, deseamos crear uno nuevo, podemos asignarle un nuevo nombre en el campo Nombre. Esto nos permitirá generar un estilo propio que podremos usar por defecto a partir de ahora para crear documentos de Word.
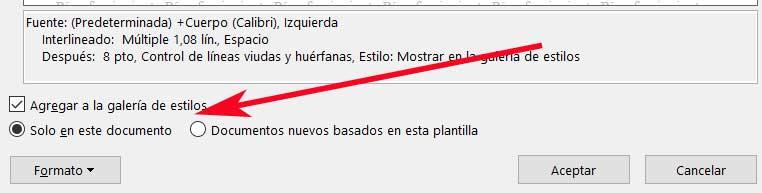
Luego, un poco más abajo, encontramos algunas interesantes funciones en el caso de que sigamos modificando el que presenta Word de entrada, Normal. Así, no solo tendremos la posibilidad de cambiar el tipo de letra por defecto a usar, o su tamaño y color. De igual modo podremos personalizar el interlineado general del documento, el justificado de los párrafos que compondrán los mismos, o los márgenes laterales que vamos a usar.
Eso sí, una vez hayamos hecho los cambios pertinentes que hemos podido comprobar y ver en esta ventana de configuración, debemos tener claro para qué los vamos a utilizar. Con esto nos referimos a si deseamos que estos se hagan efectivos tan solo para el archivo que tenemos abierto en ese instante, o para todos los que abramos a partir de ahora. Estas son dos opciones que veremos en la parte inferior de la ventana en la que nos encontramos. Por tanto, antes de guardar los cambios, tendremos que marcar la que más nos interesa en cada caso.
Los estilos de Word siempre a mano
Todos los estilos de Word están accesibles únicamente desde la cinta de opciones Inicio, por lo que cada vez que queremos echar mano de ellas, nos vemos obligados a cambiar la cinta de opciones donde nos encontramos por la de Inicio. Si hacemos mucho uso de estos estilos además de otras funciones de Word, a la larga, es un engorro ir cambiado entre las diferentes cintas de opciones. Afortunadamente, Microsoft incluye una función que nos permite fijar los estilos a la parte superior de la aplicación, es decir, a la barra donde se muestra el nombre del documento para tenerla siempre a mano cuando nos haga falta sin necesidad de cambiar la cinta opciones.

Para fijar los estilos en la parte superior de Word, debemos situar el ratón encima de cualquier estilo y pulsar el botón derecho del ratón. A continuación, debemos seleccionar Agregar galería a la barra de herramientas de acceso rápido. Los estilos seguirán estando disponibles en la cinta de opciones Inicio, por si no nos acabamos de acostumbrar a esta nueva forma de acceder a los estilos.

