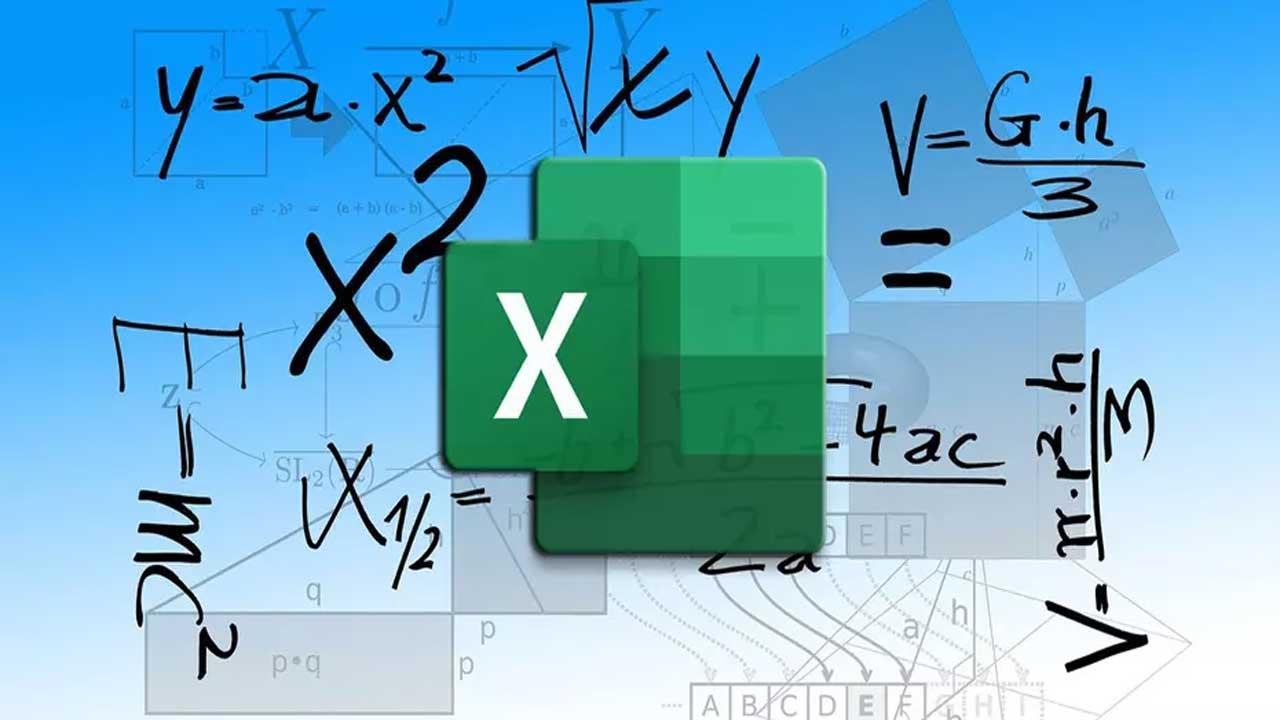La popular suite ofimática de Microsoft, Office, está compuesta por varias aplicaciones muy exitosas, cada una enfocada hacia un tipo de uso. Si deseamos trabajar con textos, usamos Word, para una presentación multimedia, PowerPoint, y para los datos numéricos, Excel.
Y es que un gigante del software como es Microsoft cuenta con multitud de soluciones que tiene en marcha muy exitosas y populares. Pero no cabe duda de que, junto a Windows 10, la suite Office es uno de sus productos más conocidos. Esta la forman programas de la importancia de Word, PowerPoint o Excel, entre otros. Como sabréis, con todo ello nos referimos en realidad a una de las soluciones software más usadas en todo el mundo. Tanto en entornos domésticos como más profesionales, los programas de Office están presentes en la mayoría de las ocasiones. Quién no ha necesitado en alguna ocasión, o constantemente, echar mano de aplicaciones como las mencionadas antes.
Pues bien, estas apps son algunas de las que componen la mencionada suite de productividad del gigante del software, pero hay otras también muy conocidas y usadas en todo el mundo. No cabe duda de que aquí nos encontramos con algunos de los programas más usados en todo el mundo. Empezando por el editor de textos, Word, o continuando con el programa de hojas de cálculo, Excel. Es precisamente en este último en el que nos queremos centrar en estas mismas líneas, la aplicación centrada en el uso de datos numéricos.
Hay que tener en cuenta que el mencionado Excel es la solución de este tipo propiedad de Microsoft que la mayoría usan a la hora de trabajar con datos numéricos. La principal razón de todo ello es que tiene una extraordinaria funcionalidad para estas tareas. Por tanto, en este caso nos vamos a centrar en la última de las mencionadas anteriormente, Excel. Este es un programa que se diseñó especialmente para trabajar y operar con datos numéricos, para lo que nos ofrece una enorme cantidad de funciones y fórmulas.
A priori muchos de los usuarios noveles en este programa consideran que el mismo está creado para el mercado profesional, al menos en gran medida. Pero nada más lejos de la realidad, ya que Excel nos sirve para llevar nuestra contabilidad doméstica, hacer calendarios, hacer cuentas básicas, y mucho más. Además, la complejidad del programa la establecemos nosotros mismos. Es decir, que la complejidad de Excel estriba en gran medida en cuánto nos queramos adentrar en el programa como tal, ya que da mucho de sí por sus funciones.
¿Por qué las palabras pasan de una celda a otra?
Conocer las circunstancias por las que un texto se pasa de una celda a otra en Excel puede ayudarnos a controlar mejor los diseños de nuestras hojas de cálculo. Los motivos por lo que esto sucede y el contenido de una celda traspasa los límites de esta estropeando nuestro trabajo, se deben dar una serie de circunstancias:
- El valor de la celda excede el ancho de la celda.
- El valor de la celda es texto. Los números largos generalmente se convierten a notación científica y las fechas aparecen como ### cuando la columna no es lo suficientemente ancha para mostrar la fecha.
- No se fusionan ni la celda actual ni la adyacente.
- La celda adyacente está absolutamente vacía: no contiene espacios, caracteres que no se imprimen, cadenas vacías, etc.
- La opción de ajustar texto está desactivada.
Si no queremos que el texto traspase de una celda, esta no debe estar en blanco. Tampoco nos ocurre si se fusiona la celda actual o la adyacente o si la función Ajustar texto se encuentra activa. Igualmente, no sucede si el modo Mostrar fórmulas se encuentra habilitado o si la alineación horizontal de la celda se establece en Relleno.
Una vez que ya sabemos cuáles son las circunstancias que afectan para que el texto pase de una celda a otra en Excel, debemos asumir que será necesario cumplir con los requisitos expuestos para que esto no suceda. Es por ello que es importante tenerlos en cuenta y conocerlos para poder solucionar este problema capaz de ralentizar cualquier trabajo que estemos acometiendo con la herramienta de hoja de cálculo de Excel. Por lo tanto, a continuación, vamos a ver cómo poner fin a este problema que tiene una sencilla solución.
Sacar provecho a Excel con todas sus funciones
Mientras que Word, que seguramente casi todos conocéis de sobra, se centra en el trabajo con textos, Excel los hace con números y fórmulas. Por tanto, de este modo y a base de hojas de cálculo, celdas y fórmulas, logramos sacar provecho a nuestros datos. Además, hay que saber que este es un programa válido para la mayoría de los usuarios, ya sean noveles o profesionales.
Pero eso sí, sacar el máximo provecho de este no es tarea fácil. Por esta razón la propia Microsoft nos ofrece una buena cantidad de funciones básicas, además de otras muchas más avanzadas y profesionales. De este modo lo que se logra es que la solución software se adapte a todo el mundo y tipo de usuario. Para que os hagáis una idea del tipo de fórmulas que aquí podemos usar, no tenemos más que situarnos en el menú y ver las categorías disponibles.
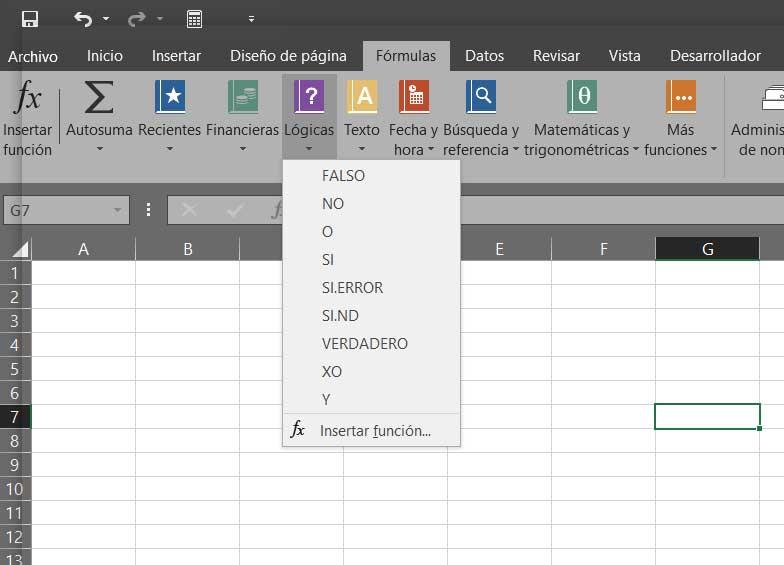
Pero con todo y con ello, os podemos decir que la aplicación es útil para llevar a cabo contabilidades domésticas, cuentas independientes, o el control de una empresa. Todo va a depender de cuánto profundicemos en las funcionalidades disponibles aquí. A su vez en su interfaz, entre sus menús, nos encontramos con multitud de elementos adicionales de los que podemos echar mano en cualquier momento. Estos nos serán de mucha ayuda a la hora de enriquecer o profesionalizar nuestros proyectos aquí. Para todo ello disponemos de elementos tales como las fotos, las gráficas, las tablas, complementos, etc.
Adapta la interfaz de Excel a tus necesidades
Al mismo tiempo, otro de los apartados, que además es de lo que nos vamos a hablar en estas líneas, que caracteriza a Excel, es su interfaz de usuario. Cabe la posibilidad de que aquellos usuarios que no estén demasiado acostumbrados a usar este tipo de programas de hojas de cálculo se vean un poco intimidados. Eso es algo que puede suceder en un principio cuando se ve la interfaz de Excel.
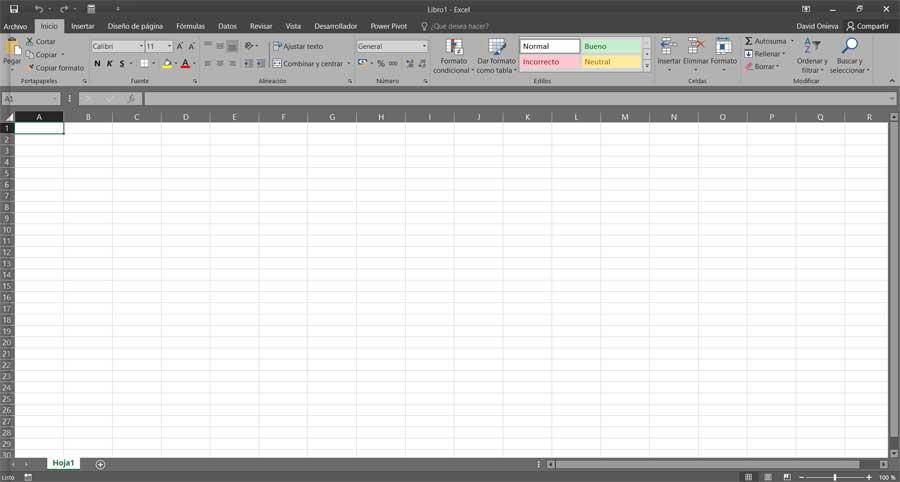
Especialmente para aquellos que no estéis muy acostumbrados, este es un programa que nos presenta una peculiar interfaz de usuario basada en celdas. De hecho, aquí encontramos una inmensa cantidad de estos elementos para que podemos empezar a introducir nuestros contenidos propios. En las mismas podemos introducir números, textos, gráficas, fórmulas, etc. Eso sí, en un principio debemos acostumbrarnos a su funcionamiento y a los parámetros que nos permiten personalizarlas.
Por ejemplo, podemos encontrarnos con que, al introducir un texto o número largo en una celda en concreto, aparentemente esto “pise” las de su derecha. Por tanto, a continuación, os vamos a mostrar algunas maneras de evitar esto, es decir, que un texto o número largo no se visualice en el resto de las celdas. Para ello podemos echar mano de diversos métodos, algo que os vamos a mostrar a continuación y así uséis el que más os interese.
Y es que esta “invasión” de celdas al introducir una gran cantidad de caracteres, ya sean letras o números, puede dañar la estructura de nuestra hoja de cálculo. Esto es algo que, como os podéis imaginar, se hace especialmente palpable si trabajamos con grandes cantidades de datos o disponemos de hojas complejas y de gran tamaño. Por tanto, llegados a este punto y antes de que el programa se agrave, os recomendamos ponerle solución. Decir que una de las posibilidades de las que podemos echar mano en este sentido, es personalizando la interfaz del programa, al máximo.
Personalizar el trabajo con celdas en Excel
Pues bien, para todo ello, además de a nivel funcional, a nivel estético Excel también nos va a ayudar en gran medida. Decimos esto porque el propio programa pone a nuestra disposición una buena cantidad de parámetros configurables también para cuidar el aspecto de las hojas. Una de las acciones más habituales para todo ello, es echar mano del menú contextual de cada una de estas celdas. Como sabréis al mismo accedemos a través del botón derecho del ratón.
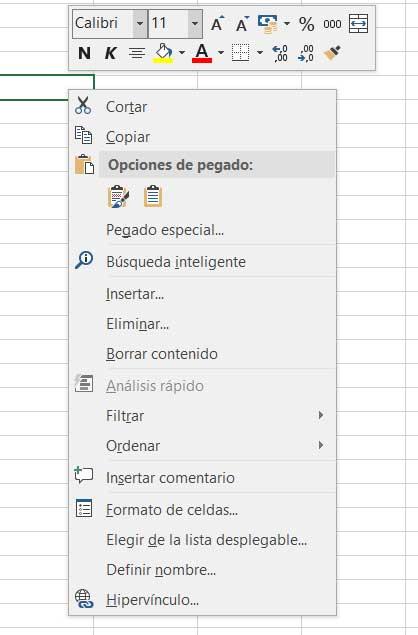
De hecho, en estas líneas os vamos a explicar cómo organizar el contenido en el caso de que el mismo sea más largo que la celda como tal. Y es que debemos tener en cuenta que por defecto este es un elemento que nos presenta un espacio limitado. Por tanto, cuando lo sobrepasamos, el mismo ocupa de manera horizontal la siguiente celda. Esto es algo que sucede habitualmente al trabajar con textos aquí, o con datos numéricos con muchos decimales, por ejemplo. Lo que debemos saber es que para no estropear la hoja de cálculo al leerla o interpretarla, esto es algo que podemos personalizar.
Cómo evitar que los contenidos de una celda pisen la siguiente
Es por todo ello que a continuación os vamos a enseñar la manera de evitar que esto suceda, ya que, si se repite mucho, la hoja de cálculo puede ser un caos. Lo primero que hacemos para solucionar esto que os comentamos, es pinchar con el botón derecho del ratón en la celda en cuestión. A continuación, nos decantamos por la opción de menú llamada Formato de celdas, lo que nos da paso a una nueva ventana.
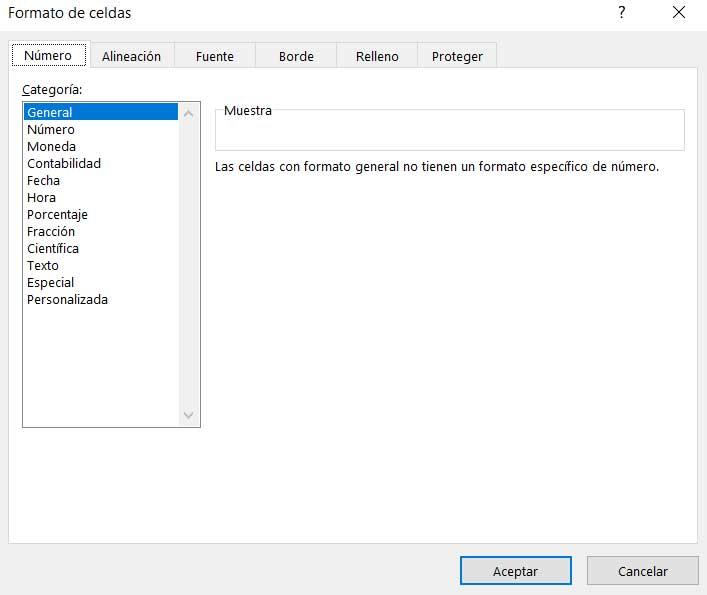
Aquí podremos especificar el tipo de datos que vamos a utilizar en este apartado para que se vea con el formato correcto. Pero eso no es lo que nos interesa en este caso, por lo que debemos situarnos en la pestaña Alineación. Aquí es donde ya podremos especificar la manera en la que se colocará el contenido de esta celda. Por defecto el comportamiento si nos pasamos del largo, es invadir la siguiente. Esto es algo que en la mayoría de los casos se puede convertir en un serio problema. Y es que todo ello puede afectar gravemente a la correcta visualización de contenidos de las hojas con las que trabajamos aquí.
Usar la función para ajustar texto
Pero eso sí, también tenemos la posibilidad de que el sobrante se ajuste de forma vertical a la misma. Basta con que pinchemos en Ajustar texto del apartado Control de texto. Como vemos este es un método extremadamente sencillo, pero que al mismo tiempo nos ahorrará más de un quebradero de cabeza.
Esta es una herramienta muy útil en estas circunstancias que Microsoft pone a nuestra disposición en este programa para ahorrarnos esfuerzos y trabajo a la hora de dar formato a los contenidos de texto. Para sacar beneficio de esta herramienta no tenemos más que situarnos en la opción de menú llamada Inicio y pinchar en la celda que deseamos modificar para que se adapte al resto de la hoja.
Así, a continuación no tenemos más que pinchar en el botón que precisamente reza Ajustar texto para que sea el programa que automáticamente cambie el formato vertical por horizontal, o viceversa.
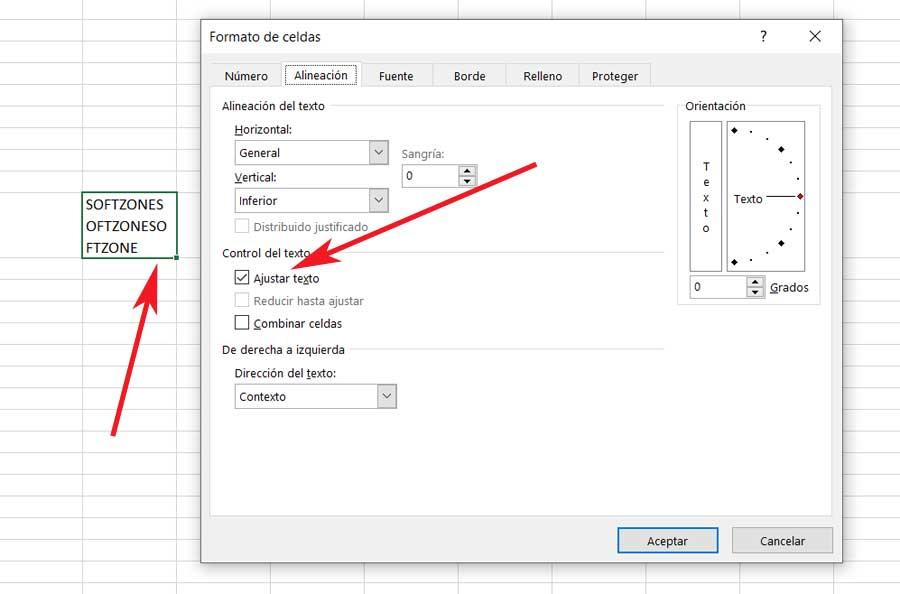
Cambiar la alineación en la hoja
Por otro lado, se puede dar el caso de que lo que realmente necesitemos es que, por la razón que sea, el sobrante quede oculto. Aunque siga existiendo como tal ese contenido, todo lo que sobre respecto al ancho de la celda indicado, no se verá de forma predeterminada. Así, con el fin de logra esto, nos situamos en la pestaña comentada antes de Alineación en Formato celdas. Pero en este caso lo que hacemos es desplegar la lista de Horizontal, donde ya podemos elegir la opción de Rellenar.
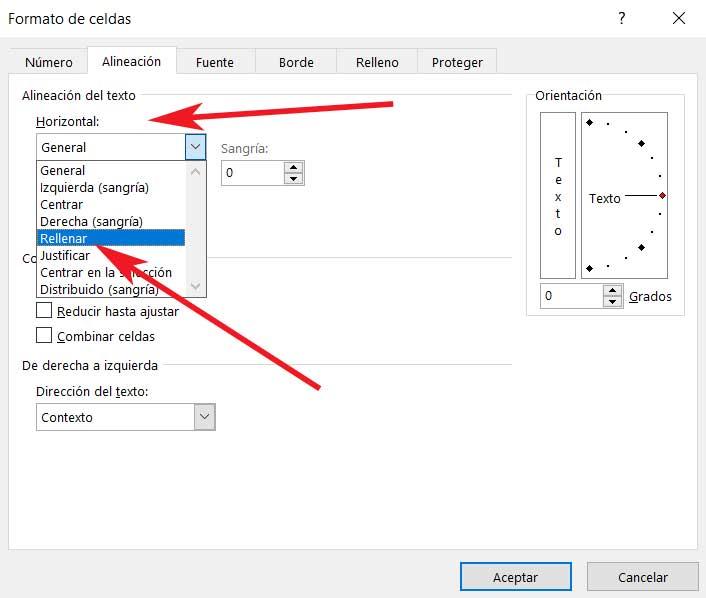
De este modo logramos que el contenido que sobre, no invada la siguiente celda y pueda confundirnos al leer la hoja de cálculo, lo cual pondrá fin a nuestro problema.
Lo más recomendable en este caso y si nos decantamos por este método de alineación, es probar con varias de las opciones que nos propone Excel para ver cuál es la que más se adapta al formato de nuestra hoja de cálculo.
Combinar celdas
En ocasiones, evitar que el texto no se solape con otras celdas no es una solución, ya que el resultado estético deja mucho que desear. La solución a este problema, para por combinar el texto para que utilice diferentes celdas. La función combinar celdas, nos permite, como bien describe su nombre, unir varias celdas en una sola para mostrar un texto a un valor. Esta función se utiliza habitualmente para añadir títulos a las tablas y que este se muestre repartido por todo el ancho superior de la misma para, de esta forma, permitir a los usuarios identificar que se trata esa tabla.
Una vez hemos combinado las celdas, podemos formatear el texto o valor para destaque por encima del resto de la tabla. La opción para combinar celdas está disponible a través de la cinta de opciones Inicio. Al pulsar sobre este botón, podemos Combinar y centrar el texto, Combinar de forma horizontal, Combinar las celdas sin aplicación ningún formato de alienado o bien deshacer la combinación de las celdas. Para aplicar esta función, lo primero que debemos hacer es seleccionar todas las celdas que queremos juntar en una sola. A continuación, seleccionamos el tipo de combinación que queremos realizar.
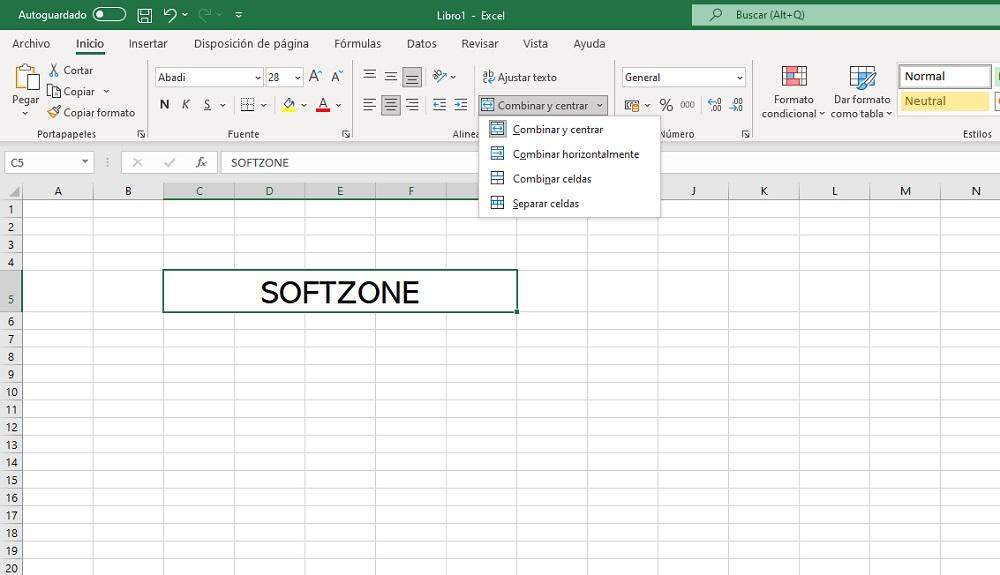
Una vez hemos combinado las celdas, podemos añadir un marco a la celda combinada, un marco que se mostrará alrededor de las celdas que hemos combinado, sin mostrar el borde las celdas que hemos combinado. Podemos combinar tantas celdas como deseemos, no solo en horizontal, también en vertical, aunque esta opción no tiene tanta utilidad. Esta función no es exclusiva de Excel y se encuentra disponible en las diferentes alternativas a esta aplicación de Microsoft, con el mismo nombre y ofreciendo, prácticamente, las mismas funcionalidades.
Si queremos dejar de combinar las celdas y que Excel vuelva a mostrar las celdas combinadas de forma independiente, debemos situar el ratón sobre la celda combinada, y desde el menú Inicio, pulsar sobre la flecha hacia abajo que se muestra en Combinar celdas y seleccionar la opción Separar celdas. Al volver a mostrar las celdas de forma independiente, si teníamos un texto distribuido a lo largo de las celdas combinadas, este se mostrará en la primera celda y ocupará varias celdas dependiendo del tamaño de la letra y lo largo que sea el texto.
Otros cambios para ajustar el contenido de las celdas
Lo cierto es que el aspecto de los datos que vayamos introduciendo en las diferentes celdas de las hojas de Excel, a la larga cobrará mucha importancia. Esto es algo que se hace especialmente patente si trabajamos con hojas de cálculo de gran tamaño. Es más, en multitud de ocasiones estos proyectos que aquí desarrollamos, en el futuro los tendrán que abrir y modificar otros usuarios. Por tanto, debemos intentar que todos los datos aquí introducidos, ya sean números, resultados de fórmulas o textos, deben ser lo más legibles posible.
Reducir el tamaño de la fuente
Por tanto, además de la característica que os hemos mencionado hasta ahora, podemos hacer otros cambios para ajustar un texto largo a una determinada celda. Por ejemplo, uno de los cambios más efectivos que podemos llevar a cabo es reducir el tamaño de la fuente por defecto de esa celda en concreto. Hay que tener en cuenta que esta modificación no afectará en absoluto al resto de la interfaz. Esto es algo que podemos lograr a través de la pestaña fuente que encontramos en la ventana de propiedades anteriormente mencionada.
Desde aquí ya tendremos la posibilidad de establecer un determinado formato o tipo de letra, además de reducir el tamaño de este si así lo deseamos. Es más, en determinados casos incluso nos puede ser de utilidad utilizar los superíndices o subíndices qué encontramos en este mismo apartado.
Utilizar la función Reducir hasta ajustar
Reducir el tamaño de la fuente, como hemos comentado en el apartado, superior es una excelente opción para ajustar el contenido de las celdas en Excel, sin embargo, tiene un punto negativo y es que debemos realizar el proceso de forma manual, celda por celda para encontrar el tamaño exacto que debemos utilizar para que el texto sea legible.
Con más de 40 años en el mercado, los ingenieros que se encuentran detrás del desarrollo de Excel han tenido que enfrentarse a este problema, un problema que tiene una solución tan sencilla como es utilizar la función Reducir hasta ajustar. Esta opción, disponible dentro de las opciones de configuración de la celda, se encarga de ajustar el tamaño de la letra en base al espacio disponible.

De esta forma, si el espacio para el texto es inferior al texto, no modificar su tamaño. Pero, si el espacio es más pequeño, se encargará automáticamente de reducir el tamaño del texto hasta ajustarse al ancho establecido. De esta forma, no tenemos que ir celda por celda, ajustando el tamaño de estas de forma individual ya que es la propia aplicación quien se encargada de hacerlo.
Podemos aplicar este formato a cualquier tipo de contenido que vayamos a crear o aplicarlo sobre tablas ya disponibles. En este último caso, debemos seleccionar todas las celdas donde se encuentran los datos a los que queremos ajustar su tamaño al ancho de la celda, pulsar el botón derecho del ratón y acceder Formato de celdas. A continuación, accedemos a la pestaña Alineación y debemos marcar la casilla Reducir hasta ajustar y pulsar en Aplicar y Aceptar.

Utilizar los subíndices o superíndices
Lo cierto es que este programa de Microsoft centrado en el uso de datos en forma de números también nos ofrece múltiples funciones relacionadas con los textos. Y es que estos contenidos resultan fundamentales a la hora de diseñar de manera conveniente nuestras hojas de cálculo, ya que contienen información muy importante. De ahí precisamente que también podamos adaptar estos contenidos al espacio del que disponemos de múltiples formas.
Antes os hemos mostrado la manera de utilizar diferentes fuentes y tamaños en relacionados con los tipos hora de letra. Pero también podemos echar mano de dos funciones muy útiles en determinadas circunstancias y que también nos ayudarán en este caso que os comentamos ahora. En concreto nos referimos a la posibilidad de utilizar los conocidos como subíndices o superíndices para adaptar nuestros textos a las celdas de la hoja de cálculo.
Antes de nada lo primero que debemos saber es que estas dos funciones reducen de manera ostensible los textos que utilicemos de este modo. Además, los colocan en la parte superior o inferior de la celda que marquemos, lo que en determinadas ocasiones nos evita que estos contenidos abarquen otras celdas que no deseamos que se ocupen. Para ello no tenemos más que teclear el contenido de texto como tal y pinchar con el botón derecho del ratón sobre la celda en cuestión.
En el menú contextual que aparece en pantalla nos situamos en la pestaña llamada Fuente y ya nos vamos a encontrar con los dos formatos que os contamos. No tenemos más que seleccionar el que nos interese y echar un vistazo a cómo quedaría la celda en ese momento. Si no nos termina de convencer su aspecto, no tenemos más que volver a desmarcar los correspondientes selectores ambas funciones para que el texto vuelva a su aspecto original.
Cambiar la orientación del texto de una celda
Desde este programa centrado en el uso de hojas de cálculo, tenemos la posibilidad de crear multitud de proyectos de todo tipo, tanto personales como profesionales. Por regla general aquí usamos tanto datos numéricos como textos que formarán parte de nuestra hoja personal. A partir de ahí, e intentando que sea lo más clara posible, podemos emplear todo tipo de diseños que se adapten al aspecto del proyecto como tal.
Con el fin de evitar que los datos contenidos por una determinada celda sean confusos, queden ocultos, o pisen otras celdas, podemos llevar a cabo múltiples cambios en su formato, tal y como hemos visto en estas mismas líneas. Además de modificar el tamaño de la fuente tal y como os acabamos de mostrar, también tenemos la posibilidad de cambiar la orientación del texto para que se adapte a lo que necesitamos en el diseño de nuestra hoja de cálculo.
Para lograr esto no tenemos más que situarnos en la correspondiente celda con el texto que deseamos ajustar y situarnos en la opción de menú Inicio. En el apartado Alineación nos encontramos con un botón que reza Orientación y que nos permitirá ajustar al máximo la forma en la que se visualizará el texto en esa celda. Tendremos la posibilidad de colocar el mismo en diagonal, en vertical, en sentido ascendente o descendente. Todo dependerá del ajuste que mejor nos venga para el diseño de nuestra hoja de cálculo.