Edge lleva, desde 2019, siendo el navegador oficial de Microsoft para Windows. Este navegador se basa en Chromium (el motor de Google), y ha sido capaz de acabar, de una vez por todas, con Internet Explorer y con el Edge clásico, dando por acabado el ciclo de vida del propio motor web de Microsoft que durante tantos años nos ha acompañado.
Tanto en Windows 10 como en Windows 11, Edge Chromium es el navegador por defecto del sistema, el único programa con el que podemos conectarnos a Internet. Igual que Edge, la mayoría de los navegadores de Internet actuales, excepto Firefox, utilizan el motor Chromium, lo que hace que casi todos sean parecidos entre sí, con algunas diferencias.
Sin embargo, basarse en el proyecto Chromium no significa tener que usar los servicios de Google. Por ello, Microsoft, igual que los demás desarrolladores, aprovecha la popularidad de su nuevo navegador, y el hecho de que venga instalado de serie, para promocionar sus propios productos siempre que puede.
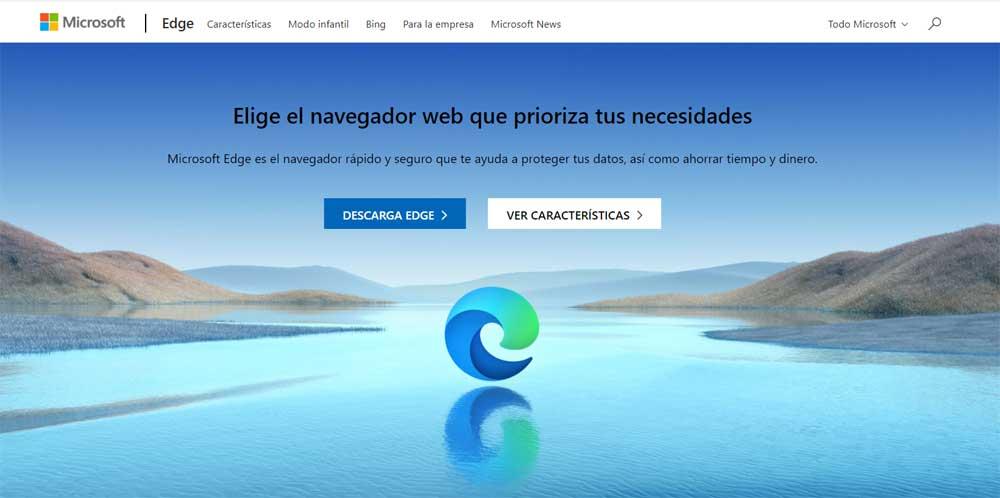
Por ejemplo, este es el caso del buscador, ya que los de Redmond prefieren que sus usuarios hagan uso de Bing en lugar de cualquier otro. De hecho y como era de esperar, en nuevo Edge Chromium viene con este motor de búsqueda configurado por defecto, algo que podemos cambiar. Así, una vez hemos instalado el programa, veremos que, al realizar búsquedas de cualquier tipo, estas se hacen a través de Bing.
Lo cierto es que el propio navegador nos va a permitir personalizar este apartado, pero la opción para todo ello está un tanto escondida. Es por ello por lo que, a continuación, os vamos a mostrar la manera de cambiarlo en caso necesario.
Cambiar el buscador de Edge
Aunque la opción de cambiar el buscador está algo escondida, podemos encontrarla fácilmente si sabemos dónde buscar dentro de las opciones de configuración de Edge. Para ello, lo primero que vamos a hacer es abrir el panel de configuración del navegador, e ir al apartado de «Privacidad». Podemos hacerlo con el ratón, abriendo el panel del navegador y yendo a «Configuración > Privacidad, búsqueda y servicios», o directamente escribiendo lo siguiente en la barra de direcciones:
edge://settings/privacy
Una vez aquí, nos iremos a la parte inferior del todo, a la última opción llamada «Barra de direcciones y búsqueda», cuya descripción es «Administrar las sugerencias de búsqueda y el motor de búsqueda usados en la barra de direcciones».
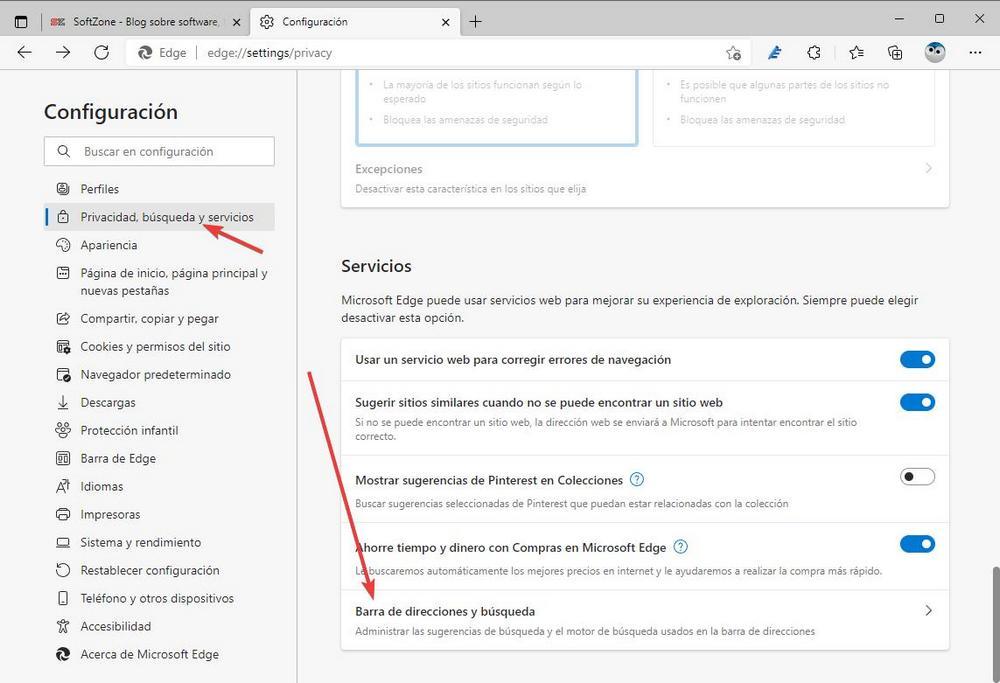
Nos aparecerá una nueva pantalla de configuración desde la que vamos a poder configurar el comportamiento del programa en lo relacionado con las búsquedas. Por ejemplo, podremos elegir si queremos que la barra de búsquedas muestre sugerencias según vamos escribiendo basadas en web o en nuestro historial. Y, también, en la parte inferior podremos encontrar la opción que estamos buscando: la posibilidad de cambiar el motor de búsqueda.
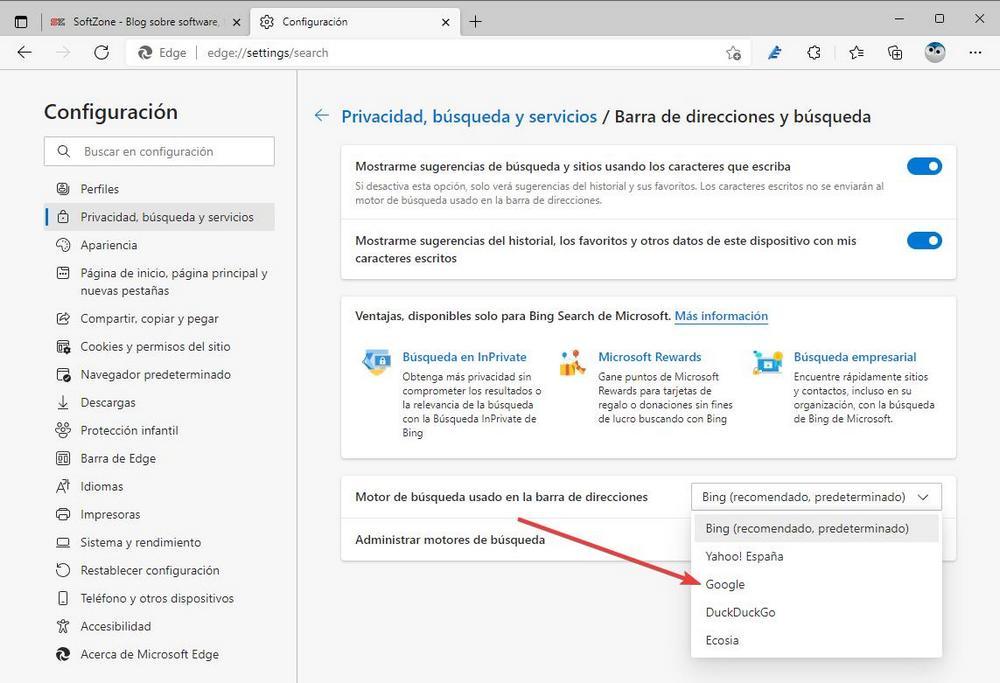
Simplemente debemos desplegar la lista de elementos que nos aparecen ahí para elegir el motor que queremos que nuestro Edge utilice por defecto. De esta manera podremos cambiar fácilmente «Bing» por «Google», o por otra alternativa más privada, como puede ser el caso de DuckDuckGo.
Añadir o quitar motores de búsqueda
Además de poder elegir entre los motores predeterminados, Edge nos permite añadir nuestros propios motores, o eliminar aquellos que no queramos utilizar. Para ello, simplemente debemos hacer sobre el último enlace de la página anterior, «Administrar motores de búsqueda», y llegaremos a una nueva pantalla de configuración.
Desde aquí podremos agregar cualquier motor que nosotros queramos para poder usarlo por defecto directamente desde la barra de direcciones, o eliminar cualquiera de los que están ya incluidos por defecto. También podemos cambiar la orden de lanzamiento de este motor para que, en lugar de escribir «google.com» para realizar una búsqueda sencilla en Google desde la barra de tareas podamos hacerlo, por ejemplo, escribiendo «go» seguido de un espacio.
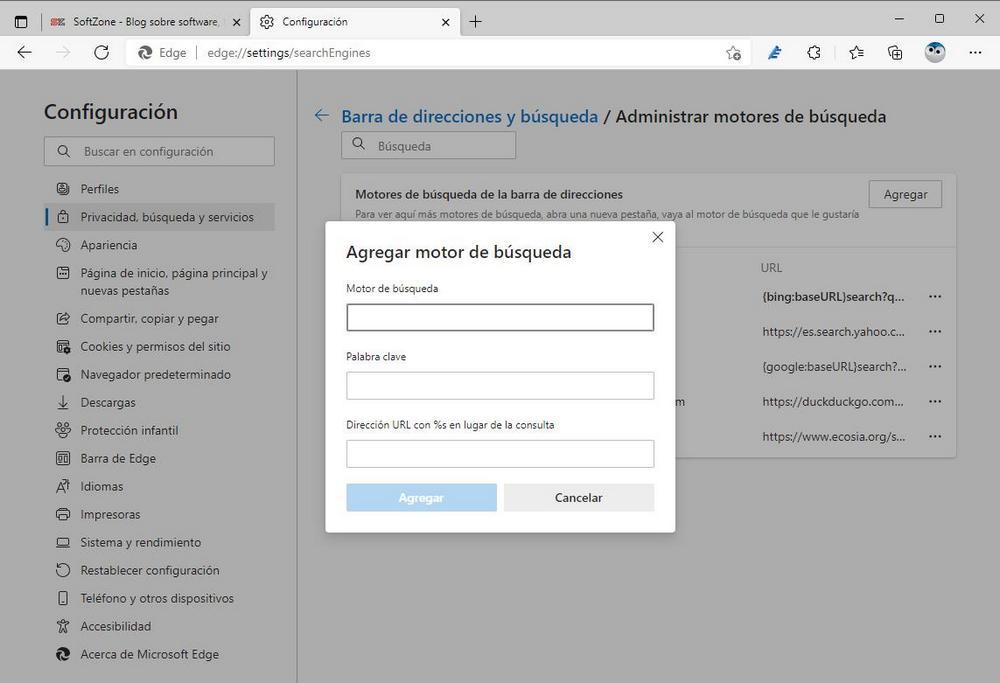
Cambiar la página de inicio de Edge
Seguro que nos damos cuenta enseguida de que, después de cambiar el motor de búsqueda por defecto de Edge, al abrir el navegador sigue apareciendo por defecto Bing, o la página de inicio de Edge basada, igualmente, en Bing. Para evitarlo, lo que debemos hacer es cambiar la página de inicio del navegador. Esto podemos hacerlo fácilmente escribiendo lo siguiente en la barra de direcciones:
edge://settings/startHomeNTP
Y en la página de configuración que nos aparecerá podremos elegir qué página, o páginas, queremos que se abran automáticamente cada vez que ejecutamos el navegador web. Así evitaremos que Bing siga apareciendo constantemente en Edge.
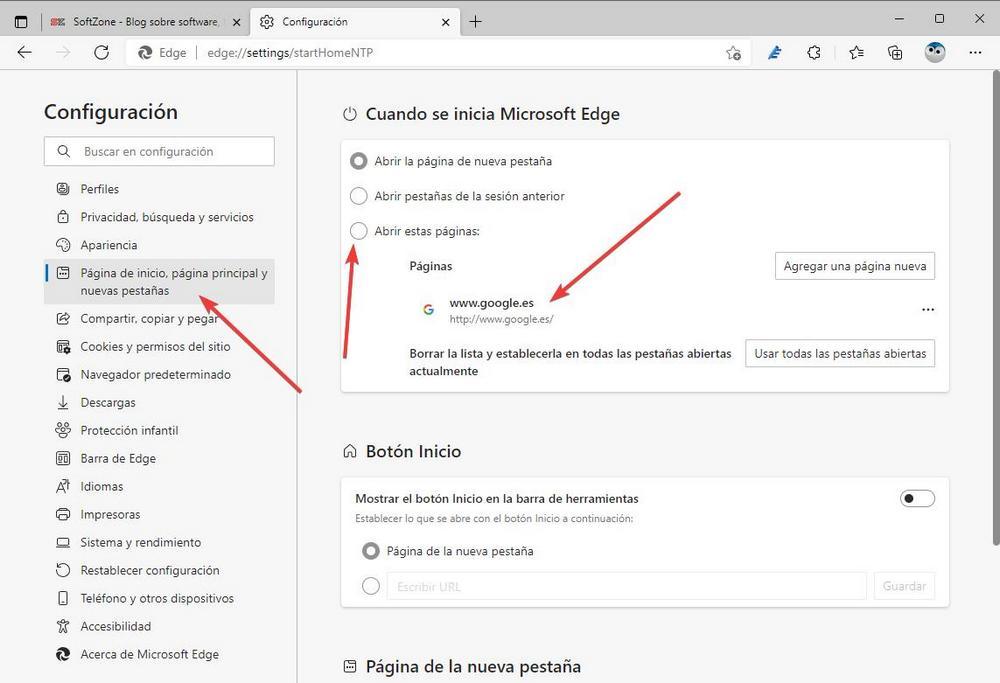
Ventajas y desventajas de usar Google como motor de búsqueda
Como os hemos comentado, Edge es el nuevo navegador de Microsoft que quiere sustituir al que por defecto se integró con Windows 10 en sus inicios. Con el paso del tiempo la firma de Redmond se dio cuenta de que el Edge clásico no tendría el éxito que se esperaba en un principio, de ahí este nuevo lanzamiento. Pero claro, el gigante del software no quiere que este software triunfe solo por el programa como tan, sino para que se use junto a otros servicios propios de la firma.
Este es el caso del que os hemos venido hablando en estas líneas, el buscador propio de Microsoft, Bing. Esta es la razón, por ejemplo, por la que este viene como predeterminado en el programa. Con todo y con ello, muchos de los que migran a Edge Chromium desde Firefox o desde el mismo Chrome, acaban cambiando el motor de búsqueda predeterminado. Sin embargo, eso no siempre es lo recomendable. De ahí que existan otras alternativas muy interesantes en este mercado.
Aunque es más que probable que Google sea el más potente de todos, también es verdad que la privacidad en las búsquedas es uno de los apartados más criticados. Y es que el gigante de Mountain View así hace un seguimiento de nuestras preferencias y gustos que más tarde usa para otros fines. Eso no quiere decir que Microsoft no haga algo similar con Bing, ni mucho menos. Es por ello por lo que cada vez son más los usuarios que se decantan por otras alternativas de terceros.
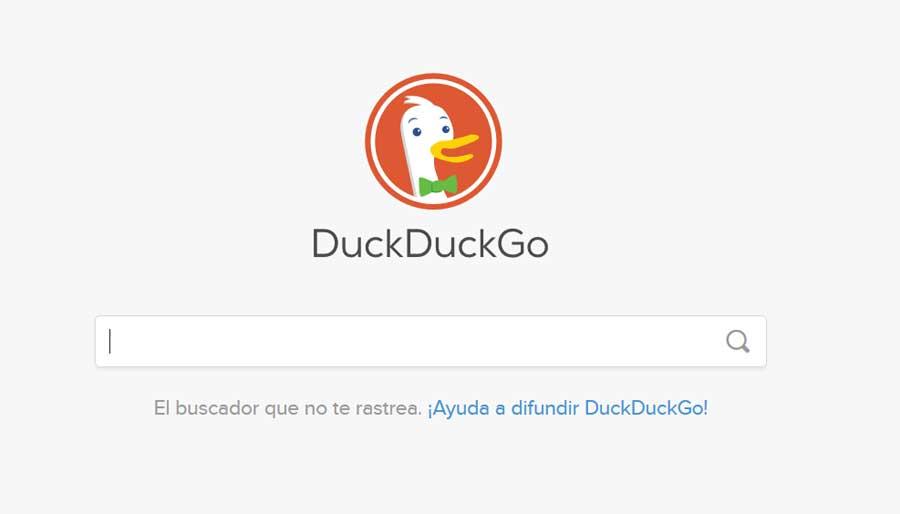
Este es el caso de DuckDuckGo que igualmente podremos seleccionar con el método comentado anteriormente. Así podemos hacer uso de un motor de búsqueda que se centra en la privacidad y que no para de crecer.

