Los piratas informáticos buscan constantemente nuevas formas de engañar a los usuarios para intentar salirse con la suya. Muchas veces hemos visto anuncios y webs que nos dicen que nuestro ordenador tiene un virus (o miles de ellos), y nos incitan a descargar un programa, o pagar, para poder desinfectarlo y seguir utilizando el PC con normalidad. Todo un engaño. Sin embargo, últimamente cada vez son más los ataques informáticos que se aprovechan del sistema de notificaciones de Chrome para hacernos pensar que estamos infectados. Un método de avisos muy molesto que, por suerte, tiene fácil solución.
Además de los mensajes donde se nos informa que tenemos un virus en el equipo, también podemos encontrar con otros en el que nos invitan a descargar el programa Flash para poder acceder al contenido, un programa que fue abandonado por Adobe a finales de 2019 al igual que por los desarrolladores de navegadores. A este tipo de mensajes, también tenemos sumar los que nos invitan a recibir un mensaje que hemos recibido una supuesta persona que vive cerca de nosotros. Todos estos tipos de mensajes tienen la misma finalidad y podemos deshacernos de ellos del mismo modo.
Por qué aparecen los mensajes
Cuando visitamos una web, muchas veces nos aparece un mensaje en el que se nos pregunta si queremos recibir notificaciones de la página a través del navegador. Estos avisos pueden tener muchas finalidades. Por ejemplo, nos pueden servir para recibir notificaciones sobre nuevas publicaciones, sobre determinados eventos… e incluso para transmitir mensajes de forma masiva que buscan una finalidad. Como engañar a los usuarios sobre falso virus. Lo que en un principio era una idea fantástica, al igual que sucede con otras funcionalidades que llegan a los navegadores, al final acaban siendo aprovechadas por los amigos de lo ajeno y /o cansando a los usuarios, usuarios que se ven obligados a, cuando visitan una web a aceptar las cookies y a desactivar las notificaciones cuando la web nos pregunta si queremos activarlas.
Las páginas de descargas, son las que de forma habitual invitan a los usuarios a activar las notificaciones con el pretexto de poder descargar un archivo concreto, sin embargo, nunca es así. Este tipo de webs aprovechan la necesidad de los usuarios de descargar un determinado de contenido de forma ilegal y aprovechan esta necesidad para invitarles a permitir las notificaciones y comenzar a mostrar mensajes de virus, de contactos cercanos y demás, contenido que, se muestra aunque hayamos cerrado nuestro ordenador y que simulan las notificaciones de Windows cuando realmente son del navegador.
Normalmente ver estos mensajes no significa que hayamos sido infectados por un virus, sin embargo, en muchas ocasiones se aprovechan de esta función para hacerse pasar por mensajes del sistema. Pero sí es posible que, si caemos en sus engaños, terminemos siendo víctimas de los piratas informáticos. Por ello, en caso de que estemos viendo constantemente avisos de virus en Chrome, estos son los pasos a seguir para acabar con ellos. Y es que en los tiempos que corren, pasamos muchas horas frente a programas como este, hablamos de los navegadores. Por tanto, debemos intentar mejorar la experiencia de uso con los mismos todo lo posible. Y el hecho de que estén saltando notificaciones constantemente, no ayuda nada.
Cómo evitar que los «falsos virus» nos molesten
A continuación, vamos a ver varias formas de deshabilitar estos molestos mensajes que, generalmente, suelen estar relacionados con el navegador. Aunque algunos usuarios creen que se trata de un virus, en el 99% de las ocasiones, no se trata de un virus, por lo que no debería extrañarnos que el antivirus que gestiona nuestro equipo no haya sido capaz de detectarlo en ningún momento. Este tipo de virus no suelen camuflarse en exceso, por lo que, si se trata de este caso, tanto Windows Defender como el antivirus que utilicemos en su lugar, detectarán rápidamente sus intenciones y este nunca llegará descargarse y ni mucho menos instalarse en nuestro PC.
Es muy fácil detectar si se trata de un virus sin necesidad de utilizar un antivirus. Si, tras cerrar Chrome por completo, además de cerrar todas las tareas en segundo plano a través del Administrador de tareas, este sigue mostrando mensajes, significa que si se trata de un virus. Sin embargo, si tras cerrar completamente Chrome, dejamos de ver ese dichoso mensaje, se trata un problema con Chrome, bueno, más bien de un problema con las notificaciones que hemos activado de una determinada web por lo que, lo primero y único que debemos hacer es desactivarlas para que dejen de mostrarse en nuestro equipo.
Utilizar otro antivirus
Microsoft Defender es uno de los antivirus más completos y seguros que podemos encontrar en el mercado, sin embargo, al igual que la mayoría, no hay ninguno que sea 100% perfecto. El problema de los mensajes de virus que muestra Chrome no siempre puede estar relacionado con un virus o malware, sino que otro tipo de software malicioso denominado Adware.
El adware, entre entro de la categoría de software malicioso y se función en mostrar anuncios de forma insistente para que pulsemos en esta y se abra una página web donde nos invitan a descargar el programa que eliminar el virus que, supuestamente ha sido detectado por este, no por el sistema operativo o por cualquier otro antivirus.
El objetivo de este tipo de software malicioso es monitorizar todo lo que se escribe en el PC a través del software que nos invitan a descargar, y así poder obtener las claves de acceso a nuestro banco, la cuenta de correo y demás. Si Microsoft Defender no es capaz de detectar este tipo de software, nunca está de más probar otro antivirus para asegurarnos de que realmente nuestro equipo no ha sido infectado.
Si ni Windows Defender ni ningún otro software antivirus, han detectado anomalías en nuestro PC, está claro que el problema no está relacionado con el software, sino con el propio navegador, por lo que debemos probar las soluciones que os proponemos a continuación para encontrar el origen y dar con una solución sin tener que formatear el equipo y empezar de nuevo.
Evitar que Chrome se ejecute en segundo plano
Normalmente estos avisos pertenecen a Google Chrome. Pero si tenemos activada la opción de que el navegador se ejecute en segundo plano, aparecerán también incluso cuando el navegador está cerrado. Y esto puede resultar preocupante y confuso para algunos usuarios.
Por ello, si estamos viendo por alguna razón mensajes de estos en nuestro ordenador, lo primero que debemos hacer es evitar que Chrome se quede abierto en segundo plano. Así, además, ahorraremos recursos en el PC.
Para ello, no tenemos más que abrir la ventana de Configuración y desplazarnos al apartado “Sistema”, o escribir en la barra de direcciones directamente:
chrome://settings/system
Una vez allí, debemos localizar la opción “Seguir ejecutando aplicaciones en segundo plano al cerrar Google Chrome” y desmarcamos la casilla. Así, cada vez que cerremos el navegador, este se cerrará por completo, y no volveremos a ver mensajes ni avisos mientras Chrome esté cerrado. Además, a todo ello le debemos sumar el hecho de que con este movimiento que os acabamos de mostrar, igualmente logramos que el programa de Google deje de consumir recursos del PC mientras no lo usamos. Hay que tener en cuenta que esta es además una de las quejas más recurrentes de los usuarios de Chrome, su alto consumo de RAM y de CPU.
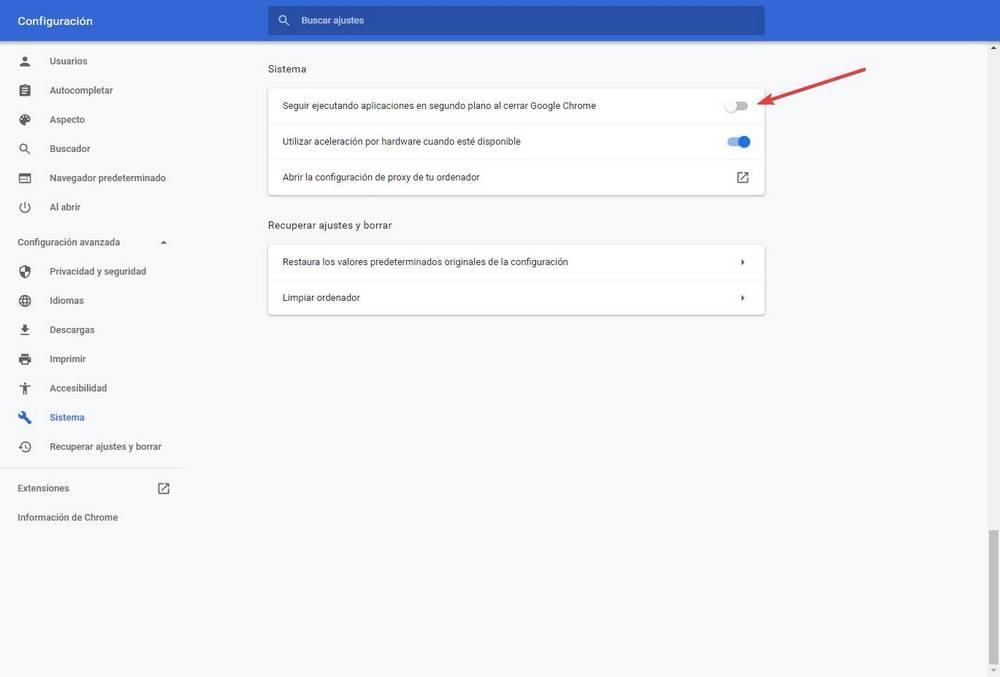
Desactivar las notificaciones de webs desconocidas
Aunque hemos dejado de ver avisos y mensajes de virus cuando el navegador está cerrado, mientras lo tenemos abierto seguirán apareciendo mensajes y avisos sobre posibles virus. Estos se pueden convertir en un tanto molestos, más si tenemos en cuenta la enorme cantidad de horas que pasamos frente a estos programas. Además, en multitud de ocasiones, más de las que nos gustaría, estos avisos nos sirven de más bien poco, por lo que no hacen más que interrumpirnos. Por tanto, vamos a ver cómo podemos lograr dejar de recibir esas molestas notificaciones de Chrome.
Una vez que el navegador ya no se abre en segundo plano, el siguiente paso será controlar las webs que tienen permiso para mostrar avisos y notificaciones en nuestro navegador. Para ello, debemos desplazarnos al apartado de configuración de contenido, notificaciones de sitios web. Podemos llegar directamente a este apartado introduciendo la siguiente URL en la barra de direcciones:
chrome://settings/content/notifications
Aquí vamos a ver todas las webs o extensiones que tienen permiso para mostrar notificaciones y avisos en nuestro navegador. Esto es algo que por supuesto podemos personalizar para adaptar su comportamiento a nuestras necesidades en Chrome.
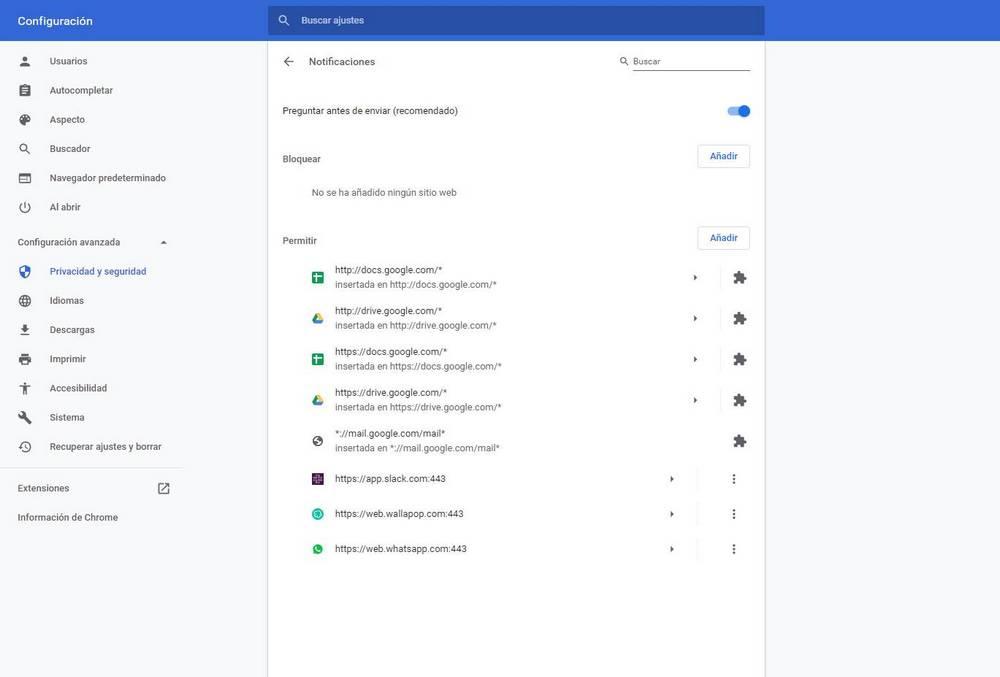
Seguramente muchas sean de confianza. Por ejemplo, WhatsApp, Wallapop o las aplicaciones de Google Docs. Sin embargo, es muy probable que tengamos alguna web desconocida, y esta será la responsable de los avisos de virus de nuestro PC. Por ello, lo que debemos hacer es pulsar sobre el icono de los tres puntos y elegiremos la opción “Bloquear” o “Quitar” para que dicha web deje de mostrarnos avisos en el PC.
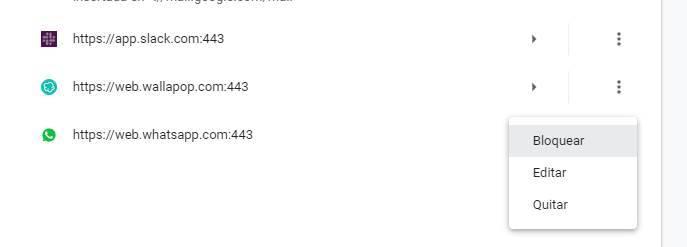
En caso de que la web aparezca con el icono de una extensión, lo que debemos hacer es buscar dentro del apartado de extensiones todas las que tenemos instaladas, localizar aquella que pueda ser sospechosa (o probar mediante prueba y error) y eliminarla para conseguir que los avisos de falsos virus desaparezcan de nuestro Google Chrome.
Tras reiniciar el navegador, para que todos los cambios se asienten correctamente, podremos ver cómo estos avisos han desaparecido definitivamente. Ahora debemos tener cuidado con las webs que visitamos para evitar que, de nuevo, estos molestos mensajes de falsos virus puedan volver a nuestro navegador.
Eso sí, os recomendamos analizar el ordenador con un buen antivirus, como Windows Defender, y un antimalware, como Malwarebytes, para descartar que, por culpa de estos mensajes, hayamos instalado algún tipo de software no deseado que esté poniendo en peligro nuestro PC.
Para evitar futuros problemas, es recomendable desactivar las notificaciones de todas y cada una de las webs que visitamos por primera vez. Las notificaciones web es uno de los peores inventos de la era de internet, ya que lo único que consiguen es llenar el equipo de notificaciones y distraer continuamente a los usuarios, una distracción especialmente problemática para los que trabajan desde casa y lo hacen a través de un ordenador, ya que las distracciones son continuas.
Desactivar todas las notificaciones de Chrome
En el apartado anterior, os hemos mostrado como podemos desactivar las notificaciones de aquellas webs que no conocemos y que, en el 99% de los casos, son las que se encargan de enviarnos mensajes de altera sobre virus. Pero, si no queremos que Chrome nos muestra ningún tipo de notificación, podemos desactivarlas totalmente de nuestro equipo, siendo esta la mejor forma de eliminarlas de nuestro PC.
La ventaja de desactivar las notificaciones, es que, dejaremos de recibir los mensajes que nos invitan a activar las notificaciones de nuestro navegador. Si alguna web te invita a activarlas para poder acceder a su contenido, ya puedes ir buscando una alternativa, porque el único objetivo que tiene es colarse en tu navegador y mostrar notificaciones, nunca podrás acceder al contenido que estás buscando. Para desactivar las notificaciones de Chrome, debemos acceder a la siguiente dirección:
chrome://settings/content/notifications
A continuación, debemos marcar la casilla No permitir que los sitios envíen notificaciones. A partir de este momento, ninguna página web nos mostrará ninguna invitación a activar las notificaciones del navegador. Esta función se encuentra disponible en todos los navegadores web, por lo que, si no utilizamos Chrome, podemos igualmente activarla en cualquier otro, ya sea Edge, Firefox, Oper, Vivalvi, Brave entre otros.
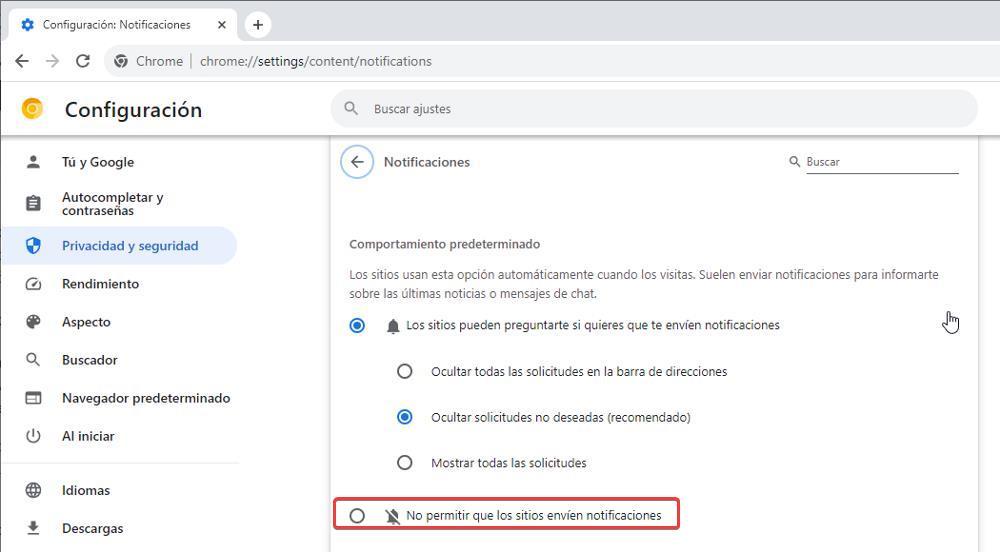
Cambiar la configuración de permisos para todos los sitios
Otra forma de evitar los falsos mensajes de virus que aparecen en Chrome es cambiando la configuración de permisos para todos los sitios. Para ello debemos de abrir el navegador y pulsar en el botón con tres puntos que encontramos en la parte superior derecha. Esto abrirá una un menú desplegable donde pulsamos en el apartado de Configuración.
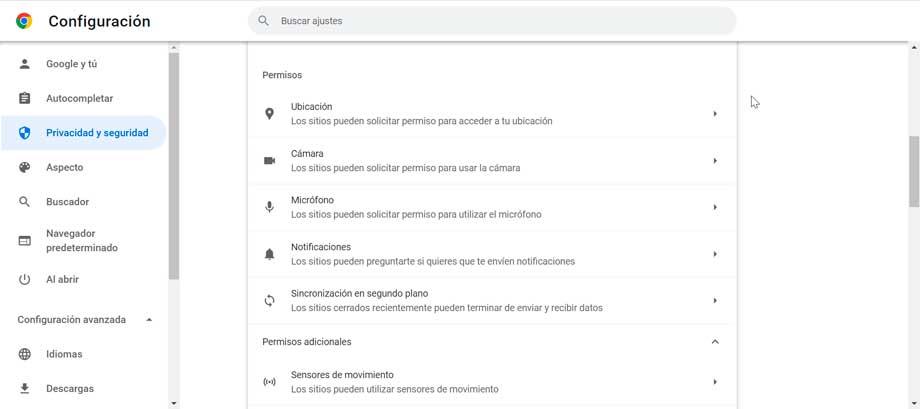
Posteriormente pulsamos en el apartado de Privacidad y seguridad y hacemos clic en Configuración del sitio, situado en la parte derecha. Aquí, seleccionamos el permiso que deseamos actualizar. Para cambiar los permisos y el almacenamiento de datos de todos los sitios que hemos visitado podemos hacer clic en Ver permisos y datos almacenados en todos los sitios.
Cambiar la configuración de un sitio específico
También podemos permitir o bloquear permisos para un sitio específico si sabemos que es este el que nos muestra los mensajes emergentes. De esta forma el sitio web utilizará su configuración particular en lugar de la configuración predeterminada o borrar los datos de un sitio.
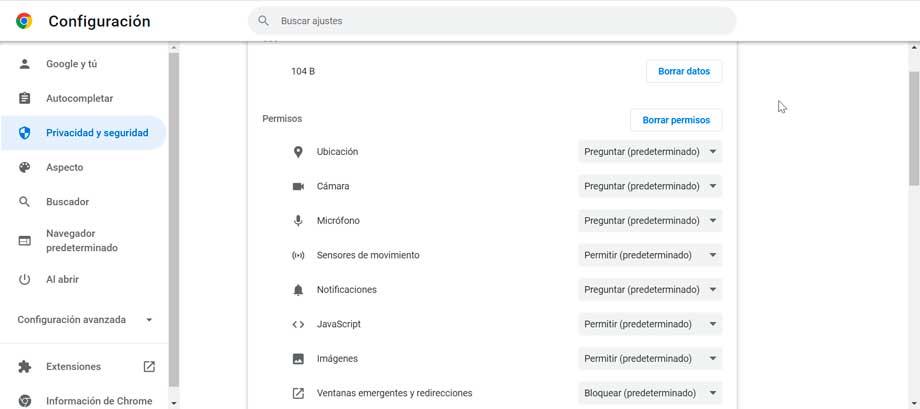
Para ello abrimos el navegador y nos dirigimos al sitio web. A continuación, a la izquierda hacemos clic en el icono de Bloquear, Información o Peligroso. Esto abrirá un pequeño menú donde debemos de hacer clic en Configuración del sitio. Desde aquí podemos cambiar la configuración de los permisos, cuyos cambios se guardarán de forma automática. Solo nos queda echar un vistazo a los permisos y hacer clic en el botón Restablecer permisos que se encuentra en la parte superior o modifica individualmente los permisos para cada elemento si lo preferimos.
Desactiva por completo la seguridad en el navegador
De unos años a esta parte de los principales desarrolladores de estos programas para movernos por Internet, son plenamente conscientes de la importancia de las funciones de seguridad y privacidad que implementan. De ahí precisamente las constantes actualizaciones que nos hacen llegar para así mejorar sus proyectos en este sentido y poner a disposición de sus millones de clientes las últimas innovaciones relacionadas con la seguridad.
Por ejemplo si nos centramos en el navegador que nos ofrece el gigante de las búsquedas con su Chrome, de forma predeterminada debemos tener en consideración que aquí podemos configurar tres niveles de seguridad diferentes. Decantarnos por uno u otro dependerá de cuánto queramos proteger nuestra navegación o que estas funciones afecten a determinadas webs de un modo u otro.
Para el problema ante el que nos encontramos ahora mismo, quizá una de las soluciones sea desactivar por completo la seguridad en el programa. Cierto es que esta no es la opción más recomendable en la mayoría de las ocasiones, la que de ese modo vamos a correr una buena cantidad de riesgos innecesarios al navegar. Pero es algo que tenemos la posibilidad de utilizar al menos de forma temporal para así evitar esos mensajes si lo necesitamos en una determinada sesión con el programa.
Esto es algo que logramos accediendo a la ventana de configuración de Google Chrome y a continuación nos situamos en la sección llamada Privacidad y seguridad. En ese momento en el panel derecho de la interfaz aparecerán los 3 niveles que os comentamos. Por tanto en este caso nos vamos a decantar por el tercero de ellos que precisamente reza Sin protección. A partir de ese instante quedarán desactivados todos los bloqueos y protecciones de Google Chrome, por lo que también desaparecerán los avisos y mensajes que tratamos en estas mismas líneas. Pero como os contamos antes, esta es una medida que deberíais tomar tan solo de forma temporal, no para siempre.
Evita ciertas páginas web sospechosas
Es verdad que por regla general los navegadores de internet actuales cuentan con una serie de funciones integradas que intentan, en la medida de lo posible, protegernos. Todo ello gracias a las funciones de seguridad y privacidad que ponen a nuestra disposición. Por ejemplo, las últimas versiones de estos programas ya se encargan de bloquear automáticamente ciertas descargas. Igualmente, los mensajes acerca de códigos maliciosos de los que os hablamos en estas líneas, son otra importante medida de seguridad.
Sin embargo, en ciertas ocasiones también nos podemos encontrar con que estos mensajes de alerta se convierten en elementos molestos. En estas líneas estamos mostrando la manera de evitar la constante llegada de estas notificaciones que no siempre tienen razón de ser. Pero con todo y con ello también tenemos la posibilidad de tomar ciertas medidas nosotros mismos, primero para navegar más seguros, y segundo para evitar estos mensajes que os comentamos. Os decimos todo esto porque en la mayoría de las ocasiones deberíamos evitar a toda costa determinadas páginas web que de antemano ya sabemos que son sospechosas.
Nos podemos encontrar con sitios online cuyas descargas son peligrosas, o que directamente intentan cargar contenidos maliciosos al acceder a los mismos. Por tanto, si queremos evitar esos molestos mensajes acerca de los virus, deberíamos pasar por alto la visita a estas URL que nosotros mismos ya sabemos que no son de fiar.
Desactivar las notificaciones de Windows
Como probablemente ya habréis experimentado de primera mano en más de una ocasión, el propio Windows 10 dispone de su propio apartado de notificaciones. Estas aparecen en pantalla y se refieren a múltiples apartados de las aplicaciones que tenemos instaladas en el equipo en ese momento. Por eso, aunque anteriormente vimos cómo desactivar las notificaciones del propio Chrome, este paso adicional también puede ser interesante aunque no es necesario ya que las notificaciones salen del propio Chrome, no son del sistema operativo.
Por tanto, para lograr esto que os comentamos, lo que tenemos que hacer es acceder a la aplicación de Configuración del sistema. Esto es algo que logramos a través de la combinación de teclas Win + I, por ejemplo. A continuación, pinchamos en el apartado de Sistema, y en la nueva ventana que aparece, en la parte izquierda, vemos un apartado llamado Notificaciones y acciones. Pues bien, un poco más abajo, en el panel derecho, veremos que hay una lista con aplicaciones instaladas para las que podemos activar, o no, estas notificaciones, incluido Google Chrome.
Hay que tener en cuenta que todo lo relacionado con las notificaciones en el sistema operativo de los de Redmond, es muy importante. Es por ello por lo que, al mismo tiempo, en este apartado que os acabamos de describir, encontramos otras muchas opciones de configuración relacionadas con estos elementos precisamente. No olvidemos que los programas que instalamos en Windows deben interactuar a la perfección con este. Ya sean programas que descargamos desde sus webs oficiales, o desde la tienda oficial del sistema. Por tanto, una excelente vía para unir el uso de ambos elementos. Hablamos del sistema operativo, por un lado, y los programas por otro. Por tanto, es precisamente a través de estas notificaciones que os comentamos como Microsoft logra unirlos.
Actualiza el navegador y el sistema
Al igual que sucede con la mayoría de las soluciones software que tenemos instaladas en nuestro ordenador, debemos hacer caso a sus desarrolladores. Aquí nos referimos a que actualicemos los diferentes programas cuando sus creadores nos envían actualizaciones de mayor o menor importancia. Ya no solo para recibir las últimas funciones que los mismos hayan creado para nosotros, aquí también entran en juego factores muy importantes relacionados con la privacidad y la seguridad.
Como os podéis imaginar esto es algo que se hace especialmente patente en el caso de los navegadores web que utilizamos para movernos por Internet. Por tanto, sí nos encontramos con este molesto fallo de los falsos virus que aparecen al utilizar Google Chrome, deberíamos instalar la última versión del programa. Esto podría corregir de manera inmediata este fallo del que os hablamos y además parchear las últimas vulnerabilidades descubiertas. Es más, ya que estamos tampoco estaría de más hacer lo mismo con el propio sistema operativo que tenemos instalado en el PC, en la mayoría de los casos, Windows.
Una vez hayamos actualizado ambos componentes y recibido la más reciente versión, tras reiniciar el equipo por completo el fallo de los falsos virus comentado debería haber desaparecido.
Revisa las extensiones
Puede ocurrir que pensemos que las notificaciones las está mostrando una página web cuando, en realidad, lo que está ocurriendo es que hemos instalado una extensión maliciosa que está haciendo de las suyas en nuestro ordenador. Si después de probar lo anterior sigue ocurriendo esto, lo que debemos hacer es revisar todas las extensiones que tenemos instaladas en el navegador. Para ello, escribiremos lo siguiente en la barra de direcciones:
chrome://extensions/
Una vez dentro, comprobaremos una a una que todas las extensiones las hemos instalado nosotros a mano, y que sabemos a qué corresponde cada una de ellas. En el momento que veamos algo que no sepamos con certeza qué es, entonces lo que haremos será deshabilitarla usando su interruptor y ver si los mensajes de los falsos virus han dejado de aparecer.
Si tenemos dudas, podemos repetir este proceso con todas las extensiones, desactivando sus casillas y dejando el navegador limpio sin que nada pueda afectar a su funcionamiento. En el momento que demos con la extensión que estaba generando las notificaciones en nuestro ordenador, simplemente la borramos y todo debería volver a funcionar con normalidad.
Restaurar el navegador
El último método que debemos probar para deshacernos completamente de estos mensajes falsos que nos invitan a tener una cita, a quitar un virus, a instalar flash, a reclamar un premio que nos ha tocado entre otros, pasa por restaurar el navegador de cero. Al restaurar Chrome de cero, se eliminarán todas las modificaciones en la configuración que hayamos realizado personalmente o alguna web haya realizado con nuestro permiso, pero sin darnos cuenta. Además, se eliminarán todas las extensiones que hayamos instado en el ordenador, lo que nos permitirá comprobar, al volver a instalarlas, si alguna de ellas es el origen del problema.
Los marcadores, al igual que las contraseñas y el historial no se eliminarán del dispositivo, ya que estos datos no afectan, en ningún momento, al funcionamiento de Chrome, únicamente son datos asociados a nuestra cuenta. Tanto la caché como las cookies también se eliminarán del equipo al restablecer el navegador ya que pueden ser parte de este problema con las notificaciones falsas. Para restaurar de cero Chrome, lo primero que debemos hacer es acceder a las opciones de configuración pulsando en los tres puntos en vertical situados en la esquina superior derecha de la aplicación.
Dentro de las opciones de configuración, en la columna de la derecha, pulsamos en la opción Recuperar configuración y limpiar. Seguidamente, en la columna de la derecha, pulsamos en Restaurar los valores predeterminados originales de la configuración y, en la ventana donde se muestra que datos se van a conservar y cuales se van a borrar, pulsamos en Restablecer configuración. Este proceso apenas lleva unos segundos. Una vez finalice, debemos asegurarnos si todos los mensajes que se mostraban han dejado de hacerlo. Si no es así, la última opción que nos quedaría sería desinstalarlo de nuestro equipo y volver a instalarlo.
Desinstalarlo del equipo
Generalmente, tras restablecer el navegador de cero, todos los problemas que estén afectado al funcionamiento de Chrome se solucionan, sin embargo, cabe la posibilidad de que nos encontremos ante un código malicioso que no se elimina tras restablecer Chrome, por lo que la única solución que nos queda para deshacernos completamente de él pasa por eliminar completamente el navegador de nuestro equipo y reiniciar el equipo para asegurarnos que no queda ningún rastro en nuestro equipo.
A continuación, si queremos seguir utilizando Chrome, debemos descargarlo nuevamente desde su página web, o bien, podemos comenzar a utilizar Edge. La versión de Edge disponible tanto en Windows 10 como en Windows 11 está basado en Chromium, por lo que vamos a poder disfrutar de las mismas extensiones que en Chrome, pero con un consumo de recursos muy inferior al del navegador de Google, ya que Edge está integrado en el sistema, por lo que siempre será la mejor opción si queremos que el equipo funcione de la mejor forma posible. Edge, también está disponible para dispositivos móviles, por lo que, si lo utilizamos habitualmente en nuestro smartphone o tablet y queremos sincronizar las contraseñas y marcadores, también vamos a poder hacerlo sin ningún problema con el navegador de Microsoft.
¿Y si los mensajes siguen apareciendo?
Llegados a este punto, ya no deberíamos ver más avisos sobre falsos virus o falsas infecciones que nos indican que el PC está en peligro cuando en realidad no lo está. Y, si después de haber hecho todo lo anterior seguimos viendo mensajes, entonces debemos plantearnos algunas posibilidades.
Por ejemplo, puede ser que realmente tengamos un virus en el ordenador y que es el propio antivirus el que está mostrando los avisos pidiéndonos que lo borremos. Podemos probar a hacer clic sobre la opción de desinfectar o eliminar la amenaza, y ver qué pasa. Si nos abre una web, o nos pide realizar algún tipo de pago, claramente se trata de una amenaza que tenemos instalada en el PC. Probablemente un adware o un falso antivirus.
Podemos recurrir al uso de programas anti-malware, como Malwarebytes, o AdwCleaner, para que estos se encarguen de detectar, y eliminar, la amenaza en el ordenador. De esta manera, una vez eliminada, ya no deberíamos ver más avisos sobre amenazas o infecciones, y nuestro PC debería volver a funcionar con normalidad.
Otro paso que podemos dar para intentar acabar con este problema es desinstalar por completo Chrome del ordenador, borrando incluso todos nuestros datos, y volverlo a instalar de cero. De esta forma empezaremos con una instalación limpia del navegador, y no debería haber nada que generarse estas notificaciones, al menos a través de él.
Si queremos, una vez eliminada la amenaza, podemos revertir los cambios realizados anteriormente para que Chrome pueda mostrar de nuevo avisos en Windows.

