Google Chrome, además de permitirnos navegar por Internet a máxima velocidad y con total seguridad, también incluye una serie de funciones y herramientas para hacernos nuestro día a día lo más cómodo posible. Una de estas funciones es el autocompletar. Esta función nos permite olvidarnos de los formularios que aparecen en muchas páginas web. Cuando una web nos pida introducir nuestros datos, el propio navegador los rellenará con nuestra información, permitiéndonos ahorrar bastante tiempo. Sin embargo, esta función no siempre es práctica, y es que, si tiene datos erróneos o desactualizados, puede hacernos perder más tiempo del que en realidad ahorra.
Por defecto, el autocompletar de Google Chrome viene activado. Para usarlo, lo único que debemos hacer es encontrarnos con una página web cualquiera que requiera de nuestros datos. Cuando hagamos clic, por ejemplo, en el cuadro de «Nombre», el navegador nos permitirá rellenar automáticamente ese cuadro, y todos los demás, con los datos que tiene en su base de datos.
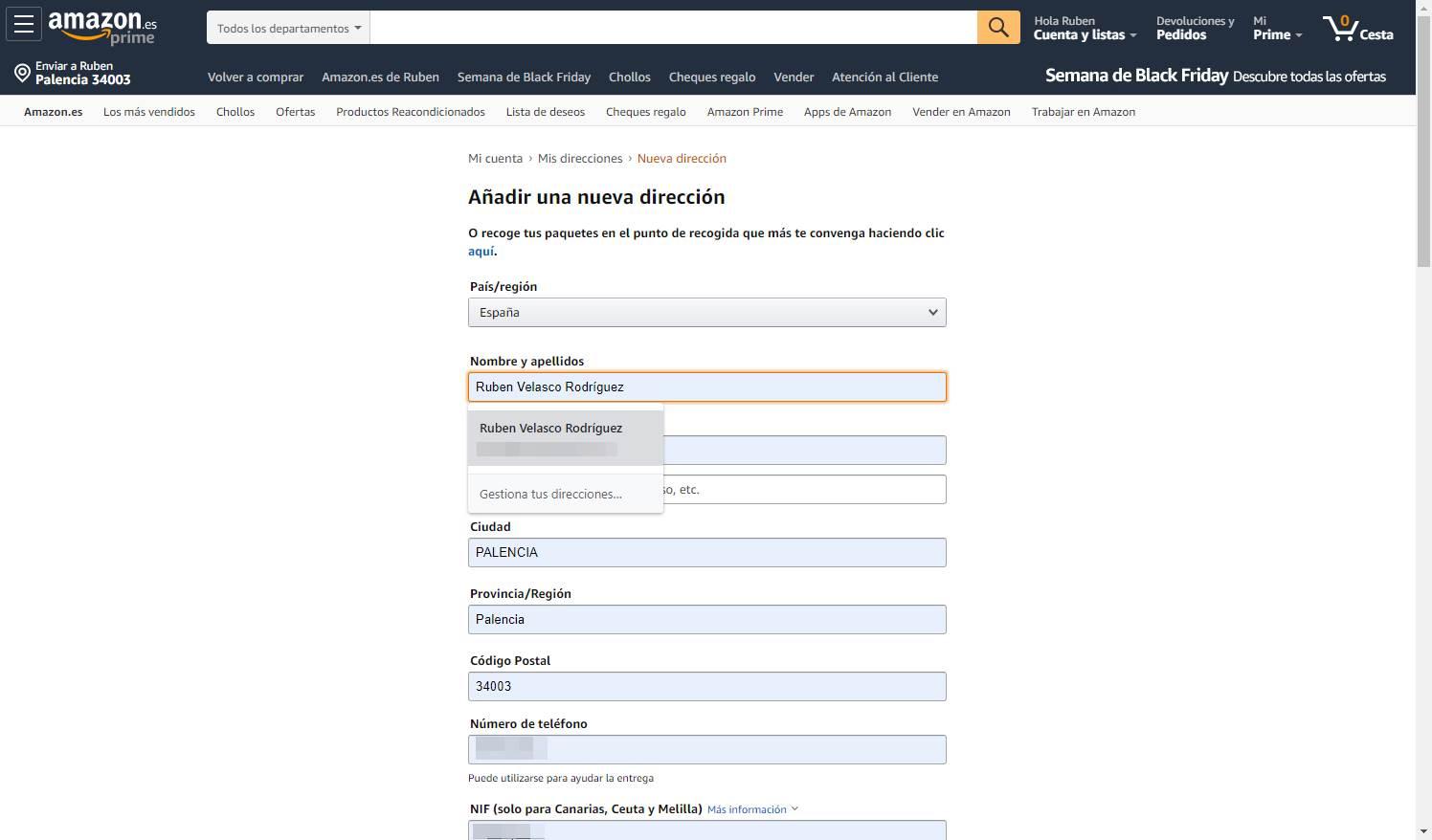
Si los datos los tenemos actualizados, el navegador rellenará todos (o casi todos) los campos automáticamente: nombre, apellidos, dirección, teléfono, correo… Pero si los tenemos mal, los rellenará con información que no coincide, y no servirá de nada, ya que tendremos que rellenarlos a mano de nuevo.
Qué es la función de autocompletar
En la actualidad los navegadores web cuentan con una funcionalidad llamada Autocompletado que nos permite que, a la hora de rellenar formularios online, podamos complementarlos con la información que sobre nosotros guarda el navegador. De esta forma, el navegador se encargará de rellenar los campos de manera automática evitándonos tener que realizar la operación por nosotros mismos. Es algo sumamente útil si, por ejemplo, debemos de escribir nuestra dirección completa cada vez que compramos algo por Internet, cuando nos damos de alta en una web, para introducir los datos de pago y demás. Gracias al autocompletado, Chrome rellenará los campos por nosotros con la información que le hayamos facilitado previamente.
Igualmente, esta función también nos puede servir en el caso de que nos preocupe la seguridad de nuestra contraseña, ya que también puede guardarla y autocompletar el campo por nosotros cuando lo necesitemos, ya que cuenta con su propio administrador de contraseñas integrado para nuestra cuenta de Google.
Así mismo, también tendremos la posibilidad de guardar números de tarjeta de crédito que Chrome se encargará de recordarnos cuando vayamos a escribir en la casilla de pago un sitio web, no siendo necesario de este modo deber tener la tarjeta a mano. Eso sí, por seguridad siempre debemos de introducir el código CCV nosotros mismos.
Cómo editar la información del autocompletar de Chrome
Esta función se encuentra dentro de la configuración. Como es una función nativa de Chrome, no depende de ninguna extensión ni ningún programa para funcionar. Aunque es cierto que existen alternativas más completas y sencillas para los que suelen trabajar con varias direcciones y distinta información.
Para entrar en la configuración del autocompletar de Chrome, lo que debemos hacer es escribir lo siguiente en la barra de direcciones, que nos llevará directamente a este apartado:
chrome://settings/addresses
También podemos hacerlo pulsando en los tres puntos de la parte superior derecha. Esto hará que se despliegue un menú donde seleccionamos la opción de Configuración. En la siguiente pantalla, en la parte de la izquierda seleccionamos Autocompletar y por último en Direcciones y más.
Nos encontraremos con una página como la siguiente. En ella podremos ver un interruptor que nos permitirá activar o desactivar esta función. Además, también veremos una lista con todas las direcciones que tenemos guardadas en el navegador.
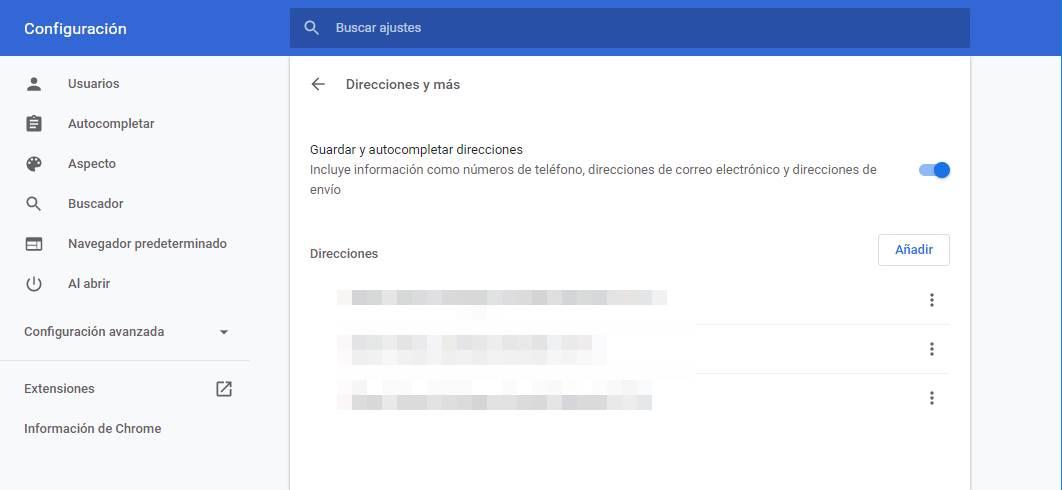
Para eliminar una de estas entradas, lo que debemos hacer es pulsar sobre el botón de 3 puntos de la derecha de la dirección en cuestión y seleccionar la opción «Quitar» que aparece.
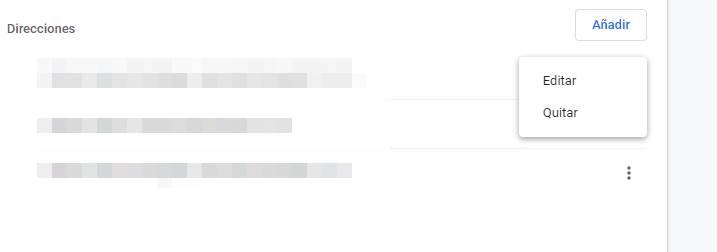
Si por el contrario lo que queremos hacer es editarla, entonces elegiremos la opción «Editar». Nos aparecerá un cuadro como el siguiente, donde veremos todos nuestros datos y desde el que podremos editar la información que esté mal.
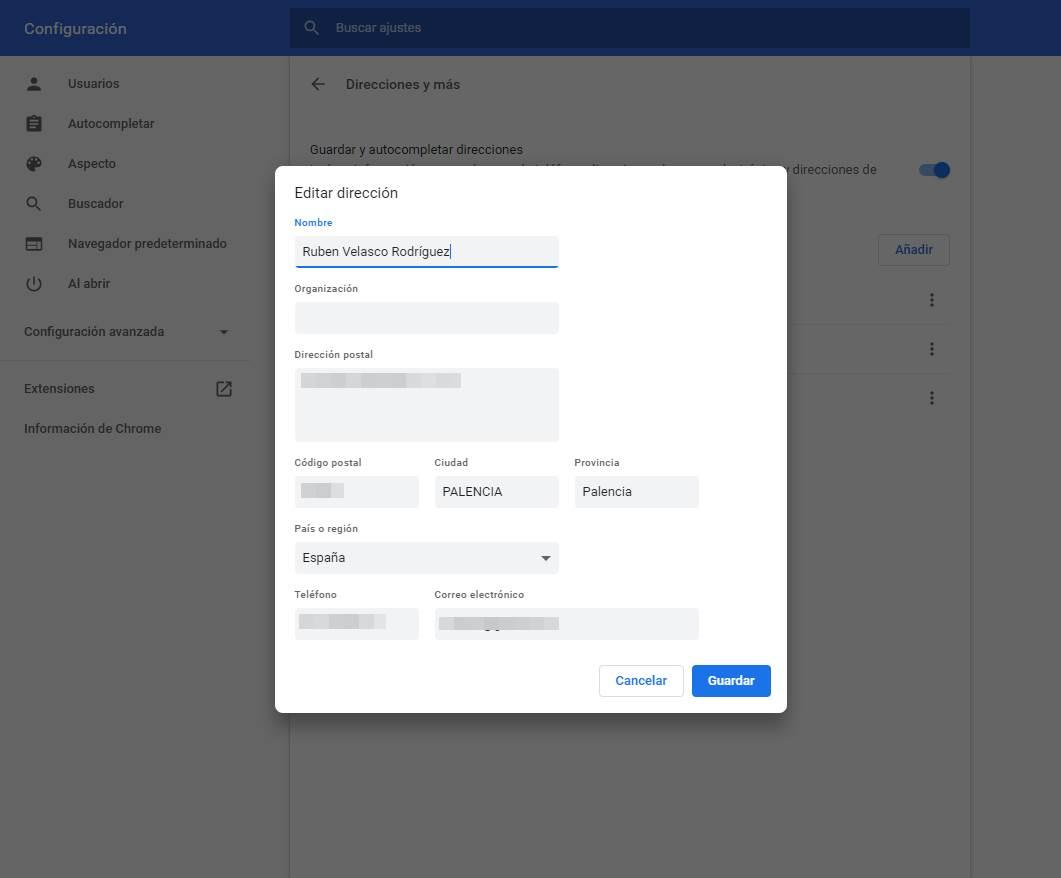
Guardamos los datos y listo. La nueva dirección para el autocompletar de Chrome estará lista. Ahora, cuando cualquier web nos pida rellenar los datos, y le digamos a Chrome que los rellene, usará estos datos. Y no debería haber más problemas.
Si tenemos muchas entradas dentro de la lista de direcciones del navegador, lo mejor es eliminar todas las que no sean necesarias. Así optimizaremos el relleno de los datos.
Limpia los métodos de pago (si es que tienes alguno)
Además de las direcciones, Google Chrome también nos permite rellenar en los formularios la información de pago. Esto nos permite ahorrar tiempo cuando compramos en Internet, pero para muchos puede no ser una forma segura de usar su tarjeta en Internet.
Igual que con las direcciones, podemos añadir, editar y eliminar métodos de pago en el navegador. Para ello, entraremos en la dirección «chrome://settings/payments» desde el navegador. Y usaremos este apartado igual que el anterior, el de auto-completar direcciones.
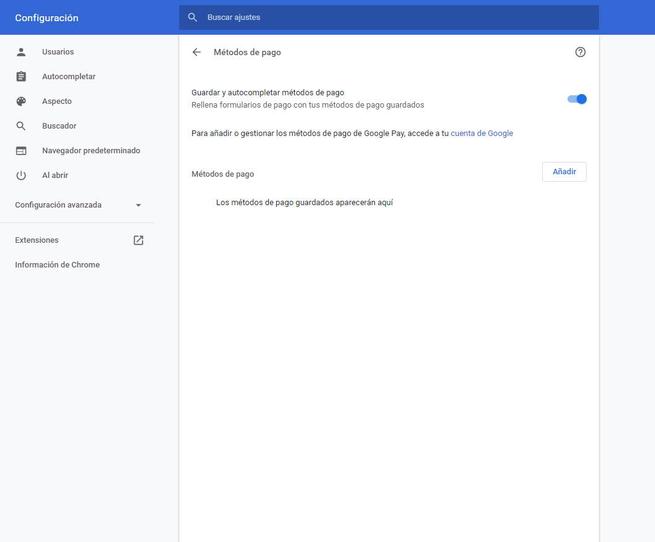
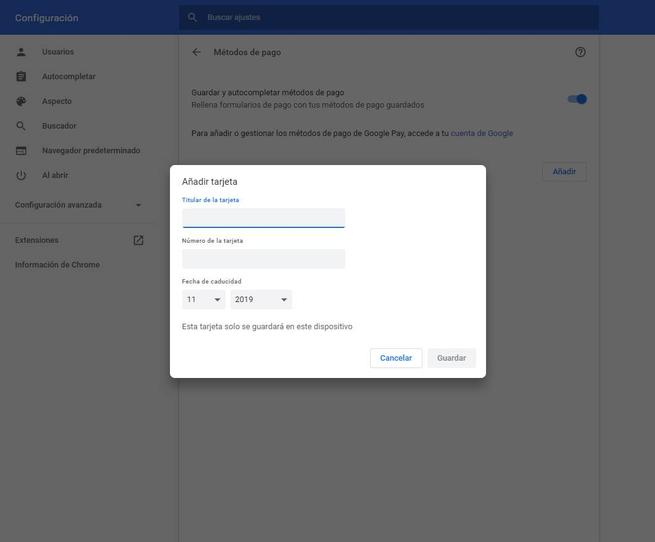
De esta manera, teniendo todas las opciones del autocompletar de Chrome bien configuradas y actualizadas podremos ahorrar tiempo, tanto al registrarnos en webs como al comprar en Internet. Un pequeño ajuste para Chrome que nos ahorrará minutos en el futuro.
No te olvides de las contraseñas
Además, podemos seleccionar la opción de Autocompletar para las contraseñas, desde donde podemos:
- Alternar la capacidad de Chrome para solicitar y guardar contraseñas.
- Alternar la capacidad de Chrome para iniciar sesión automáticamente en sitios para los que Chrome conoce nuestras credenciales.
- Si disponemos de contraseñas guardadas en Chrome, Google proporciona el servicio adicional de verificar nuestras contraseñas guardadas contra problemas de seguridad conocidos.
- Exportar nuestras contraseñas guardadas haciendo clic en los tres puntos apilados verticalmente a la derecha de Contraseñas guardadas.
- Ver y administrar cualquier información de inicio de sesión para los sitios que hayamos guardado en Chrome. Utilizamos los tres puntos apilados verticalmente junto a cada entrada para ver más detalles o eliminar una entrada.
- Ver y administrar una lista negra de sitios para los que le hemos dicho a Chrome que nunca guarde contraseñas.
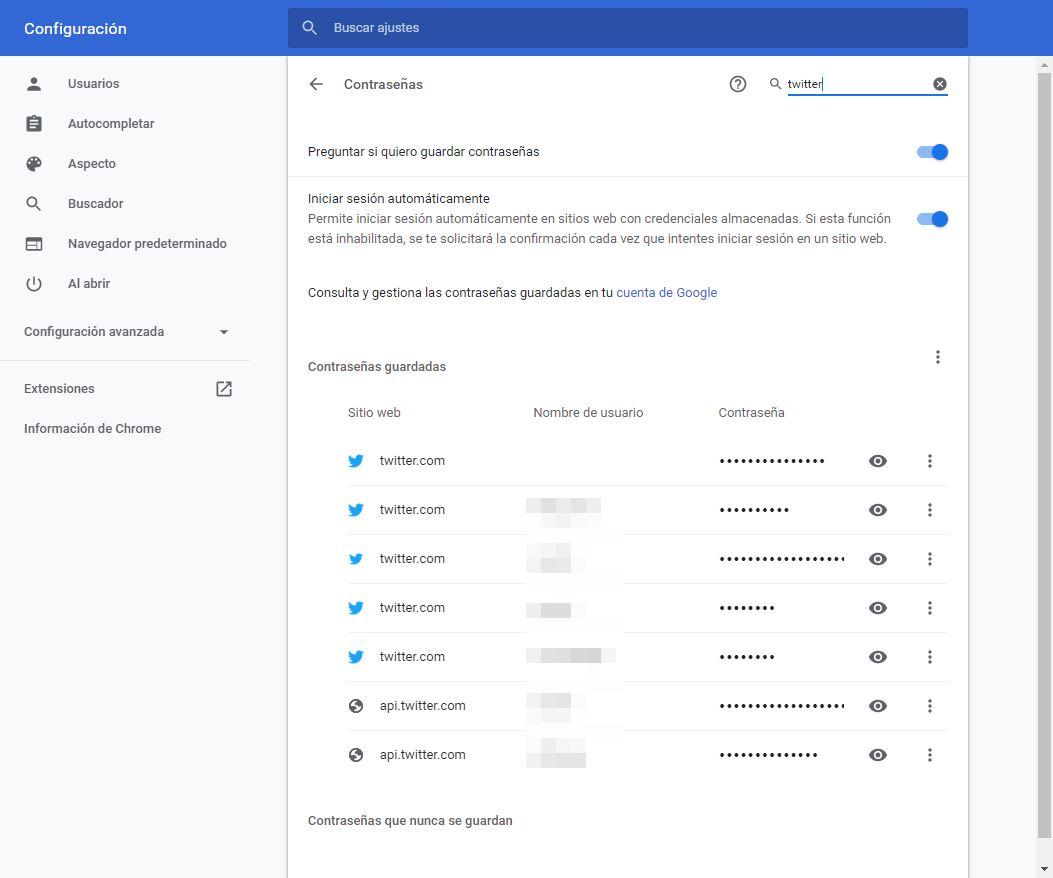
Si nos dirigimos a la parte inferior dentro del apartado Contraseñas guardadas, podemos ver una lista con todos los sitios web guardados, con el nombre de usuario y su correspondiente contraseña. Basta con hacer clic en el botón de los tres puntos en cada caso, para poder copiar la contraseña, cambiarla o eliminarla por completo de Chrome. Pero antes, Chrome nos invitará a introducir el PIN de nuestra cuenta de Windows para verificar que somos los legítimos usuarios de ese equipo. Si utilizamos otro método para bloquear el acceso al equipo, este será el que nos sea solicitado.
Otros datos guardados que podemos eliminar
Una de las principales quejas que presentan los cientos de millones de usuarios de Google Chrome, es la enorme cantidad de datos que recopila el navegador y los guarda de nuestro día a día con el programa. Desde el punto de vista del gigante de las búsquedas, todo esto se hace para mejorar la experiencia de uso en el futuro con el navegador. Sin embargo, muchos usuarios consideran que esto es una clara violación de su privacidad, por lo que siempre podemos hacer una limpieza de esos datos de forma periódica.
No solo nos referimos a aquellas informaciones guardadas para la función de autocompletar del programa. Y es que al mismo tiempo tenemos la posibilidad de hacer limpieza de toda nuestra actividad de navegación, es decir, del historial, o de aquellos marcadores que hayamos ido acumulando con el paso del tiempo. Algo similar podemos hacer con la memoria caché guardada aquí o con las cookies que se almacenan de forma automática.
¿Dónde se almacenan estos datos?
A diferencia de lo que algunos usuarios puedan pensar, tanto los datos de autocompletado como los relacionados con las contraseñas que Google Chrome almacena, no se almacenan únicamente en nuestro dispositivo. Estos datos se almacenan en la nube de Google, por lo que, además de estar disponibles en nuestro PC, también están disponibles en cualquier otro equipo, ya PC o dispositivo móvil, donde también tengamos instalado Google Chrome. Cualquier cambio que hagamos se sincronizará automáticamente con el resto de los dispositivos que también utilizan Chrome con la misma cuenta de usuario.
Estos datos se almacenan de forma cifrada, tanto en la nube de Google como en nuestros dispositivos, por lo que nadie podrá acceder a nuestros datos si tiene acceso a los archivos donde almacena esa información. Además, los datos relacionados con los métodos de pago están protegidos a su vez, con una contraseña, por lo que, si alguna persona tiene acceso nuestro PC con nuestra cuenta de usuario, no podrá acceder a la información completa si no conoce clave de nuestra cuenta. Como podemos ver, almacenar estos datos en Google Chrome, al igual que en cualquier otro navegador, es completamente seguro y no vamos a tener ningún problema de seguridad, siempre y cuando protejamos el acceso a nuestro PC con una cuenta de usuario o a nuestro dispositivo móvil añadiendo un método de desbloqueo.

