La tecla Windows lleva en los teclados desde el lanzamiento de Windows 95, una tecla que, conforme han ido pasando los años, se ha convertido en imprescindible para gestionar Windows, aunque, en determinadas ocasiones, es más una molestia que otra cosa, especialmente cuando la pulsamos sin darnos cuenta, principalmente en juegos sin no hemos tenido la precaución de bloquearla previamente.
Esta tecla, no solo nos permite acceder al menú de inicio de Windows sin tener que mover el ratón, sino que, además, tiene un gran número de usos que nos permitirán realizar tareas de una forma mucho más rápida y sencilla sin depender tanto del ratón.
Atajos de teclado para gestionar aplicaciones
La tecla Windows ofrece soporte para un gran número de funciones a través de atajos de teclado que nos permite trabajar con el sistema como con las aplicaciones de una forma mucho más rápida y cómoda, especialmente cuando tenemos muchas aplicaciones abiertas en el sistema.
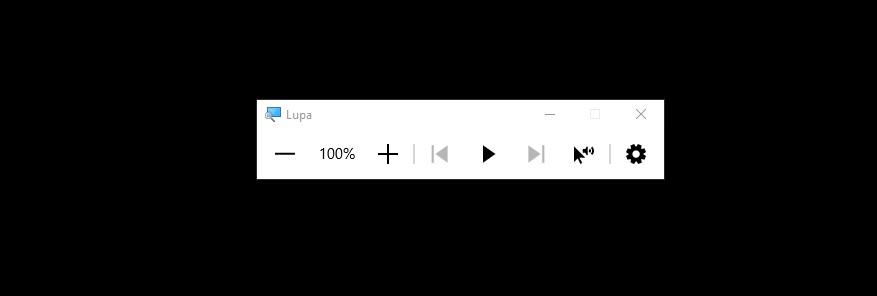
- Win + Inicio: Minimiza todas las ventanas que tenemos abiertas en el escritorio excepto en la que nos encontramos trabajando.
- Win + M: Minimiza todas las ventanas abiertas mostrando el escritorio
- Win + D: Cada vez que pulsemos esta combinación de teclas, se minimizarán todas las ventanas abiertas y se volverán abrir, siendo ideal para acceder rápidamente al escritorio.
- Win + flecha izquierda: Mueva la aplicación en primer plano a la mitad izquierda de la pantalla.
- Win + flecha derecha: Mueva la aplicación en primer plano a la mitad derecha de la pantalla.
- Win + +: Abre la aplicación lupa y nos permite hacer zoom sobre cualquier aplicación.
- Win + –: Abre la aplicación lupa para reducir el nivel de zoom en una aplicación.
Atajos de teclado para interactuar con Windows
También podemos utilizar la tecla Windows a través de atajos de teclado para realizar acciones de una forma mucho más rápida.
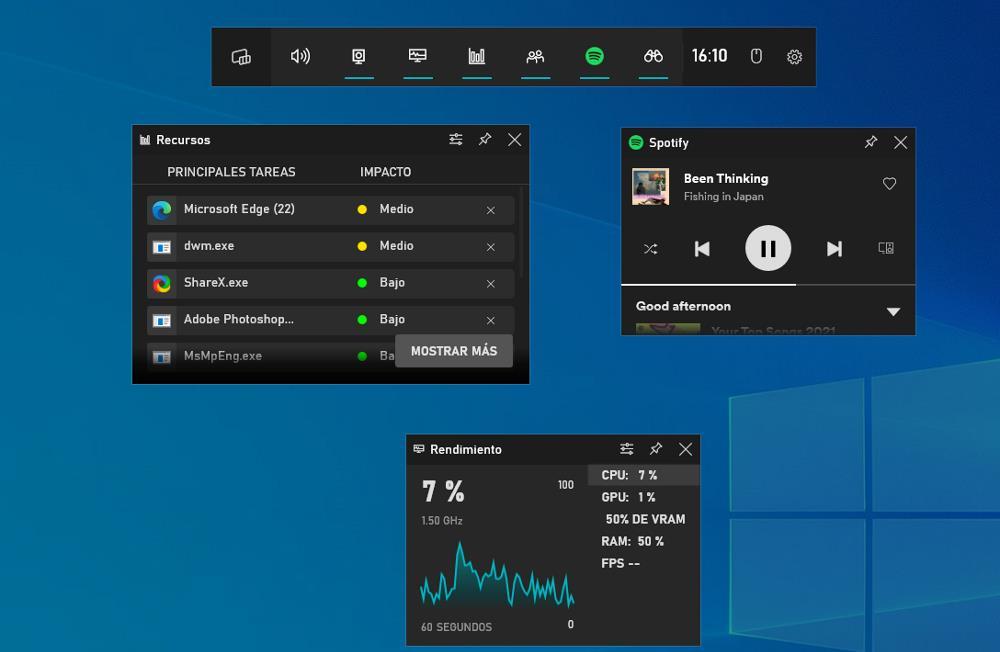
- Win +i: Abre la ventana de configuración de Windows.
- Win + Mayús + s: Abre la aplicación recortes de Windows para seleccionar un área determinada de la pantalla sobre la que queremos hacer una captura. Además, también podemos realizar un corte de forma libre, una captura de la aplicación en primer plano o de todo el escritorio.
- Win + Impt. Pant: Realiza una captura del escritorio en el que nos encontremos, captura que directamente en la carpeta Imágenes > Capturas de pantalla.
- Win + g: Abre la Game Bar de Windows con la que podemos hacer capturas de pantalla o grabar la pantalla en formato vídeo.
- Win + v: Abre el historial del portapapeles donde se almacena todo el contenido que hemos copiado a este. Esta función la podemos activar a través de las opciones de configuración de Windows (Win + i) Sistema > Portapapeles.
- Win + l: Bloquea la sesión de Windows
- Win + número del 1 al 9. Cada uno de los números representa la posición de la aplicación que queremos abrir en la barra de tareas.
- Win + p: Nos permite seleccionar en que monitor queremos proyectar la imagen y cómo queremos hacerlo, siempre y cuando tengamos más de un monitor conectado
- Win + r: Abre la ventana Ejecutar.
Atajos de teclado para trabajar con escritorios virtuales
Si trabajamos con varias aplicaciones a la vez en Windows, lo mejor que podemos hacer es utilizar diferentes escritorios virtuales para ir cambiando entre ellos sin necesidad de ir minimizando y maximizando aplicaciones.
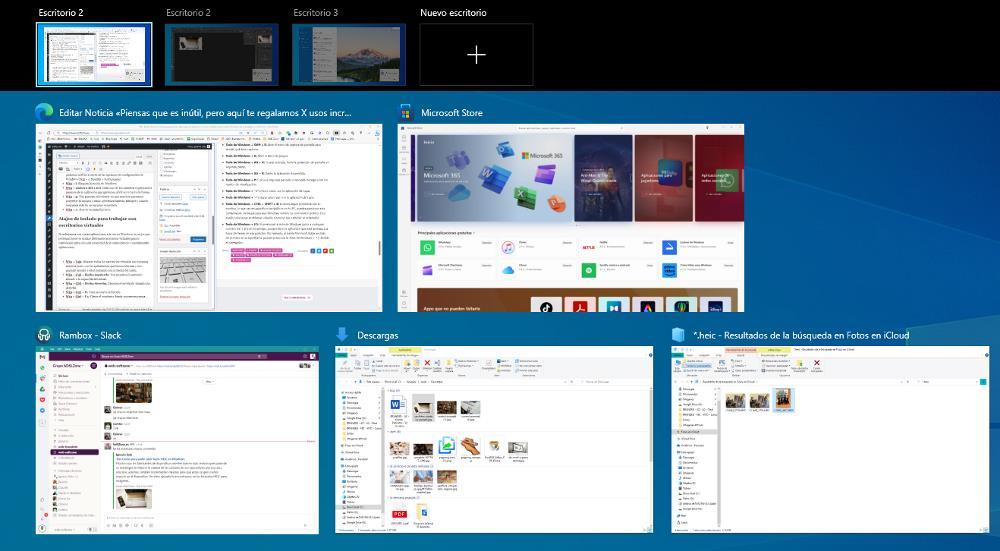
- Win + Tab: Muestra todos los escritorios virtuales que tenemos abiertos junto con las aplicaciones que tienen abiertas y nos permite acceder a ellos pulsando con la flecha del ratón.
- Win + Ctrl + flecha izquierda: Nos muestra el escritorio situado a la izquierda del actual.
- Win + Ctrl + flecha derecha: Muestra el escritorio situado a la derecha.
- Win + Ctrl + D: Crea un nuevo escritorio.
- Win + Ctrl + F4: Cierra el escritorio donde nos encontramos.
Extra: atajos de teclado para colocar ventajas
Una de las novedades de Windows 11 fue Snap, la posibilidad de elegir cómo colocar varias ventanas abiertas al mismo tiempo en el escritorio de manera que podamos trabajar con ellas al mismo tiempo sin tener que cambiar de una a otra.
En las primeras versiones de Windows 11, esto había que cambiarlo a mano. Pero, desde 2021, es posible hacerlo con un simple atajos de teclado: Windows + Z.
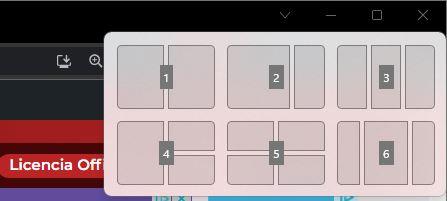
Una vez pulsado este atajo de teclado, veremos el siguiente desplegable. Tan solo debemos elegir el número del tipo de colocación que queremos usar. Y, después, volver a elegir en cuál de las posiciones queremos colocar la ventana que estamos moviendo.

