Windows cuenta con todo tipo de funciones que, al menos en la mente de Microsoft, buscan facilitar la vida a los usuarios. El problema es que muchas de ellas, más que facilitar las cosas, lo que hacen es complicarlas, ya que casi siempre afectan al rendimiento del ordenador, haciendo que este funcione mucho más lento de lo normal. Un claro ejemplo de estas funciones la indexación de archivos, pudiendo aumentar notablemente la velocidad del PC si decidimos desactivarla.
Hasta Windows 7, buscar archivos en el PC era una pesadilla, puesto que el sistema tenía que ir uno por uno intentando que cada fichero cumpliera con los criterios de la búsqueda. Con la llegada de Windows 7, Microsoft empezó a hacer uso de una función llamada indexador de archivos. Esta lo que hace es crear un índice con todos los archivos y sus propiedades para que, cuando busquemos algo, se consulte dicho índice para poder mostrarnos resultados casi en tiempo real.
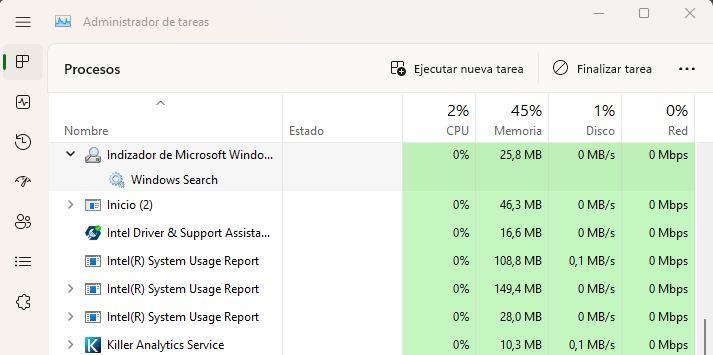
El problema del indexador de archivos es que está constantemente comprobando y actualizando el índice. Y esto se traduce en un consumo mayor de recursos al usar el disco duro o SSD, y la CPU, para mantener al día esta base de datos. Por suerte, si no solemos usar el buscador a menudo es muy fácil desactivar esta característica para evitar que gaste recursos de manera innecesaria y hacer así que nuestro PC funcione mucho más rápido.
Desactivar el indexador de Windows
Aunque en las versiones antiguas de Windows era complicado desactivar esta función (ya que había que quitarla desde el registro), en Windows 10 y Windows 11 es muy fácil hacerlo. Para ello, lo que debemos hacer en primer lugar es ir a las propiedades del disco duro. Así, abrimos la ventana del explorador en «Este equipo», localizamos la unidad de Windows, que generalmente será C, y hacemos clic con el botón derecho del ratón sobre ella para abrir la ventana de propiedades.
En la parte inferior de esta ventana nos encontraremos con una opción llamada «Permitir que los archivos de esta unidad tengan el contenido indizado además de las propiedades de archivo«. Por defecto, estará activada.
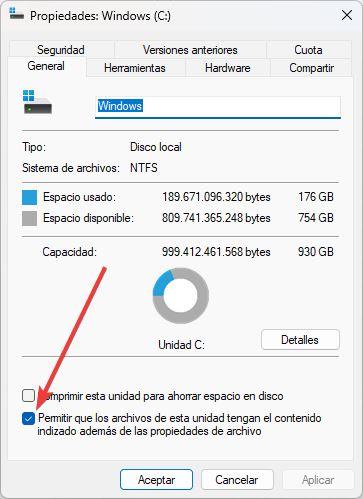
Lo que tenemos que hacer es desmarcar la casilla para desactivar la indexación de los archivos. Pulsamos sobre «Aplicar» para que se guarden los cambios (seguramente veamos una barra de progreso mientras se desindexa el contenido) y esperamos a que finalice el proceso. Listo. Ahora ya el disco duro no estará indexando constantemente los archivos del PC y, aunque las búsquedas serán mucho más lentas, el PC, en general, funcionará más rápido.
Cómo volver a activarlo
El problema de desactivar esta función en Windows es que, a parte de que las búsquedas serán más lentas, al realizar una búsqueda de archivos a la antigua usanza, cada vez que vayamos a hacer una búsqueda, el sistema nos recordará que tenemos esta función deshabilitada, y nos instará a activarla de nuevo. Es más, incluso es posible que, tras una actualización del sistema, la indización de archivos se vuelva a habilitar automáticamente sin que nosotros hagamos nada.
Ya sea porque queremos que esta función vuelva a funcionar en el PC, o simplemente porque queremos eliminar todos los avisos que nos está dando el sistema operativo por tener esta función quitada, hay dos formas de hacerlo. La primera de ellas es aprovechar uno de estos mensajes para volver a activar el indizado de archivos. Al hacer clic sobre él, Windows volverá a habilitar el servicio y comenzará de nuevo a indexar todos los datos.
La segunda de las formas, si no nos aparece el mensaje, es volver a las propiedades del disco duro, y desde allí proceder a volver a marcar la casilla que quitamos en el punto anterior. De esta forma, el índice de archivos volverá a funcionar como ha hecho siempre.
Alternativas al indizador de archivos
El indizador de archivos de Windows nos permite realizar búsquedas mucho más rápido. Pero, como hemos visto, consume demasiados recursos, por lo que, para muchos, puede hacer que no merezca la pena. Sin embargo, desactivarlo puede hacer que, cuando necesitemos buscar algún archivo en el ordenador, el buscador tarde mucho en encontrar lo que necesitemos.
Para evitar que esto ocurra, nosotros recomendamos usar otros programas para buscar archivos, mucho más eficientes y rápidos y que, además, tienen funciones de indexación. De esta forma, aunque no lo vamos a tener funcionando siempre en segundo plano, cuando lo necesitemos será cuestión de segundos actualizar el índice, y obtener los resultados de búsqueda casi al instante.
Algunos de los mejores programas para este fin son:
- WizFile. Un programa gratuito para encontrar cualquier archivos en el PC.
- DocFetcher. Buscador de archivos OpenSource con funciones de indexación avanzada.
- Everything. Buscador minimalista, muy rápido, pero sin indización de archivos.
¿Merece la pena desactivarlo?
El índice de archivos Windows, genera un registro de forma automática con todos los archivos se crear o copian en el dispositivo, un registro que se actualiza en tiempo real, por lo que siempre está en funcionamiento, de ahí que sea una importante fuente de consumo de recursos. Gracias al índice de archivos que crear, cuando queremos buscar archivo, el equipo tarda menos de un segundo en mostrarnos su ubicación, ya que lo único que hace es consultar el registro no realizar una búsqueda en todo el equipo.
Si no tenemos la necesidad de realizar búsquedas de archivos en el equipo porque utilizamos una estructura de archivos que nos permite encontrar en el que necesitamos en cada momento, podemos olvidarnos del índice de archivos para siempre. Sin embargo, si organizar nuestros documentos no es una opción, y tenemos todos los archivos en un directorio único, al desactivar el índice de archivos, nos obligará a esperar a que Windows analice todos los archivos almacenados en el equipo hasta encontrar el que estamos buscando.

