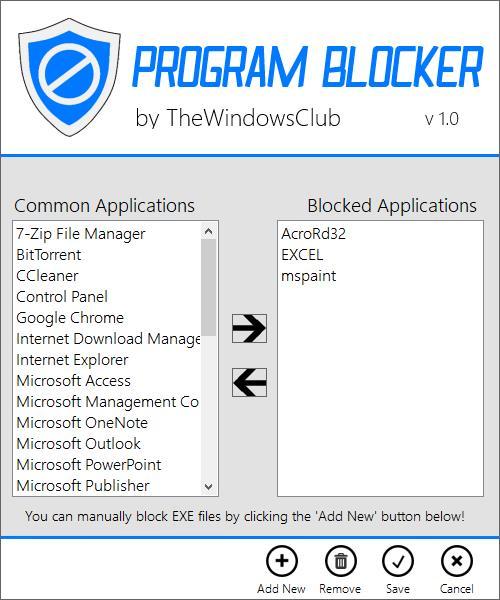Así puedes evitar que tus hijos ejecuten cualquier aplicación instalada en Windows

Las cuentas de usuario de Windows están diseñadas para que los usuarios puedan personalizar tanto el diseño del escritorio de Windows como para limitar el uso de determinadas aplicaciones, por lo que, si nuestro núcleo familiar está formado por varios miembros, es lo mejor que podemos hacer.
Aunque el proceso para crear cuentas de usuario es muy sencillo, muchos son los usuarios que no quieren tener varias cuentas de usuario. Esto supone un problema si algún miembro de nuestra familia tiene la necesidad de utilizar nuestro PC, ya que tiene total libertad para ejecutar cualquier aplicación que tengamos instalada.
Cómo bloquear aplicaciones en Windows
Afortunadamente, Windows pone a nuestra disposición otros métodos que nos permiten bloquear que determinas aplicaciones se ejecuten en nuestro PC. Además, también podemos hacer uso de aplicaciones de terceros que, de una forma más sencilla, nos ofrecen la misma función.
Registro de Windows
Si queremos utilizar el registro de Windows para evitar que se puedan ejecutar determinadas aplicaciones sin recurrir a aplicaciones de terceros, podemos hacerlo siguiendo los pasos que os mostramos a continuación. En primer lugar, debemos ejecutar el Editor de registro de Windows con permisos de Administrador desde el cuadro de búsqueda introduciendo el término «regedit» sin las comillas.
A continuación, nos dirigimos a la carpeta Policies que podemos encontrar en la ruta
HKEY_CURRENT_USER/SOFTWARE/Microsoft/Windows/CurrentVersion. A continuación, situamos el ratón en la sección de la derecha, pulsamos el botón derecho del ratón y seleccionamos la opción Nuevo > DWORD (Valor 32-bits) y lo llamaremos DisallowRun con el número de valor 1 y base Hexadecimal.
A continuación, debemos crear una nueva carpeta denominada Explorer (si ya está creada tan solo debemos acceder a ella) a través del botón derecho del ratón para ubicarla dentro de la carpeta Policies. Dentro de esta carpeta creamos la misma clave DisallowRun que hemos creado en la carpeta principal.
En el siguiente paso, con el botón derecho del ratón, seleccionamos la opción Nuevo > Valor de cadena e introducimos el nombre de la aplicación que queremos bloquear para poder identificarlo. Seguidamente, accedemos a sus propiedades con el botón derecho y seleccionando la opción Modificar e introducimos el nombre del ejecutable de la aplicación.
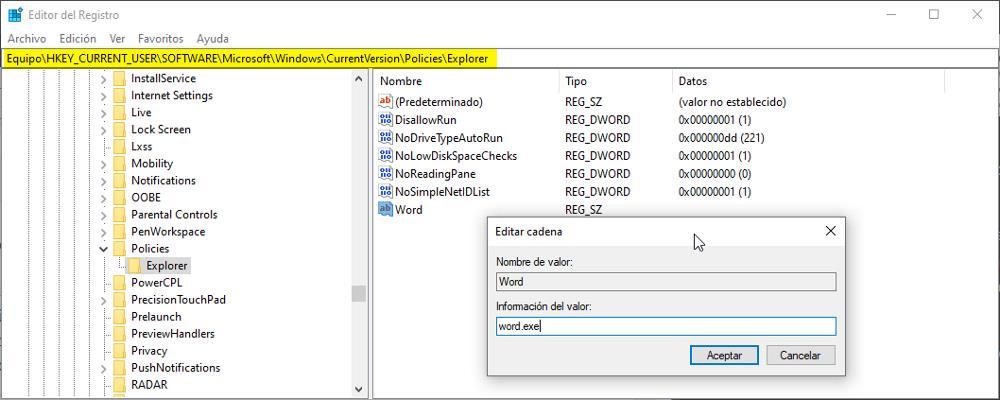
Al ser un cambio en el registro, es necesario reiniciar el equipo para que los cambios se ejecuten la próxima vez que iniciemos nuestro equipo.
Directiva de seguridad local
Otra opción que Windows pone a nuestra disposición para bloquear aplicaciones en Windows es a través de la Directiva de seguridad local. Para utilizar esta función, debemos escribir «secpol.msc» (sin las comillas) en el cuadro de búsqueda y pulsar dos veces sobre el primer resultado.
A continuación, en la columna de la izquierda pulsamos en Directivas de restricción de software. Seguidamente, con el cursor del ratón sobre esta opción, pulsamos el botón derecho y seleccionamos la opción Nuevas directivas de restricción de software. En el siguiente paso, situamos el ratón encima de la carpeta Reglas adicionales que se muestran tras realizar el paso anterior) y con el botón derecho, pulsamos en Regla de nuevo certificado.
Finalmente, debemos pulsar en Examinar en la ventana que se muestra para seleccionar la aplicación que no queremos que se ejecute en Windows. Para aplicar los cambios, tan solo debemos pulsar en Aplicar y Aceptar.
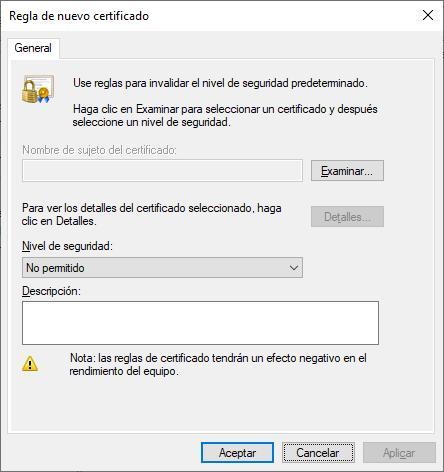
Editor de directivas de grupo
Esta función no está disponible en la versión Home de Windows 10 y Windows 11, únicamente en las versiones Pro, Educación y para empresas. Para limitar que aplicaciones se pueden ejecutar y cuales no, debemos acceder al cuadro de búsqueda de Windows y escribir «gpedit.msc» sin las comillas.
A continuación, accedemos al menú Plantillas Administrativas y buscamos la carpeta Sistema. Dentro de esta carpeta, buscamos No ejecutar aplicaciones de Windows específicas y pulsamos dos veces para editar su funcionamiento. A continuación, marcamos la casilla Habilitada y, seguidamente, en el apartado Opciones, pulsamos en Mostrar para añadir el nombre del archivo ejecutable de la aplicación.
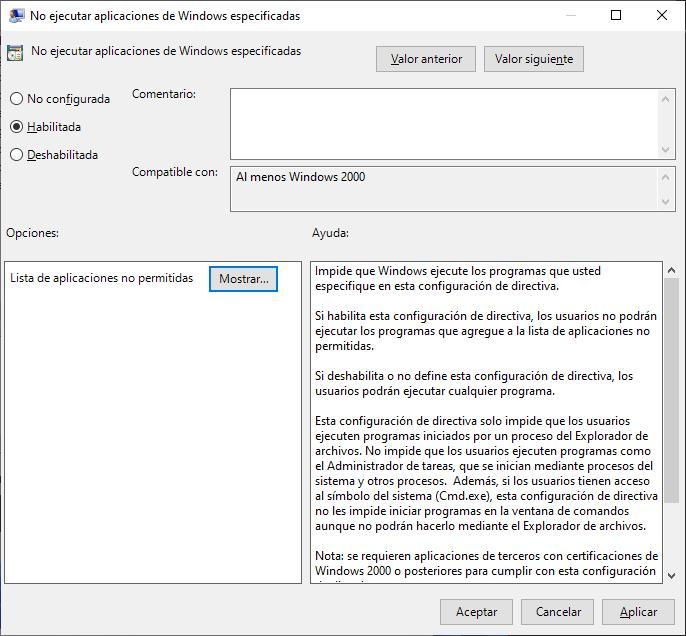
Aplicaciones de terceros
Si no queremos adentrarnos en configuración complejas, podemos hacer uso de aplicaciones de terceros para bloquear y todas y cada una de las aplicaciones que queramos de una forma muy sencilla. Program Blocker es una de las mejores opciones y que podemos descargar a través del siguiente enlace.
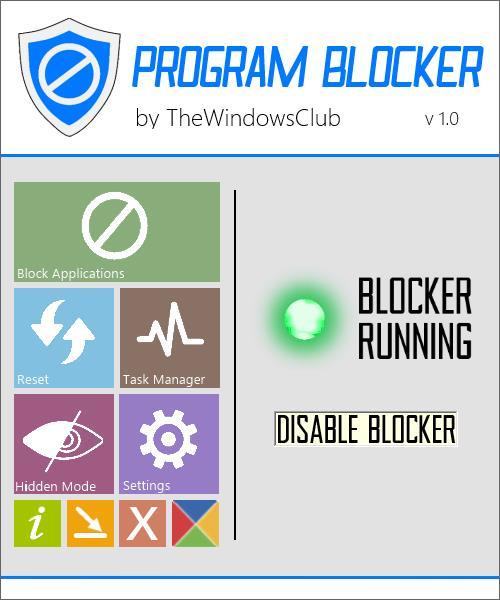
Una vez hemos instalado la aplicación, la primera vez que la ejecutemos, nos pedirá establecer una contraseña para acceder a esta y poder configurar que aplicaciones se pueden ejecutar y cuáles no. Seguidamente, desde la interfaz principal, pulsamos en Block Applications y seleccionamos, una por una, las aplicaciones que queremos bloquear. Desde este mismo apartado, podemos añadir o eliminar nuevas aplicaciones.