De unos meses a esta parte venimos hablando mucho del nuevo sistema operativo de Microsoft, Windows 11. Aquí la firma está apostando mucho por una renovada interfaz de usuario y determinadas funciones que acaba de integrar. También encontramos el habitual software preinstalado que ya se ha convertido en algo casi ineludible, entre el mismo tenemos Edge. Pero con todo y con ello hay muchos usuarios que siguen queriendo utilizar Chrome, así que veamos cómo bajarlo sin usar un navegador.
Para aquellos que no lo sepáis, os iremos que el navegador propuesto por Google es el más utilizado con mucha diferencia del sector. Dispone de alrededor de un 70% de penetración de mercado en todo el mundo, que no es poco. Es por ello que a pesar de los esfuerzos de Microsoft para intentar que los usuarios se decanten por Edge, muchos tan solo lo utilizan para descargar Chrome.
Es por todo ello que si acabas de migrar a Windows 11 desde versiones anteriores del sistema operativo, os vamos a mostrar cómo bajar Chrome sin usar otro navegador. Una vez hecho esto evidentemente ya podremos instalarlo en el sistema sin problema alguno y empezar a utilizarlo. Para ello tenemos diferentes métodos que nos resultarán muy útiles para lograr este objetivo y poder disfrutar de nuestro navegador de internet favorito en Windows 11.
Descarga Google Chrome en Windows 11 directamente
Ya os hemos comentado que tenemos varias maneras de lograr bajar Chrome en Windows 11 sin usar navegador alguno. A continuación, os vamos a mostrar tres útiles métodos que seguro os resolverán este problema expuesto ahora.
En primer lugar, os contaremos que lo podemos hacer a través del comando WinGet. Y es que en las últimas versiones del sistema Windows podemos echar mano de PowerShell para así poder instalar determinadas aplicaciones a través de comandos. Aquí el más efectivo es el mencionado WinGet que como no podía ser de otro modo nos servirá para instalar Chrome sin navegador. Con todo ello lo que logramos es obtener el objetivo que aquí buscamos sin necesidad de utilizar un software de terceros en Windows 11. Todo lo que tenemos que hacer es abrir la mencionada herramienta de PowerShell y ejecutar el siguiente comando:
winget install -e --id Google.Chrome
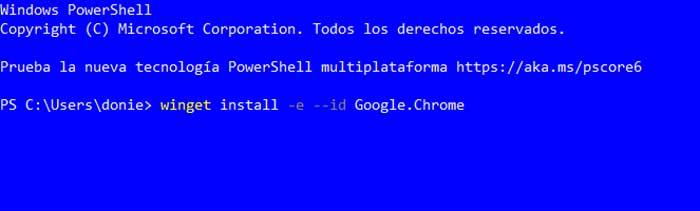
Por otro lado, también podemos hacer uso del gestor de paquetes conocido como Chocolatey. Este elemento software igualmente nos permite instalar paquetes de aplicaciones en Windows 11 sin hacer uso del habitual navegador web. Al igual que sucedía en el caso anterior, podemos sacar provecho de esta utilidad para instalar paquetes de software desde PowerShell. Esto quiere decir que de nuevo tendremos que poner en marcha esta herramienta escribiendo su nombre en el cuadro de búsqueda, por ejemplo. A continuación, no tendremos más que hacer uso del siguiente comando:
choco install googlechrome
Para terminar, os diremos que hay otro sistema muy efectivo que nos permite llevar esto a cabo. Aquellos que no se quieran complicar mucho la vida pueden descargar el instalador en otro ordenador y guardarlo por ejemplo en una memoria USB. A partir de ahí basta con que conectemos la misma a nuestro equipo con Windows 11 y ejecutemos ese archivo. El mismo ya se encargará de descargar lo necesario e instalar Google Chrome en nuestro ordenador por sí mismo.

