Las videollamadas llevan muchos años entre nosotros, sin embargo, no fue hasta la llegada de la pandemia del Coronavirus cuando realmente comenzaron a utilizarse de forma habitual, ya que era el único método que teníamos para mantener el contacto visual con nuestros seres queridos y con los compañeros de trabajo para aquellos tuvieron que trabajar durante el confinamiento.
Meet, Zoom, Skype, Teams, Discord son algunas de las plataformas que nos permite hacer videollamadas, además de llamadas de forma totalmente gratuita desde nuestro PC, aunque algunas incluyen una serie de limitaciones en cuanto al tiempo máximo que pueden duran estas. Además, también vamos a encontrar limitaciones a la hora de grabar las videollamadas.
Mientras que algunas plataformas como Skype o Zoom, nos permite grabarlas sin problemas y almacenarlas en nuestro equipo, Meet de Google ofrece esta función sólo en cuentas de empresas y las grabaciones, no se almacenan de forma local, sino que lo hacen la nube. Si habitualmente utilizamos esta forma de comunicación, especialmente en el trabajo, y queremos grabar las videollamadas de forma local para poder consultarlas, independientemente de la plataforma que tengamos que utilizar, la mejor forma de hacerlo es utilizando la aplicación gratuita de código abierto OBS.
Cómo grabar videollamadas
OBS es una aplicación de código abierto disponible multiplataformas disponibles para Windows, Linux y macOS, que se utiliza habitualmente para transmitir el contenido que se muestra en la pantalla de nuestro PC en YouTube y Twitch principalmente. Sin embargo, esta aplicación no solo tiene esta función, ya que, además, también nos permite grabar el contenido que se muestra en la pantalla de nuestro PC sin ningún tipo de limitación.
Para grabar cualquier videollamada que hagamos desde nuestro PC, lo primero que debemos hacer es descarga OBS a través de aquí e instalarla en nuestro PC. La primera que vez que la instalemos, nos permitirá configurar el equipo para optimizar su funcionamiento para transmitir por Internet o para grabar la pantalla, siendo esta segunda opción la que debemos elegir.
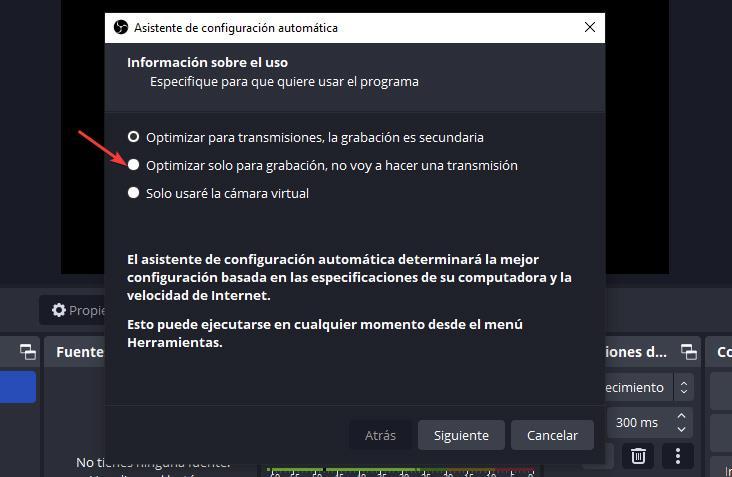
Pulsamos en siguiente, donde se muestra la resolución de la grabación y, en la ventana siguiente, donde se muestra un resumen de la configuración, pulsamos en Aplicar configuración. A continuación, vamos a configurar la aplicación para que grabe la pantalla de nuestro equipo. Para hacerlo, nos dirigimos al apartado Fuentes, situado en la parte inferior de la aplicación y pulsamos en el signo + para seleccionar la opción Captura de pantalla.
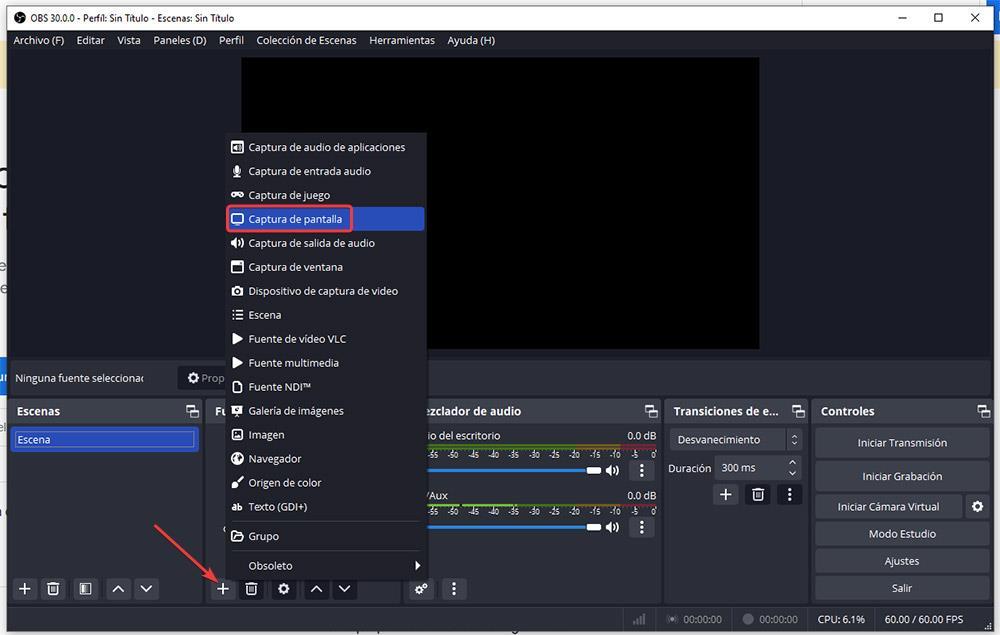
A continuación, debemos introducir un nombre a la Fuente para poder identificarla (no es necesario si únicamente vamos a utilizar esta aplicación para grabar la pantalla) y, en Método de captura, seleccionamos la opción predeterminada: Automático. Una vez hemos añadido la fuente que vamos a utilizar con OBS para grabar la pantalla de nuestro equipo, esta se mostrará en la imagen superior con la aplicación OBS superpuesta, ya que la tenemos abierta en primer plano.
Para comenzar a grabar la videollamada, tan solo debemos dirigirnos al panel inferior de la derecha y pulsar sobre el botón Iniciar Grabación.
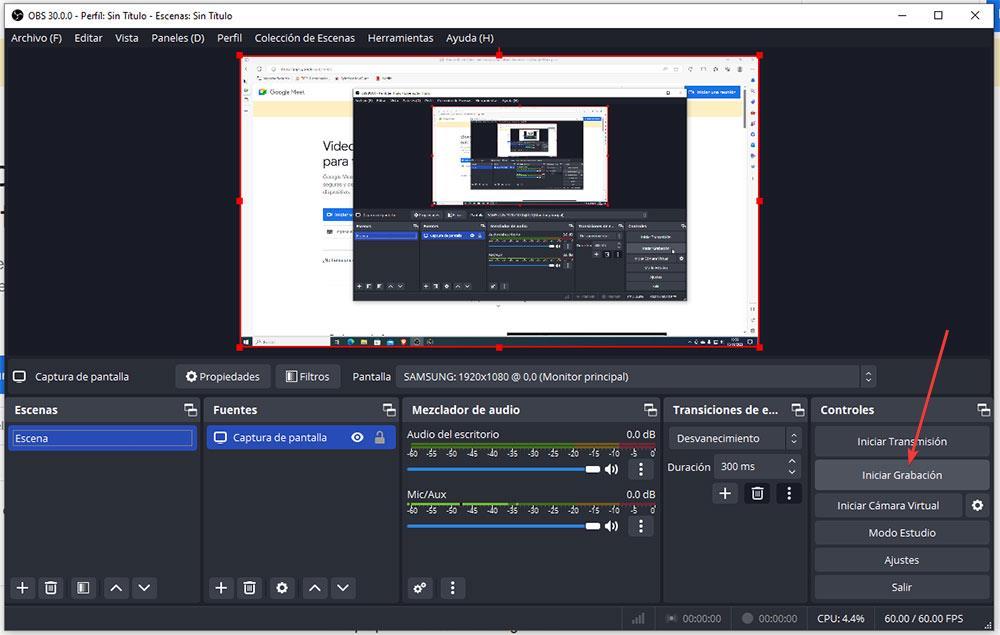
Una función muy útil de OBS que podemos utilizar durante las grabaciones es pausarla. De esta forma, si se hace una pausa durante la videollamada, podemos detener temporalmente la grabación para que toda la grabación se conserve en un único archivo y no en varias partes que es lo que sucede si en lugar de pausar la grabación, pulsamos en Detener.
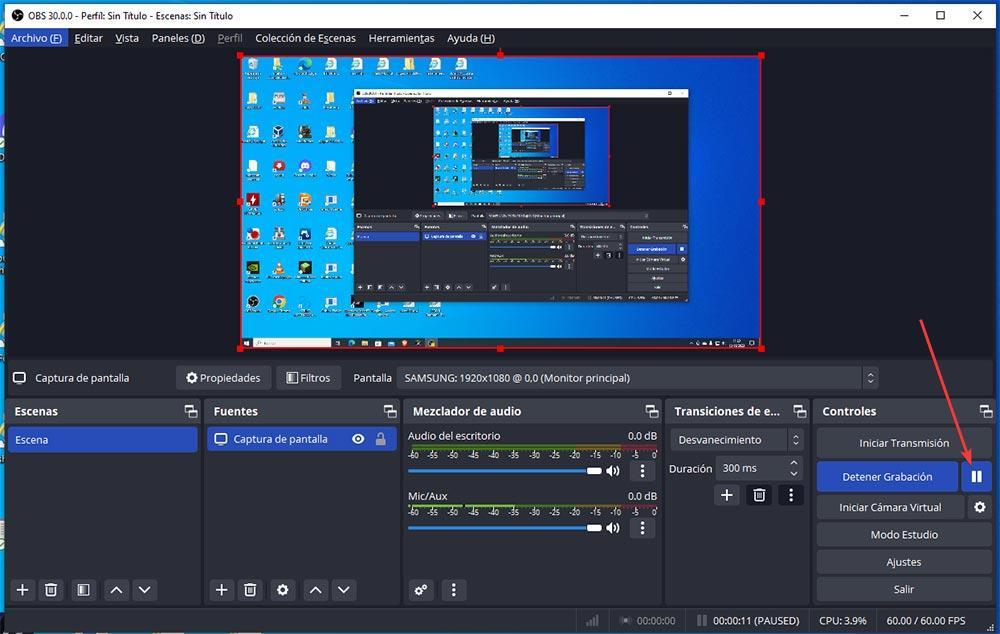
Optimizar el rendimiento al realizar estas videollamadas
Este tipo de comunicación en concreto se ha extendido en gran medida a lo largo de los últimos años, más desde la pandemia que nos asoló a todos. Sin embargo, no todos los ordenadores están capacitados para llevar a cabo este tipo de tareas de la manera más fluida y óptima posible. Por tanto, antes de realizar una videollamada con esta aplicación que hemos mencionado, si hemos detectado problemas de rendimiento en el pasado, podemos tomar algunas medidas de precaución para optimizar la comunicación.
Por ejemplo, es interesante que cerremos todos los programas en ejecución que no necesitemos, especialmente aquellos que hagan uso de Internet. Además, si podemos conectar el equipo a través de un cable de ethernet en lugar de utilizar la conexión inalámbrica Wi-Fi, mejor que mejor. Al mismo tiempo, en muchas ocasiones será mejor utilizar una webcam de calidad que conectamos a través de un puerto USB al PC. Así obtendremos una mejor calidad de imagen con el mismo rendimiento, que también será muy de agradecer.
Cuidar la calidad de la webcam y el micro
Otro de los apartados que influirá directamente en la experiencia a la hora de realizar una llamada por videoconferencia, son los componentes que utilicemos. Cierto es que algunos equipos, como por ejemplo sucede con los ordenadores portátiles, incluyen su propia webcam y el micrófono ya de forma predeterminada. Sin embargo, lo cierto es que en la mayoría de las ocasiones estos componentes dejan bastante que desear en cuanto a su calidad.
Básicamente con esto lo que os queremos decir es que en el caso de que vayáis a realizar estas llamadas con imagen de manera habitual, deberíais decantaros por utilizar una cámara y un micrófono externos. No son componentes hardware demasiado caros y sin duda vamos a ganar mucho en cuanto a la calidad de vídeo y audio que vamos a obtener en este sentido. Son dispositivos que normalmente se conectan vía USB a nuestro equipo, ya sea portátil o de sobremesa, y que nos ofrecen calidad de si resoluciones muy superiores.

