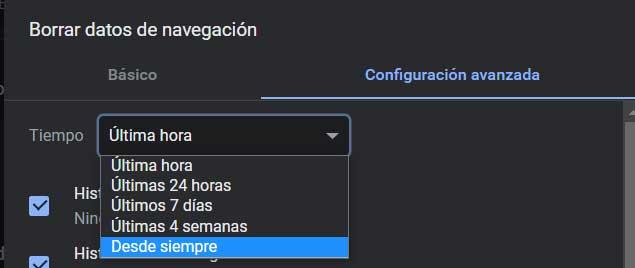La mayoría de los usuarios de todo el mundo, cuando recibes un nuevo ordenador o lo formatean con Windows, a continuación, instalan sus programas favoritos. En lo que se refiere al navegador web, elemento indispensable en estos momentos, la mayoría se decantan por la opción de Google, Chrome.
A su vez también tienden a instalar una suite ofimática, un reproductor multimedia, un visor de fotos y todo el software que necesiten para su día a día con el PC. Además, a todo esto, le sumamos los innumerables archivos y carpetas con datos propios que poco a poco vamos añadiendo a las unidades de disco. Algo que debemos tener muy en consideración es que a medida que va pasando el tiempo, esos programas reciben nuevas actualizaciones. Esto se traduce a que poco a poco van creciendo en tamaño, además de los archivos y configuraciones que nosotros mismos vayamos añadiendo.
Teniendo en consideración que las unidades de disco que tenemos en el ordenador son limitadas en cuanto a espacio, debemos tomar ciertas precauciones. Esto es algo que se hace extensible al comentado navegador del gigante de las búsquedas, Google Chrome. Como sucede con el resto de los programas de este tipo, aquí también se va a entrar compilando una serie de datos con los que se quiere mejorar la experiencia de uso. Pero pasados unos meses o incluso años, nos daremos cuenta de que los mismos pueden ocupar varios gigas en el disco.
Liberar espacio con una combinación de teclas
Buena parte de esta información almacenada por Chrome, en la mayoría de las ocasiones es básicamente inútil, ocupando un espacio innecesario que podríamos utilizar para otros contenidos. Al mismo tiempo en el propio programa nos propone un sencillo método para liberar espacio de manera rápida y eficaz.
Para todo ello lo primero que tenemos que hacer es abrir el programa de manera convencional como si fuésemos a visitar cualquier página web. Sin embargo, si llevamos varios meses o años utilizando esta aplicación, para liberar espacio en disco haremos uso de la combinación de teclas Ctrl + Shift + Supr. Esto nos dará paso a una nueva ventana en la que observamos diferentes entradas con sus correspondientes selectores que podemos marcar o desmarcar.
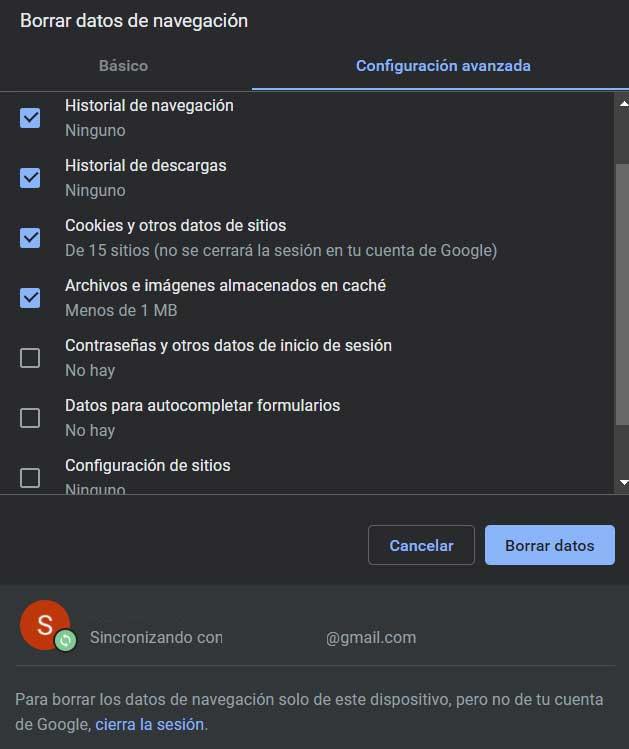
Estas entradas de las que os hablamos hacen mención a los diferentes tipos de datos que el navegador ha ido acumulando con el tiempo. De hecho, estos en muchas ocasiones ocupan varias gigas de espacio en las unidades de disco, lo que se puede convertir en un serio problema.
Usa la barra de direcciones del navegador
Sin embargo, esta no es la única manera que el propio navegador de Google nos presenta para agilizar esta liberación de datos inservibles que os comentamos. Cierto es que utilizando este atajo de teclado mencionado accedemos directamente a las opciones de borrado que nos presenta el programa. También podemos hacer uso de una sencilla orden que tenemos que teclear para lograr este mismo objetivo.
Para ello lo único que debemos hacer es escribir el siguiente comando en la barra de direcciones. Nos referimos a la sección donde normalmente escribimos las URL de las webs que vamos a visitar:
chrome://settings/clearBrowserData
De este modo tendremos otro modo de acceder directamente al apartado de borrado de datos almacenados con el tiempo de esta aplicación
Tipos de datos a eliminar en Chrome
Aquí nos vamos a encontrar con diferentes tipos de datos que tenemos la posibilidad de borrar de manera definitiva. Tal y como os comentamos anteriormente en ocasiones estos pueden suponer una liberación de varios gigas de espacio en disco, lo que nunca estará de más. De esta manera no tengo más que marcar aquellos contenidos de los que deseamos deshacernos de los almacenados por el navegador. De entre estos podemos destacar los historiales de descargas y navegación, las cookies, las imágenes de la caché, etc.
Además, también podemos seleccionar el espacio de tiempo para el que deseamos efectuar la limpieza, algo que encontramos en la parte superior de la ventana. Quizá lo más interesante en este caso sea elegir la opción de Desde siempre para que la limpieza sea más profunda.