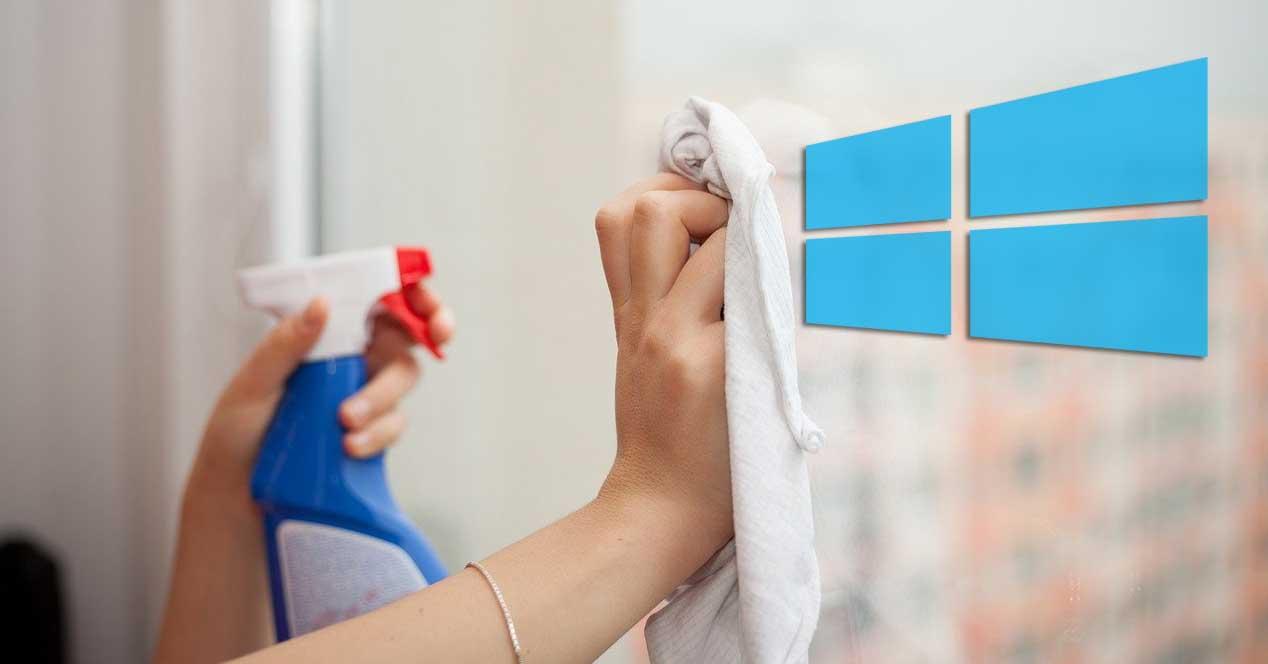Con el paso del tiempo y a pesar de las mejoras de nuestros discos duros, el espacio libre disponible sigue teniendo una importancia enorme en nuestro equipo. De ahí que muchos usuarios se decanten por utilizar programas que nos ayudan en este sentido como es el caso de BleachBit.
Además del procesador o la memoria RAM con la que cuenta nuestro ordenador, las unidades de disco son componentes básicos. De ahí precisamente la importancia de llevar a cabo cierto mantenimiento sobre las mismas e intentar liberar espacio en la medida de lo posible. Son muchos los programas que desde hace años nos acompañan para ayudarnos en este tipo de tareas. Hay soluciones software gratuitas y otras de pago que nos ayudan a limpiar y eliminar elementos innecesarios de los discos duros. Aquí nos referimos a ficheros y carpetas que están ocupando un espacio de manera totalmente inútil.
Quizá muchos os preguntéis cómo detectar estos elementos inservibles y saber qué puedo o no, borrar. Precisamente de esto se encargan las aplicaciones a las que nos referimos. Básicamente muchas de estas soluciones se encargan de automatizar la eliminación de componentes que ocupan espacio en los discos duros de manera innecesaria. Decir que en ocasiones nos encontramos con que podremos liberar varios gigas, lo que será muy de agradecer. BleachBit es un programa veterano centrado en estas tareas que podremos usar de forma gratuita y que nos resultará muy útil.
Pero al mismo tiempo estos programas nos presentan una buena cantidad de parámetros configurables que nos permiten personalizar su funcionamiento. En ocasiones y por error estas aplicaciones pueden eliminar algunas carpetas que no desearíamos que desapareciesen.
Configura la lista blanca de BleachBit
La mayoría tenemos ciertos contenidos personales e importantes que deseamos mantener en las unidades de disco. Por tanto, si utilizamos programas de limpieza de este tipo como BleachBit, deberíamos configurarlo para que haga caso omiso de esas carpetas o archivos. De esta manera evitamos sustos en el futuro o errores de borrado que se pueden llevar a cabo sin que nos demos cuenta.
En el programa que nos ocupa en este caso no tenemos más que crear una lista blanca con contenidos que podríamos considerar como intocables. De ese modo BleachBit pasará por alto todo ello ahora analizar e intentar buscar contenidos eliminar para liberar espacio. Esto es precisamente de lo que os vamos a hablar a continuación. En un principio no tenemos más que poner en funcionamiento y ejecutar en Windows el programa que os comentamos. Pero antes de realizar un análisis, vamos a configurarlo en este sentido.
Abrimos el apartado de configuración de la aplicación pinchando en el botón que se sitúa en la esquina superior izquierda. En la lista desplegable que aparece nos decantamos por la opción de Preferencias. En pantalla aparece una nueva ventana con diferentes pestañas para poder configurar la aplicación en base a nuestras necesidades.
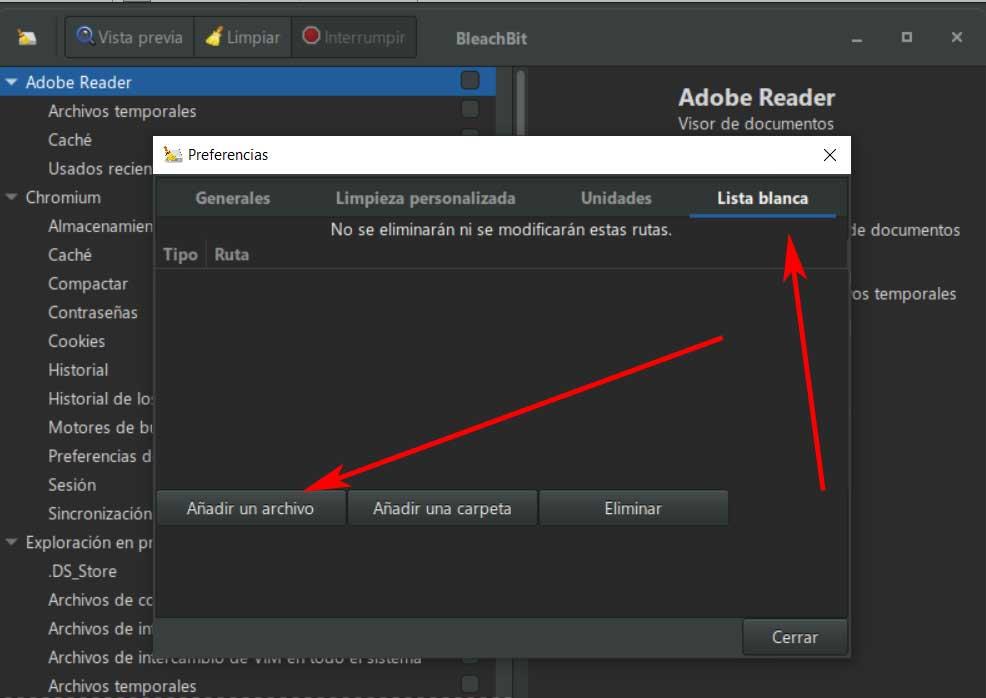
La parte derecha precisamente nos encontramos con un apartado llamado Lista blanca que es el que nos interesa en este caso. Aquí nos encontramos con todo lo necesario para que podamos añadir los archivos o carpetas completas que no deseamos que BleachBit modifique en ninguna circunstancia. Basta con que pulsemos en los correspondientes botones para añadir ambos tipos de contenidos y así evitar que el programa pueda eliminarlos.