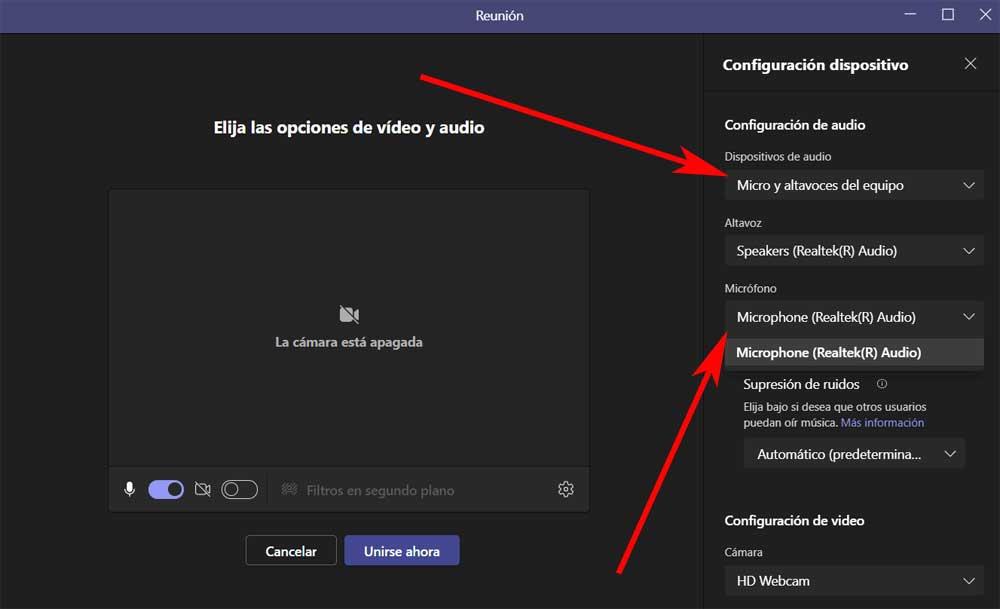Especialmente a lo largo de los últimos meses, las aplicaciones centradas en permitirnos comunicarnos con otros usuarios vía vídeo, chat, o voz se han extendido mucho. Sin embargo, esto es una tendencia que ya nos viene acompañando desde hace años a través de varias aplicaciones específicas. Aquí nos queremos centrar en una de las más populares y utilizadas como es Teams de Microsoft.
Esta es una de las muchas propuestas que nos ofrece el gigante del software dentro de su amplio abanico de productos. Si bien es cierto que esta misma firma nos ofrece Skype desde hace años, también podemos hacer uso de la mencionada aplicación. Debemos tener presente que Teams es válida tanto para equipos de sobremesa como para dispositivos móviles. Además, si nos centramos en la primera modalidad, podemos instalar el cliente en nuestro ordenador, o hacer uso de su versión web.
Es muy probable que muchos de vosotros ya sepáis de primera mano que esta aplicación nos permite comunicarnos con usuarios de todo el mundo a través de internet. Para ello podemos hacer uso de la imagen, la voz o el teclado. A todo ello le debemos sumar la enorme cantidad de funciones adicionales que nos propone para facilitarnos este tipo de tareas. Debido a todo esto es importante que utilicemos componentes de calidad y además los configuremos de manera correcta. Aquí nos referimos a elementos de la importancia de los altavoces, la webcam, la pantalla del equipo, o el micrófono.
En estas mismas líneas nos queremos centrar en este último elemento del que seguro que haremos un enorme uso en Microsoft Teams. Os hablaremos de algunos cambios que podéis hacer en su configuración y uso para mejorarlo en el programa.
Configura el micrófono en Teams y mejora la comunicación
Ya os podéis imaginar que este es un componente clave a la hora de comunicarnos vía voz o a través de videoconferencia en Teams. Sin embargo, no siempre vamos a querer que este elemento esté activo en todas las comunicaciones que hagamos. Por tanto, lo primero que os vamos a contar es que tenéis la posibilidad de activar o desactivar el micrófono en el programa con un solo atajo de teclado.
Por defecto el mismo viene desactivado, pero podemos activarlo a través de la configuración del programa, en concreto en el apartado de Privacidad. A partir de ese instante ya podemos utilizar la combinación de teclas Ctrl + Espacio para activar o desactivar este elemento.
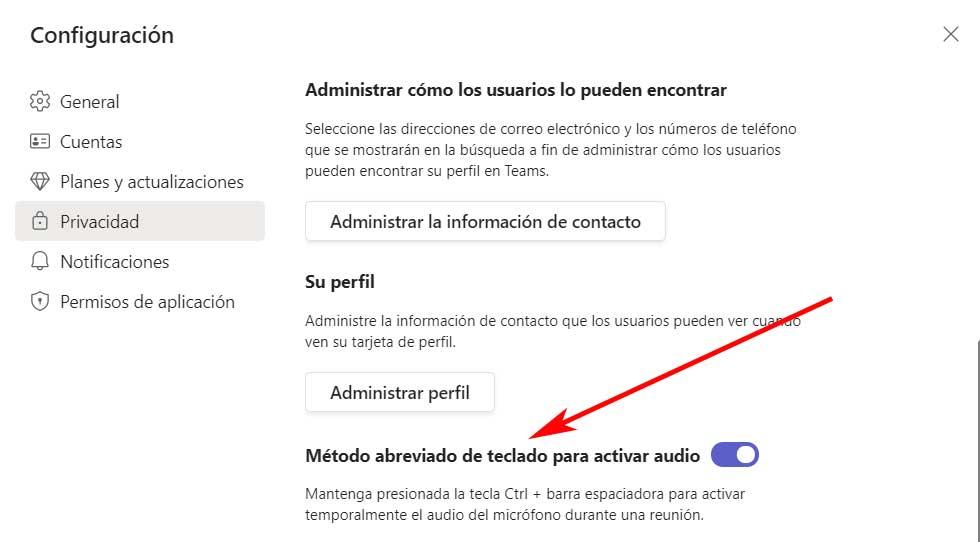
Asimismo, una vez iniciamos una reunión en esta aplicación de Microsoft, nos encontramos con un botón que activa o desactiva el micrófono con tan solo pulsar en el mismo. Este lo encontramos en la esquina inferior izquierda de la ventana de la videoconferencia. Para acceder a otras opciones de configuración en esta misma, no tenemos más que pinchar en el botón con forma de rueda dentada de la esquina inferior derecha. Aquí tendremos la posibilidad de elegir el dispositivo de audio que deseamos usar en este programa.
Y es que se puede dar el caso de que estemos trabajando con un portátil que cuenta con un micrófono integrado que generalmente no suele ser de gran calidad. Por tanto, si hemos conectado nosotros otro elemento de este tipo adicional, aquí podremos seleccionarlo para mejorar la salida de sonido en Teams.