Con la llegada de Windows 11, Microsoft ha aprovechado para promocionar, aún más, sus propios productos. Además del típico bloatware al que ya estamos acostumbrados, la compañía ha empezado a forzarnos a usar su plataforma de mensajería, Teams, como un chat nativo para Windows. Este programa se instala por defecto junto al sistema operativo, arranca automáticamente al encender el PC, aparece siempre en la barra de tareas y, además, inicia automáticamente sesión con nuestra Cuenta Microsoft. Algo que, desde luego, no nos gusta. Y para lo que vamos a poner solución.
La intención de Microsoft es convertir Teams en una especie de MSN Messenger, Skype, o, mejor dicho, WhatsApp nativo para Windows. A pesar de ser una herramienta pensada, especialmente, para trabajar, su presencia por defecto en Windows 11 no ha gustado mucho a los usuarios, sobre todo a aquellos que utilizan el PC a nivel personal, fuera de los entornos de trabajo.
Por suerte, hay varias formas de acabar con este programa de mensajería en Windows. Y vamos a verlas.
Antes de continuar, queremos indicar que el proceso es totalmente seguro. En ningún momento estamos realizando cambios a la fuerza en Windows que puedan darnos problemas. Además, si en el futuro nos arrepentimos, podemos volver a instalar este programa directamente desde la propia Microsoft Store, tanto en Windows 10 como en Windows 11.
Ocultar Teams por completo
Este programa está configurado para aparecer en varias partes del sistema operativo. Lo primero, y más llamativo de todo, es que lo veremos anclado por defecto a la barra de tareas del sistema operativo. Pero no solo nos encontraremos allí con él, sino que también vamos a verlo en la bandeja del sistema siempre que lo tengamos abierto. En verdad, son programas diferentes. Por un lado, tenemos la aplicación de Teams para profesionales (la alternativa a Slack de Microsoft), que es el que aparece en la bandeja del sistema, mientras que por otro lado tenemos el chat (la alternativa a WhatsApp) que aparece en la barra de tareas.
Lo primero que vamos a ver es cómo cerrarlo en la bandeja del sistema. Para ello, lo que haremos será mostrar todas las apps que tenemos abiertas aquí, localizaremos el icono de Teams y, haciendo clic con el botón derecho, seleccionaremos la opción de «Quit».
![]()
Listo. El programa ya no nos aparecerá más veces aquí.
Lo siguiente será cerrar por completo el chat. Este es un poco diferente, ya que no tiene un menú contextual como el anterior para cerrarlo. Y tampoco podemos desanclarlo de ahí como si se tratase de cualquier otro icono, con el botón derecho, ya que tampoco tiene menú contextual.
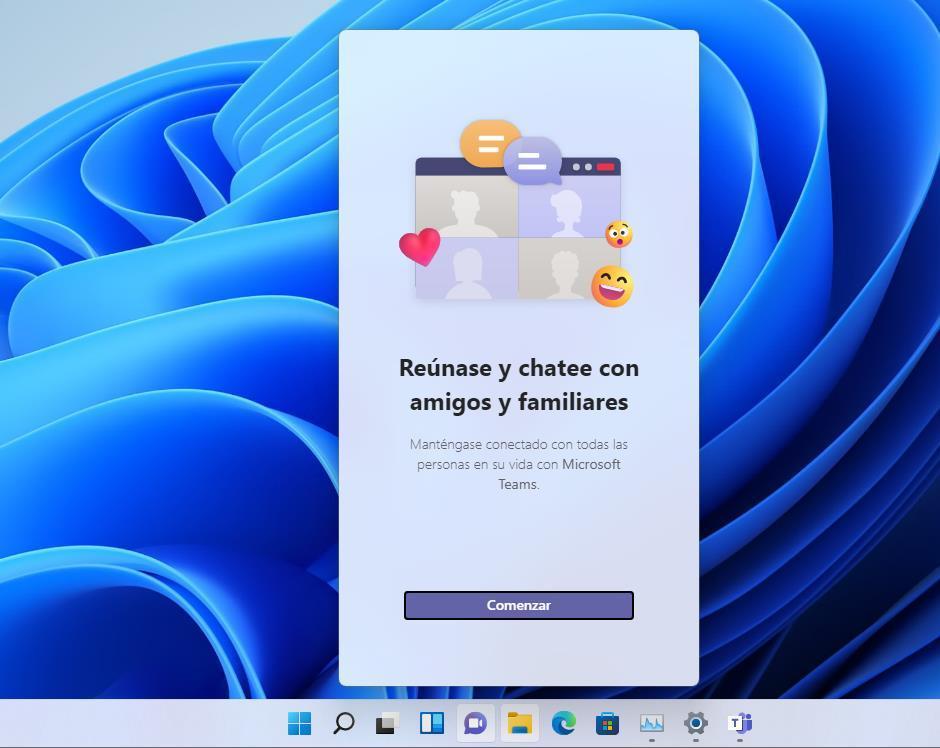
Para quitar este icono de aquí, lo que debemos hacer es abrir el menú de Configuración de Windows (con el atajo de teclado Windows + I), e ir hasta el apartado «Personalización > Barra de tareas«. Allí veremos una lista con todos los iconos que queremos que aparezcan en esta barra de tareas. Lo que nos interesa a nosotros es desmarcar la casilla del «Chat».
![]()
Automáticamente podremos ver cómo Teams ha desaparecido también de la barra de tareas de Windows. Sin embargo, sigue cargándose automáticamente al inicio de Windows y sigue instalado.
Evitar que arranque al inicio
Muchos programas, cuando los instalamos, están configurados para cargarse automáticamente al iniciar sesión. De esta forma, desde nada más arrancar, podremos tenerlo disponible y cargado en la memoria, evitando tener que esperar para abrirlo cuando lo vamos a utilizar. Sin embargo, esto implica un gasto de memoria RAM, CPU y de otros recursos en el PC que, probablemente, no nos interese asumir.
Teams, por ejemplo, es uno de los programas configurados para arrancar por defecto al encender el PC. Y, si no tenemos pensado usar el chat de Microsoft, podemos desactivarlo de forma muy sencilla. Para ello, lo primero que haremos será abrir el administrador de tareas con el atajo de teclado Control + Shift + Esc, e ir hasta la pestaña «Inicio».
Aquí localizaremos la entrada de «Microsoft Teams». Hacemos clic con el botón derecho del ratón sobre ella y elegiremos la opción «Deshabilitar».
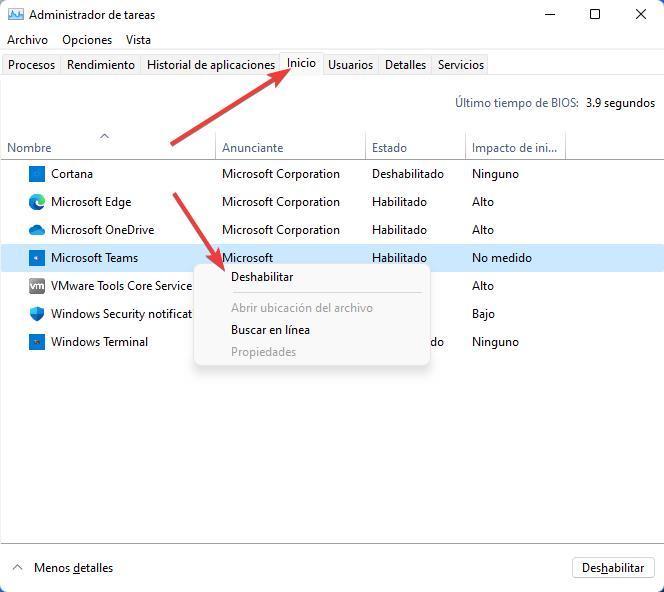
Ahora, Teams no se cargará al inicio de Windows, evitando tener siempre el programa de mensajería abierto y cargado en la memoria.
Además, también debemos asegurarnos de que este programa se ha desactivado correctamente en el apartado de inicio del panel de Configuración. Para ello, abriremos este panel (Win + I), y nos iremos hasta el apartado «Aplicaciones > Inicio». Localizamos a Microsoft Teams, y nos aseguramos de que está igualmente deshabilitado.
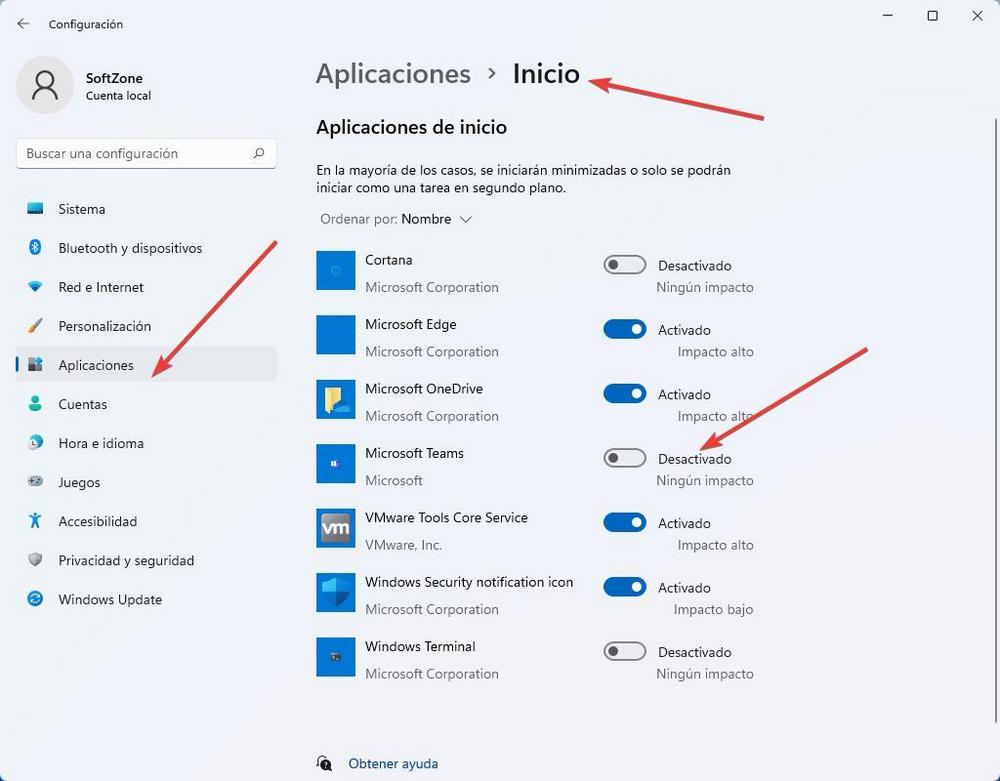
Listo. Ya tenemos Teams oculto, y además desactivado para evitar que arranque al inicio del sistema. Pero aún podemos ir un paso más allá.
Borrar Teams por completo
Si no queremos saber absolutamente nada de este programa, también vamos a poder borrarlo por completo del PC. Para ello, lo que tenemos que hacer es ir al panel de Configuración de Windows 11, y moverlos hasta el apartado «Aplicaciones > Aplicaciones y características«.
Aquí podremos ver una lista con todos los programas y todas las apps que tenemos instaladas en el sistema. Podemos buscar en la lista a Microsoft Teams, o usar el cuadro de búsqueda para escribir en él y filtrar este programa para llegar directamente a él.
Una vez localizado, lo que debemos hacer es clic sobre el botón con 3 puntos que aparece en la derecha, y desde allí vamos a proceder a desinstalar el programa de mensajería de Microsoft.
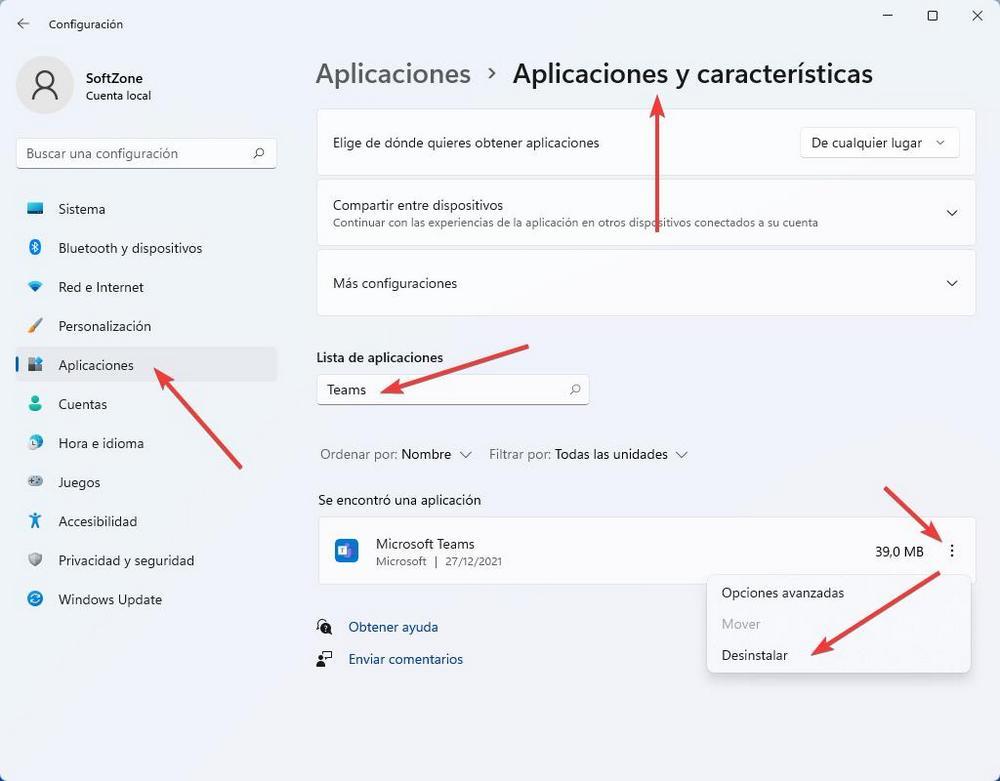
En unos segundos, Teams se borrará por completo de nuestro ordenador. Ahora podemos reiniciar el PC para comprobar que, efectivamente, ya no queda rastro de él.
¿Y qué pasa con Windows 10?
En Windows 10, Microsoft Teams no forma parte del bloatware que se instala por defecto en el sistema operativo. Por lo tanto, salvo que lo hayamos instalado nosotros mismos a mano, este programa no formará parte del sistema. Es más, aunque bajemos el programa de la Microsoft Store y lo instalemos, la función de chat no estará disponible a no ser que instalemos el nuevo Windows 11.
En caso de haber bajado e instalado este programa en Windows 10, lo que debemos hacer es seguir los mismos pasos que hemos visto en los apartados anteriores. Por un lado, podemos usar el administrador de tareas para deshabilitar el arranque automático del programa, o abrir el menú de Configuración (Win + I) e ir al apartado Aplicaciones > Aplicaciones y características para desinstalar el programa desde allí.
De esta manera, Microsoft Teams tampoco tendrá presencia dentro de Windows 10.

