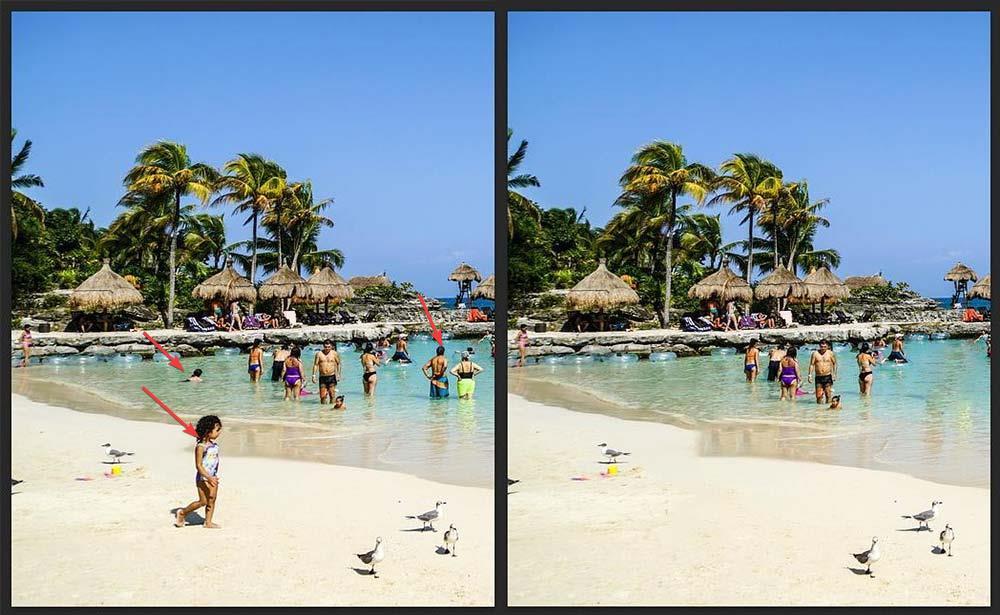Elimina objetos y personas en Photoshop en 3 pasos para que tus fotos sean perfectas
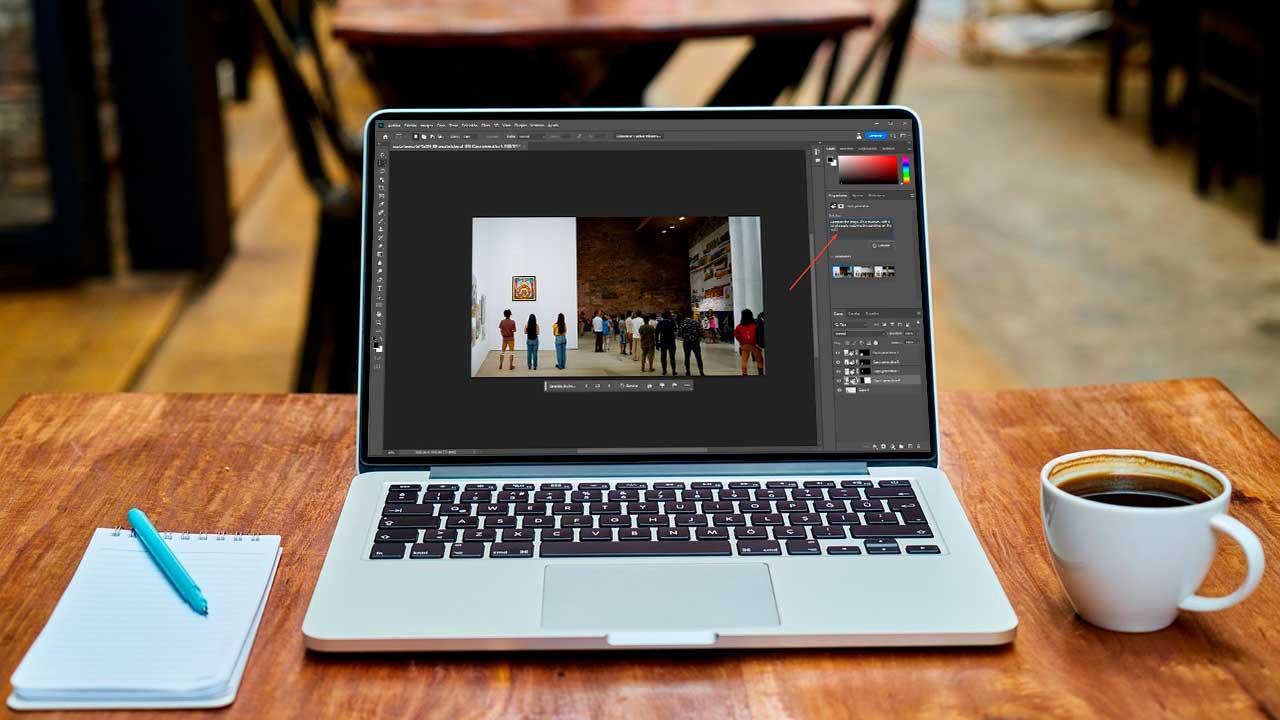
El verano es la época del año en la que millones de personas se animan a salir de viaje para conocer otras ciudades, culturas y países principalmente. Con nuestro móvil siempre encima, siempre podemos conservar cualquier momento gracioso, llamativo o una imagen que refleje donde hemos estado de viaje. Sin embargo, en ocasiones, hacer la captura perfecta sin elementos ajenos al momento, no siempre es posible.
Ya sea un cubo de basura, una persona pesando al perro, un coche o moto pasando en el momento justo siempre nos podemos encontrar con elementos que no hemos tenido en cuenta o no hemos visto en el momento de hacer la captura para poder repetirla y evitarlo. Afortunadamente, este problema tiene una solución muy sencilla. Si bien es cierto que en Internet podemos encontrar un gran número de páginas web que nos permite eliminar objetos o personas como por arte de magia, no siempre nos ofrecen los mejores resultados.
La solución que nos ofrece Google Fotos para eliminar personas de fondo también es muy interesante, siempre y cuando seamos suscriptores de Google One. Otra opción que podemos utilizar y de forma muy rápida y sencilla, siguiendo los pasos que os mostramos a continuación, es con Photoshop. Si conoces Photoshop, es probable que estés pensando en la herramienta Clonar motivo. Pues no, no estamos hablando de esa herramienta que nos puede llevar muchas horas de trabajo y nos siempre obtener los mejores resultados.
Cómo eliminar personas de fotos en Photoshop
Si queremos borrar personas u objetos de cualquier imagen en Photoshop de forma rápida y sencilla podemos hacerlo en tan solo 3 pasos. Lo primero que debemos hacer es seleccionar la herramienta lazo y seleccionar el contorno del objeto o persona que queremos eliminar la imagen. No es recomendable ajustarnos al borde el objeto o imagen, sino que debemos dejar espacio para que Photoshop pueda hacer su trabajo.
Una vez hemos seleccionado el objeto o persona que queremos eliminar, situamos el ratón encima de la selección y pulsamos el botón derecho del ratón para seleccionar la opción Rellenar.
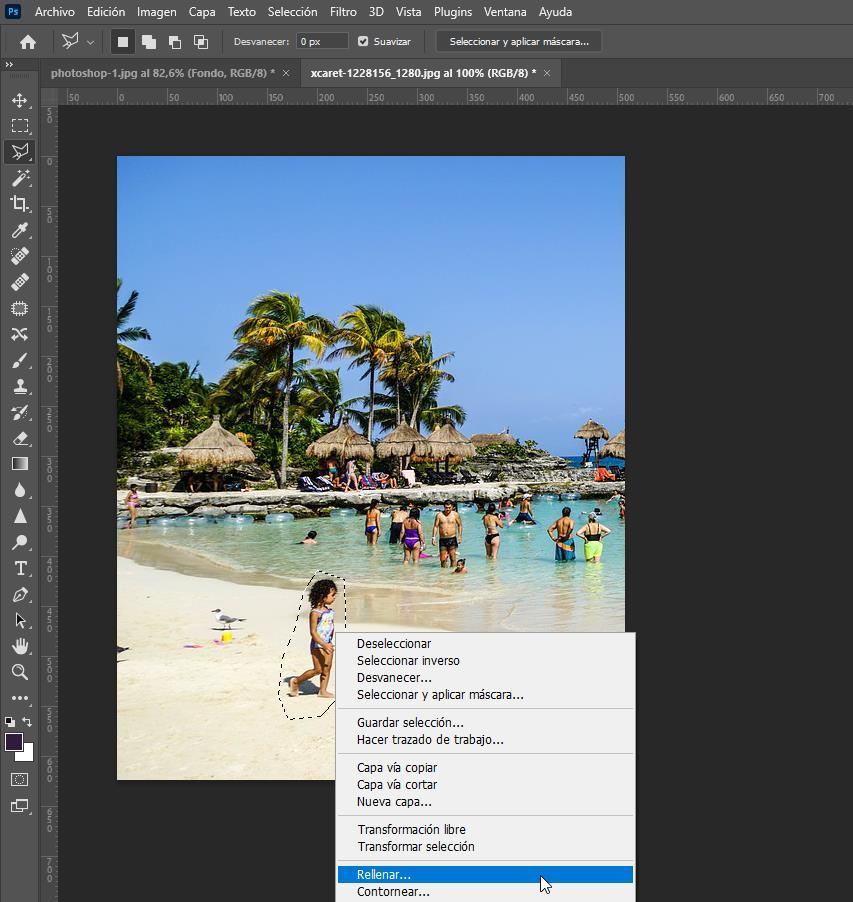
Seguidamente, se mostrará un cuadro de diálogo donde debemos seleccionar que tipo de relleno queremos hacer. Al tratarse de un objeto que queremos eliminar, queremos que ese motivo sea reemplazado por otras partes de la imagen por lo que debemos seleccionar la opción Según el contenido. Dependiendo de la complejidad de imagen (número de elementos que se muestran) Photoshop tardará más o menos tiempo en realizar el ajuste que hemos establecido.
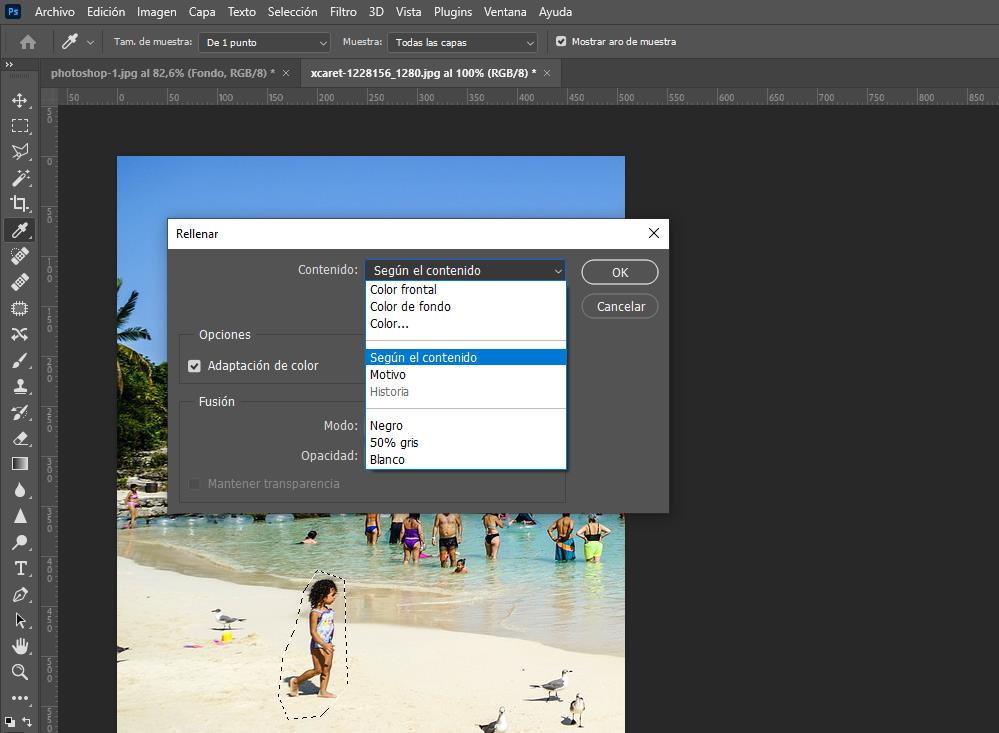
A continuación, os mostramos un ejemplo de cómo funciona esta función de Photoshop para eliminar 3 elementos de la imagen y como queda finalmente.