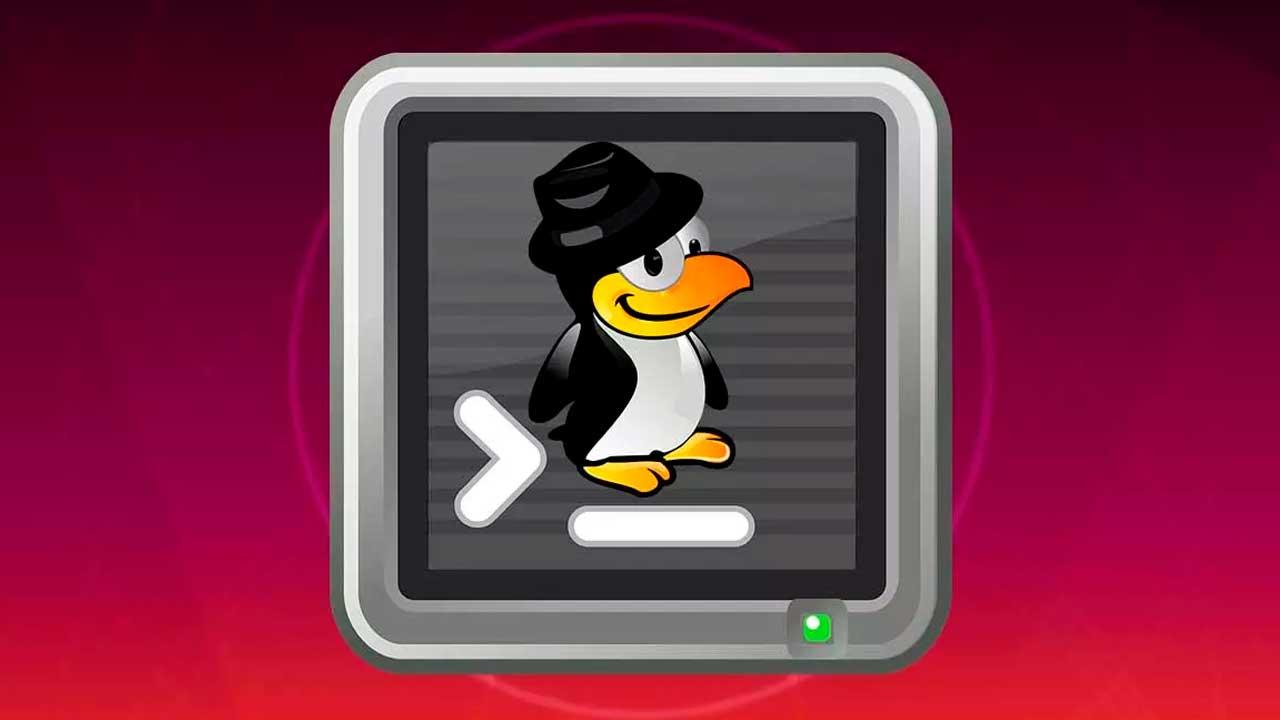Es cierto que las distribuciones Linux han cambiado muchísimo en los últimos años. A día de hoy, prácticamente cualquiera se puede usar desde una interfaz basada en ventanas muy similar a la de Windows. Ningún usuario debe tener miedo ni pensar que Linux es un sistema operativo complicado. Sin embargo, sí es cierto que, si queremos sacarle todo el partido posible y exprimirlo al máximo, debemos usar la Terminal. Y aquí es donde nace el miedo de muchos usuarios.
La Terminal de Linux es una consola, similar a CMD o PowerShell (pero mucho más avanzada que ambas), utilizada para permitir a los usuarios más avanzados y técnicos controlar hasta el más mínimo detalle del sistema operativo.
Desde esta consola podemos ejecutar todo tipo de binarios, aunque lo suyo es ejecutar aquellos que no tienen interfaz gráfica y que deben usarse mediante comandos. Igual que en otros sistemas operativos, podemos ejecutar cualquier binario o script directamente desde su directorio. Además, Linux tiene también un PATH donde podemos guardar binarios y ejecutarlos sin tener que desplazarnos hasta su directorio. Por defecto, el PATH de Linux está formado por los siguientes directorios (donde se busca el comando en orden):
- /usr/local/sbin
- /usr/local/bin
- /usr/sbin
- /usr/bin
- /sbin
- /bin
- /usr/games
- /usr/local/games
- /snap/bin
La terminal de Linux se basa en un lenguaje de scripting conocido como Bash, heredada de sh, la consola de Unix. Podemos ejecutar scripts desde la consola, ejecutar binarios y realizar todo tipo de tareas. A diferencia de Windows, Linux cuenta en su terminal una gran cantidad de herramientas muy avanzadas para administrar y controlar el sistema operativo y muchas de las funciones disponibles a través de la línea de comandos, no están disponibles a través de la intefaz gráfica, al igual que sucede tanto en Windows como en Linux.
Todo lo que hacemos desde una interfaz, podríamos hacerlo perfectamente desde la terminal. Aunque de forma más complicada, larga y menos intuitiva.
¿Es obligatorio usar Linux con comandos?
Linux, desde siempre, se ha caracterizado por ser un sistema operativo más complicado de usar que cualquier otra alternativa, como Windows o macOS. Y eso se debe a que, en sus inicios, mientras que sus rivales apostaban por simples interfaces gráficas, Linux apostaba por el uso por comandos. Este ha sido uno de los principales motivos por los que Linux no ha evolucionado tanto en cuota de mercado a diferencia de Windows y macOS que prácticamente se distribuyen el mercado de sistemas operativos domésticos. El mercado empresarial, en especial el de servidores, está prácticamente dominado por Linux.
Afortunadamente, hoy en día esto ha cambiado, y dentro de este sistema operativo podemos encontrar excelentes escritorios e interfaces gráficas tan sencillas de usar (e incluso más) que las de Microsoft o Apple. Pero, a pesar de ello, el pasado sigue persiguiendo al pingüino. De hecho, el uso de Linux es ideal para equipos antiguos de bajos recursos, equipos que con Windows habían comenzado a dar síntomas de agotamiento, pero que, con una distribución de Linux ligera, han vuelto a ver la luz al final del túnel y se pueden utilizar como servidores web, servidores de almacenamiento en la nube, como servidor de películas entre otras muchas opciones.
Es verdad que muchas de las tareas avanzadas requieren del uso de terminal. Sin embargo, este no es, ni de lejos, obligatorio. Gracias a los escritorios como GNOME o KDE, cualquier usuario va a poder hacer de todo usando el ratón, como en cualquier otro sistema operativo. Y, si los escritorios no nos ofrecen estas posibilidades, siempre habrá programas con los que poder hacer lo que queramos sin complicarnos. El mismo caso se aplica a Windows y macOS, donde, a través de la interfaz gráfica no es posible realizar determinadas tareas sin recurrir a aplicaciones de terceros o a la línea de comandos, ya sea a través de CMD o PowerShell en Windows o Terminal en macOS.
Eso sí, aunque no es obligatorio, si no queremos tener problemas, al menos sí debemos conocer cómo funciona la terminal de Linux, y cuáles son sus comandos esenciales. De esta forma, en caso de necesitar recurrir a cualquiera de ellos (por ejemplo, a apt para instalar un programa), sabremos cómo hacerlo. Además, si tenemos algún problema con el GRUB de arranque, vamos a poder arreglarlo sin necesidad de volver a instalar ni la partición Linux ni la de Windows, al menos, en la mayoría de los casos en los que la solución sea relativamente sencilla.
Cómo abrir un Terminal en Ubuntu
Cada distro Linux tiene sus propias peculiaridades, por lo que puede que esto cambie. Nosotros vamos a usar para los ejemplos Ubuntu, la distro equilibrada entre rendimiento, usabilidad, seguridad y estabilidad más usada en todo el mundo.
Hay dos formas de llegar al terminal de Ubuntu. La primera de ellas es lanzando un TTY, o espacio de trabajo sin entorno gráfico. Podemos ejecutar 7 terminales al mismo tiempo de esta forma. De la 1 a la 6, ninguna tiene interfaz gráfica. La única con GUI es la TTY7.
Para cambiar de TTY en Linux, debemos usar el atajo de teclado Control + Alt más la tecla, del F1 al F7, del TTY que queramos ejecutar.
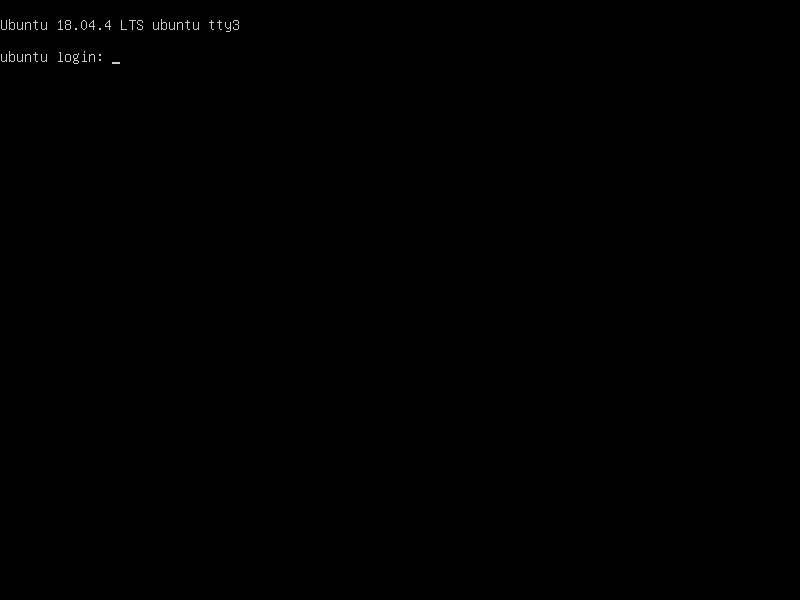
Y si queremos usar la terminal como tal, podemos encontrar una app dedicada, que se ejecuta en una ventana, dentro del panel de aplicaciones de nuestra distro. En el caso de Ubuntu, por ejemplo, podemos encontrar este terminal dentro del cajón de programas del entorno gráfico GNOME.
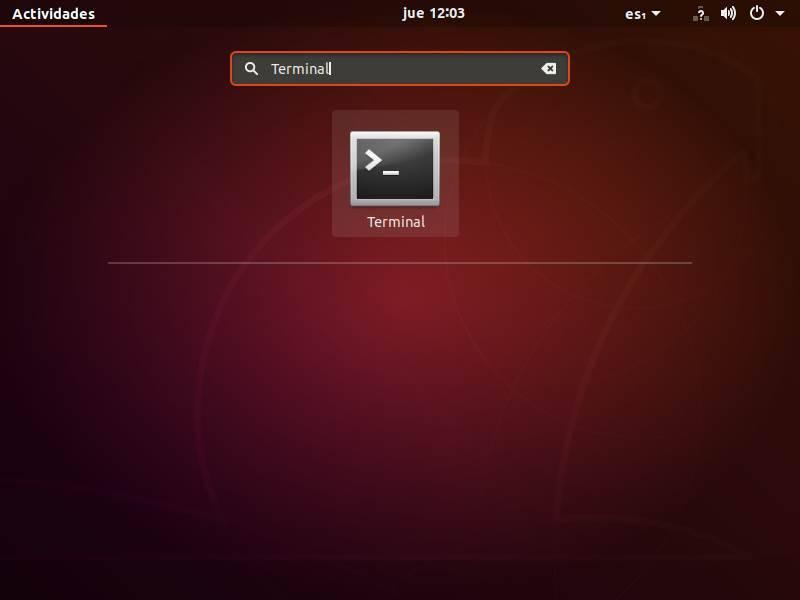
Si tenemos alguno de los muchos sabores de Ubuntu, como Kubuntu o Lubuntu, la interfaz de estos sistemas operativos es ligeramente diferente a la que acabamos de ver. En resumen, el proceso se traduce en lo mismo: buscar el programa de terminal que utilicen y abrirlo. Pero como la interfaz es diferente, tendremos que buscarlo entre los distintos programas que vienen instalados de serie dentro de la distro que usemos.
De todas formas, las TTY que os acabamos de enseñar funcionarán igual, por lo que siempre podemos recurrir a ellas en caso de necesitarlo.
Ventajas de usar Terminal antes que interfaz gráfica
Ya os hemos comentado que Linux nos ofrece varias maneras de manejar el sistema operativo y ninguna de ellas es excluyente ni única. Quizá los usuarios menos experimentados de estos sistemas operativos de código abierto no se encuentren cómodos trabajando a base de comandos en una ventana del Terminal. Sin embargo, hay que tener en consideración que este modo de funcionamiento nos ofrece algunas importantes ventajas con respecto al habitual uso de la interfaz gráfica.
En primer lugar y como es fácil imaginar, utilizar la ventana de comandos nos permitirá aprender mucho más sobre este tipo de sistemas operativos. Las razones de ello es que tendremos que molestarnos en memorizar los comandos y tener paciencia para acostumbrarnos a su uso. Hay que tener en cuenta que aquí la curva de aprendizaje será mayor que si usamos la interfaz gráfica.
Al mismo tiempo muchos usuarios avanzados de estos sistemas operativos se decantan por el uso de una ventana del Terminal para así poder automatizar tareas. Esto se logra a través del desarrollo de scripts propios que podemos crear o que encontramos en Internet. Una vez dispongamos de varios elementos de estas características podremos ganar mucho tiempo a la hora de llevar a cabo diversas tareas en Linux, todo ello de forma automatizada.
Todo por no hablar del enorme ahorro de recursos que haremos del PC si nos decantamos por trabajar a base de comandos desde este apartado. Esto es algo que evidentemente se hará patente en equipos antiguos o limitados en cuanto a hardware. La ganancia de rendimiento respecto al uso de una interfaz gráfica es sustancial. Las razones de ello es que no requieren del uso de drivers gráficos, ni de iconos y no tienen que cargar ningún tipo de fuente.
Es más, el Terminal también hace un uso mucho menor de nuestro disco duro. Incluso las aplicaciones que ejecutamos desde aquí ocupan menos espacio. Y hablando de los programas que ejecutamos, como os podéis imaginar si lo hacemos desde el Terminal, dicho proceso de ejecución se llevará a cabo de manera mucho más rápida que si lo hacemos desde la interfaz gráfica.
Para terminar, os diremos que este modo de uso a través de comandos nos permite interactuar de una forma mucho más directa y precisa con el sistema operativo. Además, tendremos mucho más control sobre los procesos de ejecución, por ejemplo, la hora de detectar errores de todo tipo. Por todo ello, sin duda en este tipo de sistemas operativos, quizá nos convenga acostumbrarnos a usar comandos desde Terminal.
Comandos básicos para Terminal
Aunque puede parecer complicada de usar, no debemos tener miedo a la consola de Linux. Podemos usarla desde para administrar las partes más avanzadas del sistema operativo (como los daemon que se ejecutan junto con systemd), hasta para ejecutar aplicaciones normales.
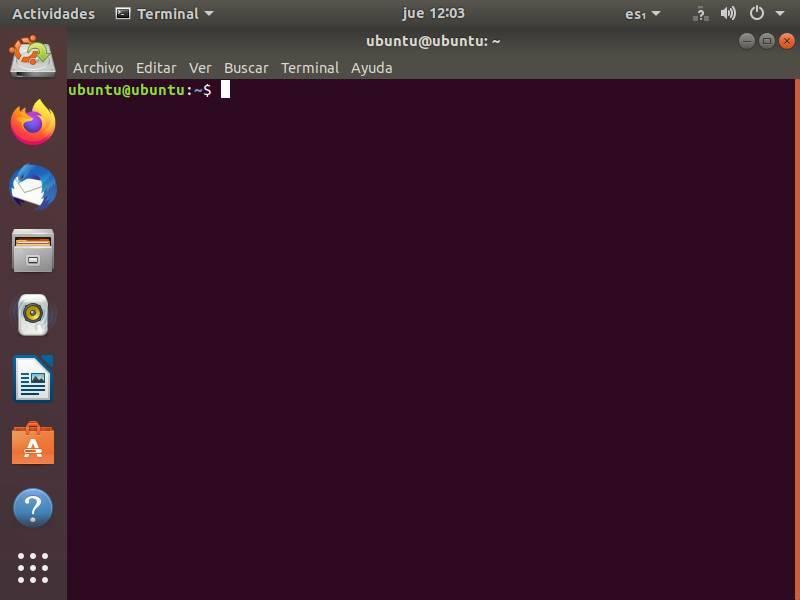
Cada programa de Linux tiene asociado un nombre, el nombre de su paquete. Por ello, si introducimos el nombre de dicho paquete en la Terminal (por ejemplo, firefox), podremos ver cómo se nos abre directamente el navegador. Incluso que abra directamente una página web.
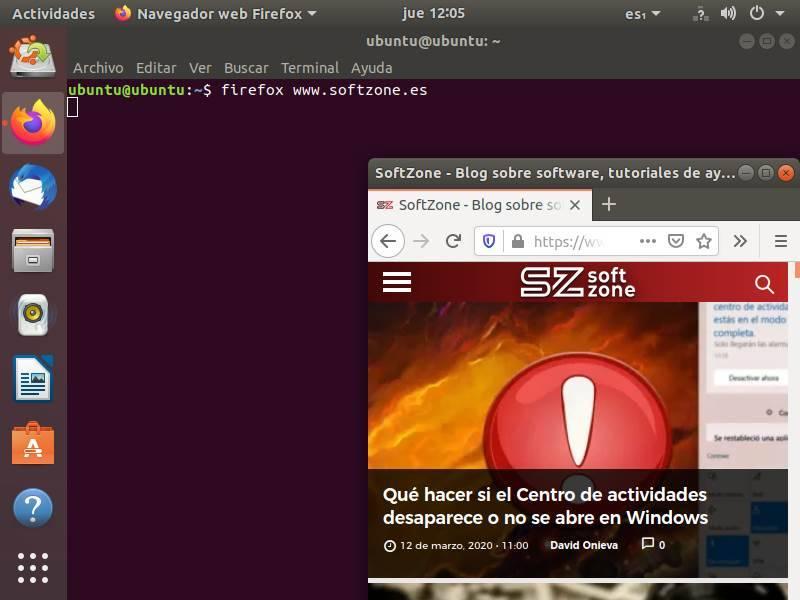
Esto es lo más sencillo y básico de la Terminal. Pero hay también muchos otros comandos esenciales que debemos conocer y que nos ayudarán a controlar mucho mejor esta consola.
Movernos por los directorios
Algo esencial para poder empezar a defendernos con la terminal de Linux es saber cómo movernos por los distintos directorios. Lo primero que nos llamará la atención es el símbolo ~ que aparece a la izquierda de los comandos. Este indica el directorio inicial (/home/usuario) donde hemos empezado.
cd
Usando el comando «cd» podemos cambiar de directorio y movernos por todo el árbol de nuestro disco duro. Podemos ir a la carpeta «Descargas» que hay dentro de «/home/usuario/» ejecutando el comando:
cd Descargas
También podemos usar rutas completas, como:
cd /home/usuario/Descargas
ls
Una vez que estamos en el directorio que queremos, podemos usar el comando «ls» para ver una lista con todos los archivos que hay en ese directorio.
mkdir
Este comando nos permite crear una nueva carpeta en el directorio en el que estamos ubicados. Debemos ejecutar este comando seguido del nombre de la nueva carpeta que queremos crear, por ejemplo:
mkdir software
cp
Con este comando podemos copiar un archivo de un directorio a otro. Podemos usarlo para copiar un archivo del directorio actual a otro directorio, o introduciendo dos rutas absolutas:
- cp archivo /home/usuario/Documentos
- cp /home/usuario/Descargas /home/usuario/Documentos
Podemos usar este comando para copiar un directorio y todos sus archivos de un lugar a otro. Para ello debemos usar el parámetro -R de la siguiente manera:
cp -R /home/usuario/Descargas/ /home/usuario/Descargas-Copia/
mv
Este comando funciona igual que el comando cp que acabamos de ver, con la diferencia de que, en vez de copiar el archivo, lo mueve (es decir, desaparece del origen). Este comando también se puede usar para cambiar el nombre a un archivo. Simplemente debemos moverlo al mismo directorio con un nombre diferente. Por ejemplo:
mv archivo1 archivonuevo
Por supuesto, también podemos usarlo para mover directorios:
mv /directorio-origen/ /directorio-destino/
cat
Cabe mencionar que a la hora de utilizar Linux desde su terminal, este igualmente es uno de sus comandos más utilizados desde hace años. Y es que para que nos hagamos una idea, el mismo no será de mucha a ayuda a la hora de listar el contenido de un archivo en la salida estándar que tengamos configurada en el sistema.
Pero eso no es todo, sino que además nos propone otros usos básicos pero no por ello menos útiles en Linux. Por tanto, con el fin de poder ejecutar este comando, no tenemos más que teclear el comando cat seguido del nombre del archivo y su extensión correspondiente. Estos son algunos de los ejemplos que podemos usar y que nos ayudarán para hacernos una idea de su nomenclatura y modo de uso:
- cat archivo.txt.
- cat > nombre_archivo: para crear un nuevo archivo desde cero.
- cat nombre_archivo1 nombre_archivo2 > nombre_archivo3: aúna los archivos 1 y 2 y por otro lado almacena su salida en el archivo 3.
rm
Por último, vamos a hablar del comando rm. Este nos permite eliminar cualquier archivo usando rutas relativas (es decir, un archivo dentro de nuestra ruta actual, que veamos con ls), o rutas absolutas, moviéndonos hasta el directorio donde se guarda el archivo.
- rm archivonuevo
- rm /home/usuario/Descargas/archivonuevo
También podemos usarlo para eliminar directorios completos:
rm -rf /home/usuario/directorio
pwd
Este sencillo comando tiene una única (y útil) finalidad: mostrarnos el directorio en el que estamos trabajando. Muy útil cuando nos hemos desplazado (recordamos, con CD) por varios subdirectorios y no nos acordamos exactamente en cuál estamos trabajando.
Comandos del sistema
Linux también cuenta con una gran variedad de comandos que nos permiten controlar la mayoría de los aspectos del sistema operativo. Algunos de los más sencillos y que nos merece la pena conocer son:
- date: muestra la fecha y la hora.
- cal: nos muestra un calendario.
- uptime: muestra el tiempo que lleva encendido el ordenador.
- uname –a: nos muestra la versión del kernel.
- whoami: nos indica cuál es nuestro usuario actual.
- chmod: nos permite cambiar los permisos de cualquier archivo o directorio.
- chown: nos permite cambiar la autoría de cualquier archivo o directorio.
- mount: nos permite montar unidades (discos duros, USB, tarjetas de memoria, etc) en un directorio.
- clear: nos permite limpiar la Terminal para trabajar con ella de manera más ordenada.
Para la gestión de usuarios:
- su: permite iniciar sesión como root desde la sesión actual.
- exit: cierra la sesión de root abierta.
- adduser: nos permite añadir un nuevo usuario a nuestro Linux.
- passwd: nos permite cambiar la contraseña del usuario que le especifiquemos.
Podemos controlar los procesos que se ejecutan en nuestra distro con:
- top: un visor de procesos sencillo con el que ver todo lo que se está ejecutando en el sistema.
- kill ID: nos permite matar cualquier proceso desde su identificador.
- killall nombreaplicacion. Con este comando, que debemos acompañar del nombre de la aplicación, cerraremos todos los procesos relacionados con la aplicación desde la línea de comandos de una forma muy cómoda y rápida. No confundir con el proceso kill que se utiliza para cerrar procesos únicamente no aplicaciones.
- ps: muestra todos los procesos en ejecución.
- free: nos muestra información sobre la RAM usada y libre.
Por último, también tenemos algunos comandos para controlar el inicio y apagado del PC:
- halt: detiene todos los procesos del sistema y lo apaga. Es recomendable haber guardado todos los archivos en los que estemos trabajando en segundo plano si no queremos perder los cambios.
- shutdown: nos permite apagar el PC en un minuto. Podemos usar el parámetro -R para especificar el tiempo, en minutos, para apagar el PC. Y con -H now podemos saltarnos el minuto de espera y apagar el equipo directamente.
- reboot: reinicia el ordenador.
Muchos de estos comandos ofrecen las mismas funcionalidades tanto en Windows a través de Command Prompt como en macOS haciendo uso de Terminal.
Instalar y desinstalar programas
Desde la terminal de Linux también se suelen instalar y desinstalar todo tipo de programas. Aquí sí es donde cada distro cambia, ya que el gestor de paquetes que viene incluido por defecto en Ubuntu no es el mismo que podemos encontrar, por ejemplo, en Arch Linux.
En Ubuntu, el gestor de paquetes que encontramos es APT. Con él, desde Terminal, podemos descargar, instalar, actualizar y eliminar cualquier paquete de software. Las distros vienen con unos repositorios de software bastante completos, por lo que si conocemos el nombre del paquete podemos instalarlo fácilmente de la siguiente manera:
apt install firefox
Para eliminar un programa instalado, podemos cambiar «install» por «remove» (para eliminar solo los paquetes) o «purge» (para eliminar el paquete y todas las configuraciones y demás archivos residuales):
apt purge firefox
También debemos saber cómo añadir nuevos repositorios a Ubuntu y cómo actualizarlos para tener siempre las últimas versiones del software.
Por último, desde la consola también podemos descargar e instalar las últimas actualizaciones para nuestra distro Linux. Siguiendo el ejemplo de Ubuntu, podemos descargar las últimas actualizaciones para nuestra versión de Ubuntu (tanto del sistema como de las aplicaciones instaladas) con:
- apt update
- apt upgrade
Y si hay una nueva versión de Ubuntu (de las que salen cada 6 meses), podemos descargarla e instalarla con los siguientes comandos:
- apt update
- apt do-release-upgrade
Algunas distros pueden usar otros gestores de paquetes, como pacman, o hacernos recurrir directamente a los instaladores como «dpkg», «yum» y «rpm».
Comandos de red
También podemos usar la Terminal de Linux para realizar consultas y peticiones a través de Internet. Los comandos más conocidos, utilizados y útiles que podemos encontrar dentro de esta categoría son:
- ifconfig: nos permite ver una lista con todas las direcciones IP de nuestro PC.
- ping [servidor o IP]: envía un ping a un servidor (Google, en nuestro ejemplo), comprueba si hay respuesta y mide la latencia.
- traceroute: traza la ruta completa desde nuestro PC hasta el servidor.
- whois [servidor]: obtiene información acerca de un dominio (en nuestro caso, Google).
- wget [url]: nos permite descargar el archivo que le especifiquemos en la URL.
- ftp [servidor o IP]: nos permite conectarnos a un servidor FTP.
- iptables: nos permite abrir el administrador del firewall nativo de Linux.
Comando para los procesos
Al igual que sucede en Windows, en las diferentes distribuciones de Linux que podemos instalar en nuestro equipo son extremadamente importantes los procesos en funcionamiento en ese instante. Su correcta gestión nos permitirá ahorrar recursos del equipo o solventar problemas relacionados con el bloqueo del sistema operativo en su totalidad. Aquí hay un comando muy importante llamado Htop.
En realidad, nos encontramos con un potente visualizador de procesos interactivo que nos permite gestionar los recursos del de manera directa desde el propio Terminal del que os hablamos en estas líneas. Tan solo lo encontramos integrado en algunas distribuciones, pero siempre podemos añadirlo nosotros a mano.
Programas de terminal
Todas las distros suelen traer, al menos, un programa para poder usar la terminal de Linux desde el entorno gráfico. Además, todas ellas tienen una, o varias, TTY que nos permite usar nuestra distro sin el servidor gráfico X, exclusivamente en terminal.
Pero en la red existen una gran cantidad de programas de terminal, cada uno con unas características únicas, de manera que cada usuario pueda elegir la consola que más le guste o mejor se adapte a sus necesidades o forma de trabajar, pero, al final, independientemente de cuál utilicemos, vamos a poder realizar las mismas funciones a través de la línea de comandos, ya que lo único que cambia es la estética, no la funcionalidad que nos pueda ofrecer una u otra versión de Linux.
GNOME Terminal
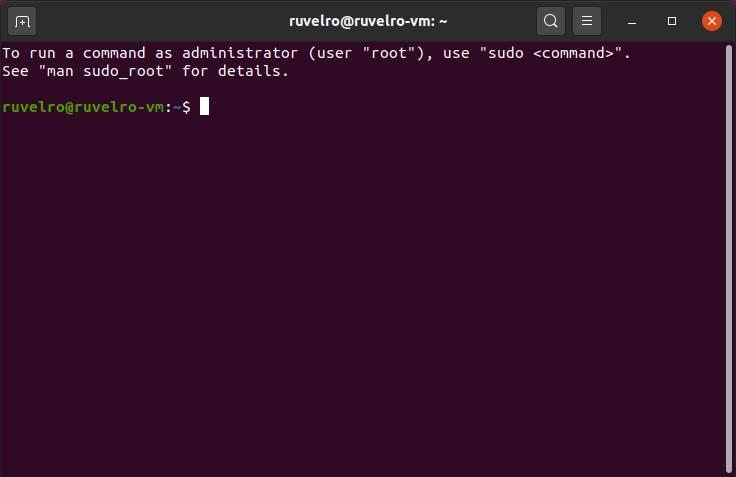
Sin duda, la más conocida y utilizada. Esta consola forma parte de las herramientas que vienen incluidas en el escritorio GNOME de Linux, escritorio que viene por defecto en muchas distros, como, por ejemplo, Ubuntu. Sencillo, rápido y ligero, este terminal cumple son su función, y es más que suficiente para la mayoría de los usuarios.
sudo apt install gnome-terminal
Lo mejor y lo peor
Esta es la propuesta de este tipo más extendida y utilizada en Linux debido a la experiencia de sus desarrolladores y a todo lo que nos ofrece. Se trata de un programa que se caracteriza por su sencillez y por ser muy ligero. Sin embargo, tampoco es perfecta, y algunos usuarios quizá echen en falta algunas herramientas incluidas más avanzadas.
XTerm
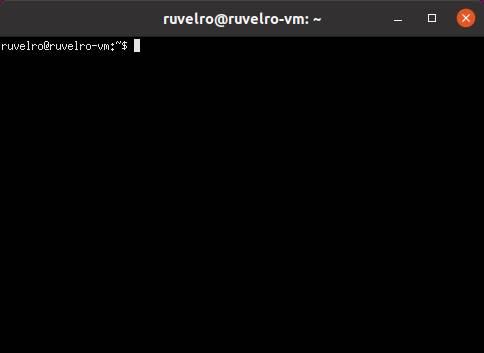
Otro terminal muy popular dentro de Linux. Este viene instalado junto al servidor de ventanas X Window, y ofrece un TTY sencillo a la vez que potente y, sobre todo, muy ligero. Esta consola siempre va a estar disponible en todas las distros Linux que podamos encontrar, siempre que tengan servidor gráfico.
sudo apt install xterm
A favor y en contra
Este es un programa que por defecto viene instalado junto al servidor de ventanas X Windows. Apenas consume recursos del equipo, lo que aumenta su atractivo. Por otro lado, la interfaz de usuario que nos encontramos por defecto no cuenta con ningún elemento adicional, por lo que es muy básica para los usuarios más avanzados.
Konsole
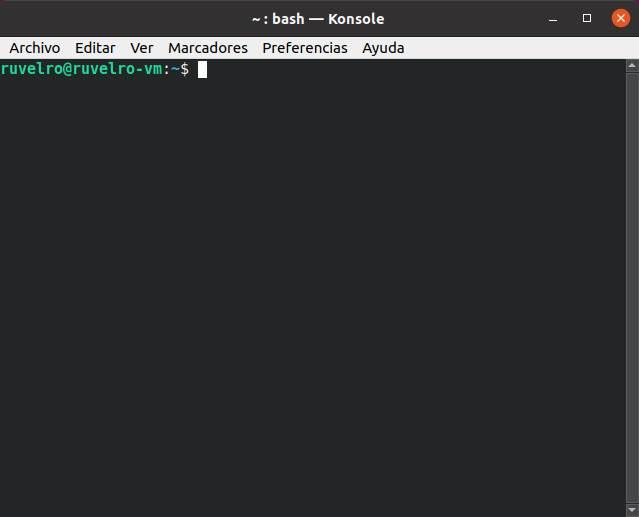
Igual que GNOME Terminal era la consola del escritorio GNOME, Konsole es la que viene por defecto en los escritorios KDE. Además de contar con una gran cantidad de opciones de personalización, también tiene soporte para pestañas y marcadores, lo que facilita el trabajo a los usuarios.
sudo apt install konsole
Pros y contras
Este terminal pone a nuestra disposición una enorme cantidad de parámetros configurables y personalizables. El programa tiene soporte para pestañas y marcadores. Como hándicap, hay que destacar que su uso se limita a aquellas distribuciones de Linux basadas en un escritorio KDE.
Alacritty
Se trata de un emulador de terminal de código abierto, totalmente gratuito, y multiplataforma. Sus desarrolladores se han centrado en ofrecer a los usuarios en mejor rendimiento posible a la hora de usar la consola del sistema. Y, para ello, hace uso de funcionar que, por lo general, no solemos encontrar en este tipo de programas, como aceleración por GPU para el renderizado de las fuentes. Gracias a su rendimiento optimizado, se eliminan del todo los pequeños tiempos de espera que aparecen, por ejemplo, al ejecutar ciertos comandos o crear/borrar carpetas.
En Ubuntu, este terminal está disponible como paquete Snap, y podemos instalarlo con el siguiente comando:
sudo snap install alacritty --classic
Más y menos destacable
Uno de los principales objetivos de sus desarrolladores se centra en ofrecer el mejor rendimiento al utilizar este programa en Linux. Aquí se eliminan los tiempos de espera al ejecutar determinados comandos. El problema de esta consola es que, en ocasiones, quizá su uso pueda resultar un tanto confuso para usuarios noveles.
Terminator
Si no conoces este emulador de terminal, deberías. Terminator es uno de los terminales más potentes que existen en toda la red, siendo una de las mejores alternativas a las limitadas consolas de comandos que vienen incluidas por defecto en las distros Linux. Se trata de un programa que cuenta con funciones como la posibilidad de agrupar varias ventanas abiertas, cambiar el comportamiento de la aplicación, el tamaño, la posición, ofrecer sugerencias a los usuarios y mucho más. Además, permite configurar la apariencia para que cada usuario pueda adaptarla a su paleta de colores. Incluso podemos instalarle complementos para tener funciones tan interesantes como, por ejemplo, un monitor de actividad.
Podemos instalarlo añadiendo su repositorio oficial a nuestra distro:
sudo add-apt-repository ppa:mattrose/terminator
Y, luego, ejecutando el siguiente comando:
sudo apt-get update && sudo apt install terminator
Bueno y malo
Aquí nos encontramos con uno de los terminales más potentes para las distribuciones de Linux. Cuenta con interesantes funciones para mejorar la experiencia en este sentido. Como contrapartida, en ocasiones nos vamos a encontrar con unos tiempos de espera de ejecución algo más elevados de lo habitual.
Lilyterm
Si nuestro equipo no destaca especialmente disponer de una gran cantidad de recursos, una interesante opción a tener en cuenta la encontramos en Lilyterm, una aplicación que utiliza librerías libvte y consumir muy pocos recursos del sistema, además de ocupar muy poco espacio. Para instalar este emulador de terminal, utilizaremos el siguiente comando:
apt install lilyterm
Lo más y menos llamativo
El programa apenas consume espacio de disco por lo que no notaremos que está ahí. La aplicación utiliza las librerías libvte del sistema operativo. Por otro lado, algunos usuarios podrían echar en falta algunas funciones que encuentran en otros programas similares.
Tilda
A diferencia de otras aplicaciones para operar a través de terminal que muestra la línea de comandos a través de una ventana, Tilda muestra la línea de comandos como si de una aplicación a pantalla completa se tratara. Dentro de las opciones de configuración, esta aplicación nos permite configurar el diseño haciendo uso de atajos de teclado. Tilda se encuentra disponible para la mayoría de las distribuciones Linux por lo que únicamente debemos utilizar el siguiente comando para comenzar a utilizarla.
sudo apt install tilda
A destacar
Desde aquí tenemos la posibilidad de trabajar con los comandos a pantalla completa de forma nativa. Encontramos esta solución software en la mayoría de las distribuciones. Sin embargo, las opciones de configuración disponibles pueden confundir a usuarios poco experimentados.
rxvt
Ya os hemos contado con los usuarios más experimentados de Linux prefieren utilizar el sistema operativo a través de comandos. De entre los muchos programas alternativos al Terminal que se incluyen aquí, en rxvt encontramos otro emulador de estas características muy conocido desde hace años. Seguro que aquellos habituados a estos sistemas operativos de código abierto conocéis esta aplicación, sobre todo los que están habituados a trabajar con escritorios GNOME y KDE.
Hay que tener en consideración que esta propuesta apenas consume recursos del equipo ya que es una de las más ligeras que podemos encontrar en este sector. Además de la ejecución de comandos como tal este es un programa de Linux que nos ofrece algunas funciones adicionales muy interesantes para sacar el máximo partido a este modo de funcionamiento. Incluso nos permite arrastrar y soltar elementos aquí para mayor comodidad. Lo instalamos a través del siguiente comando:
sudo apt install rxvt-unicode
Pros y contras
Se trata de una alternativa al terminal de Linux que apenas consume recursos del sistema y nos ofrece funciones adicionales muy útiles e interesantes. Como negativo, esta aplicación que podemos instalar en equipos basados en Linux está limitada a su uso en dos escritorios en concreto, GNOME y KDE.
Hyper
Otra interesante aplicación de terminal disponible para Linux, Fedora, Debian, además de para Windows y macOS basada en Electron es Hyper, una aplicación con un diseño muy atractivo y creada bajo estándares abiertos. Una de las particularidades de esta aplicación de terminal es que es compatible tanto con plugins como con extensiones, lo que nos permite ampliar el número de funcionalidades que nos ofrece.
Además, ofrece soporte para personalizar la estética de la aplicación a través de un gran número de temas y plantillas disponibles desde la misma página web donde podemos descargar esta sencilla aplicación. La aplicación se encuentra únicamente en inglés, al igual que la mayoría de las aplicaciones que hemos recopilado en este artículo.
Virtudes y problemas
El principal atractivo de Hyper es que nos permite personalizar el diseño haciendo uso de diferentes temas lo que nos permite personalizar el diseño de la aplicación para hacerlo más amigable a la interfaz gráfica de la distro que estemos utilizando. Uno de sus puntos fuertes es ser multiplataforma, algo bastante poco habitual en este tipo de aplicaciones.
Mejor terminal Linux: la recomendación de SoftZone
Al final, la mayoría de los terminales son iguales, o muy parecidos. Por lo tanto, no debería haber mucha diferencia a la hora de escoger entre uno y otro. Salvo que tengamos necesidades especiales, y queramos una característica en concreto (algo que, os adelantamos, es poco probable), nuestra recomendación sería usar el terminal que viene por defecto en nuestra distro. Por ejemplo, en Ubuntu, como acabamos de ver, es GNOME Terminal, o Konsole en el caso de que utilicemos KDE con, por ejemplo, Kuduntu. Esta consola es rápida y sencilla, permitiendo a los usuarios acceder a ella rápidamente, y modificar sus parámetros sin problemas.
Si queremos una segunda alternativa, entonces ya dependerá de nuestras necesidades. Por ejemplo, si queremos algo rápido y sencillo, para ejecutar comandos del tirón, entonces tendremos XTerm, una terminal que viene instalada de serie en la mayoría de las distros. Otra terminal similar, muy ligera y rápida, es rxvt, aunque esta sí que tendremos que instalarla a mano en el ordenador.
Huevos de Pascua de terminal
En el ámbito del software, un huevo de pascua es una función, o un truco, oculto dentro de un programa de manera que este solo tenga lugar si se realiza una tarea concreta. Los huevos de pascua son bastante comunes en los programas y en el propio sistema operativo Linux, Easter Eggs que podemos lanzar fácilmente desde un terminal.
La vaca y el toro son dos de los animales favoritos de los desarrolladores de Linux. Y, por supuesto, tienen sus propios huevos de Pascua. El toro, por ejemplo, podemos lanzarlo ejecutando este comando en la consola: apt-get moo. Y lo que veremos será un toro, en ASCII, que nos preguntará si ya hemos mugido hoy.
Similar al de apt-get, aptitude también esconde un huevo de pascua sobre moo. Si ejecutamos aptitude moo, directamente nos indicará que no hay un huevo de pascua. Pero podemos lanzarlo con el parámetro -v para que nos muestre un mensaje diferente. Y añadir más «v» hasta que, por fin, cuando ejecutemos aptitude -vvvvv moo podremos ver el huevo de pascua en cuestión. Y aun así, podemos probar a añadirle una v más.
La vaca, por otro lado, debemos instalarla a mano en nuestro sistema ejecutando el comando: sudo apt install cowsay. Esto solo tenemos que hacerlo la primera vez. Una vez instalada, podemos hacer que aparezca una vaca, en ASCII, en la terminal que nos diga el texto que nosotros le indiquemos.
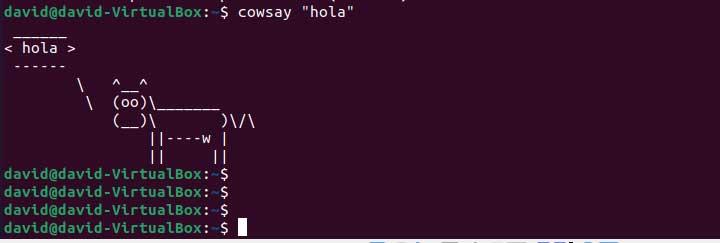
Otro huevo de pascua que podemos encontrar en este sistema es «fortune -s«. Al ejecutar este comando, lo que haremos será leer (en inglés) nuestra fortuna.
Si somos usuarios avanzados, seguro que conoceremos la herramienta Vim, un editor de texto para terminal. Pues este editor tiene uno de los huevos de pascua más geeks que podemos encontrar. Una vez instalado, lo lanzamos y escribiremos dentro de él el siguiente comando para acceder a la ayuda: «:help 42«. Veremos cómo nos aparece un conocido huevo de pascua sobre la guía del autoestopista galáctico.
¿Conocemos el comando «sudo»? Seguro que sí. Pues hay un huevo de pascua dentro de Linux por el cual podemos hacer que, cuando un usuario introduzca mal la contraseña de «sudo», este reciba un insulto por parte de Linux. Simplemente ejecutaremos el comando sudo visudo, escribiremos arriba del todo «Defaults insults», sin comillas, guardamos y salimos. Estamos listos para ofender.