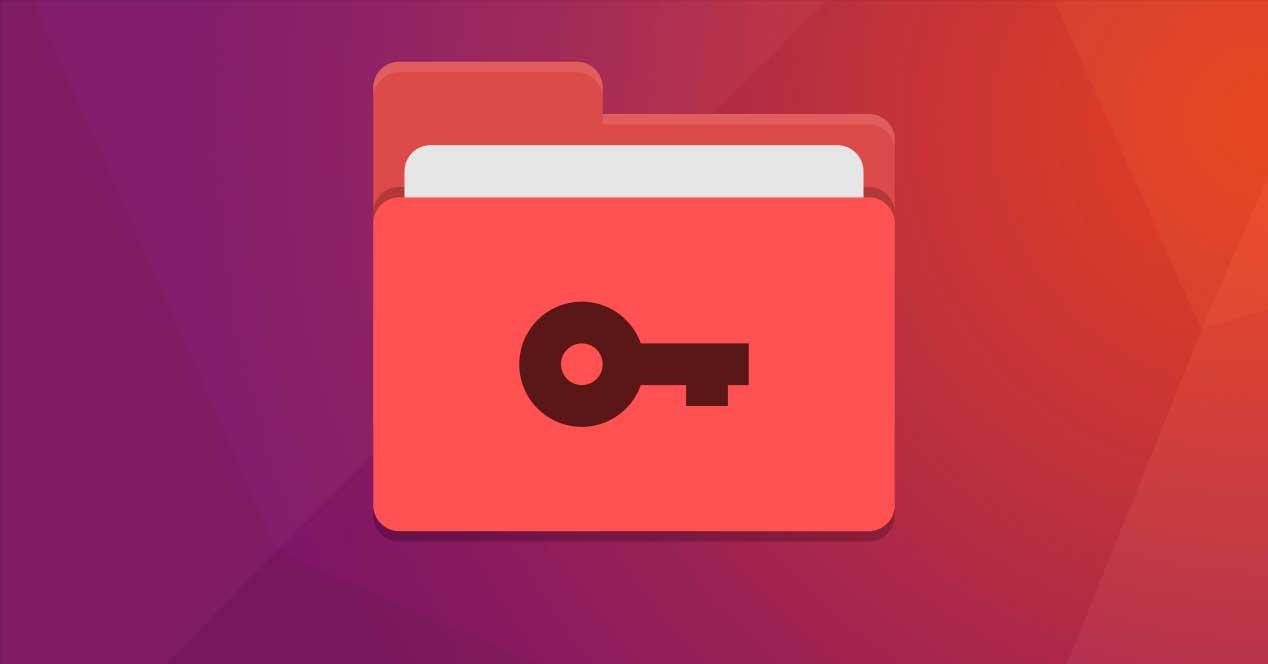Aunque todos tengamos nuestro ordenador personal y nuestro usuario dentro del sistema operativo, la mayoría de estos ordenadores pueden estar al alcance de otros: familiares, compañeros de piso, amigos, etc. Por ello, siempre debemos prestar especial atención a todos los archivos personales que guardemos en nuestro ordenador. Y, si usamos Linux como sistema operativo, vamos a poder esconder, ocultar y proteger nuestros archivos y carpetas más importantes, para que no caigan en malas manos, con unos sencillos comandos.
Por defecto, todas las carpetas que creamos en cualquier sistema operativo (Windows, Linux, macOS) son carpetas visibles, las cuales podemos ver desde el explorador y acceder a ellas, sin problemas, y a todo su contenido. Sin embargo, las carpetas y los archivos se pueden configurar, de una forma u otra, para que aparezcan como ocultas. En el caso de Windows, por ejemplo, es un atributo que podemos activar desde la ventana de propiedades para lograr este fin. En Linux, por el contrario, debemos realizar un ligero cambio en el nombre (añadir un punto al principio) para que, a ojos del sistema operativo, la carpeta permanezca oculta.
Eso sí, antes de empezar debemos tener en cuenta que un archivo o carpeta oculto en un sistema (como Windows) no lo estará en otro sistema (como Linux) debido a las distintas maneras de llevar a cabo esta configuración. Y lo mismo se aplica al revés.
Ocultar archivos y carpetas desde Terminal
La primera forma que vamos a ver para ocultar archivos y carpeta es desde el Terminal de Linux. Es decir, mediante comandos. Podemos abrir la terminal desde el escritorio de nuestra distro favorita usando el atajo de teclado Ctrl + Alt + T, o ir directamente a un TTY y hacerlo desde allí. El proceso, y resultado, será el mismo.
Una vez en el terminal, usando el comando «cd» nos desplazamos hasta el directorio donde tenemos la carpeta. En nuestro ejemplo, vamos a partir de que tenemos una carpeta llamada «SoftZone» dentro de nuestro directorio personal (usuario). Entonces el comando será:
cd /home/usuario
Lo que debemos hacer es renombrar la carpeta actual para añadirla el punto al principio. Y esto lo hacemos usando el comando «mv» (de mover) de la siguiente manera:
mv SoftZone .SoftZone
Ya tenemos la carpeta oculta. Si ahora usamos el comando «ls» para listar todo el contenido de un directorio podremos ver que nuestra carpeta «SoftZone» ya no aparece listada. Y si entramos desde un explorador de archivos, como Nautilus, tampoco podremos verla.
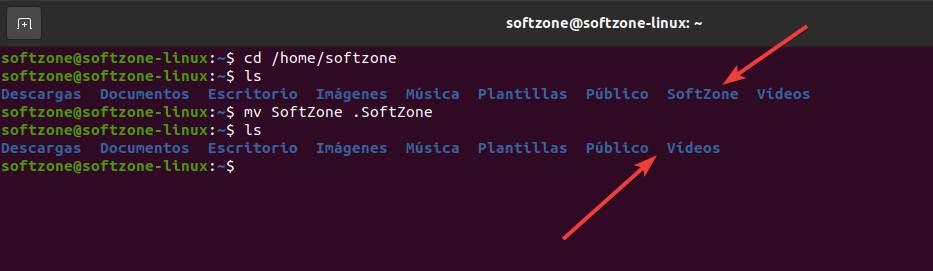
Para ocultar archivos individuales, el proceso es el mismo. Lo único que debemos hacer es cambiar el nombre de la carpeta por el del archivo (y su extensión) de la siguiente manera:
mv archivo_sz.txt .archivo_sz.txt
Listo. El archivo ahora estará oculto, y no podremos verlo.
Por último, usando «mkdir» o «touch», con un nombre cualquiera que empiece por punto, podremos crear de cero archivos y carpetas ocultas.
Cómo ocultar carpetas y archivos en Ubuntu
Si lo preferimos, podemos realizar esto mismo desde cualquier entorno gráfico, como GNOME. Para ello, lo único que debemos hacer es buscar el archivo o la carpeta que queremos ocultar, y cambiarle el nombre (haciendo clic con el botón derecho sobre él) por el mismo, empezando por punto. De esta manera dejaremos el fichero o el directorio oculto y lejos de las miradas indiscretas.
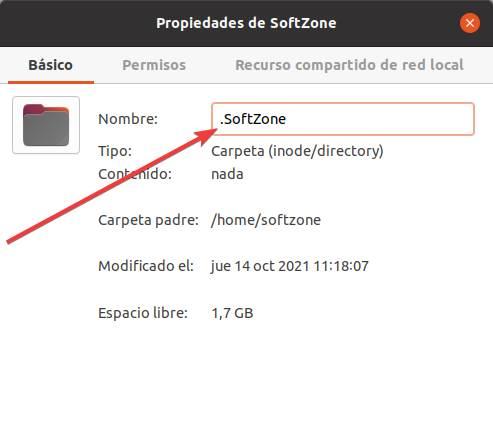
También podemos cambiar rápidamente el nombre usando la tecla F2.
Una vez cambiado el nombre del archivo o la carpeta, esta dejará de aparecer dentro del explorador. Y, de igual forma que en el paso anterior, si usamos el comando «ls» para ver una lista de todos los archivos y los directorios que tenemos, estos ocultos no aparecerán.
Entonces, ¿cómo vuelvo a acceder a mis archivos ocultos?
Ver archivos y carpetas ocultas
Hay dos formas de ver estos archivos en Linux. La primera de ellas, ya que hemos empezado explicando cómo hacerlo desde terminal, es usar el comando «ls», con un parámetro especial, para poder realizar esta tarea. Para ello, simplemente debemos colocarnos en el directorio que queremos listar, y ejecutar el comando de la siguiente manera:
ls -a
Al añadir el «-a» al final, ahora «ls» será capaz de ver y listar todos los archivos y carpetas ocultas. Y los reconoceremos rápidamente porque en su nombre empezarán por un punto.
Y, si somos de los que usan una interfaz gráfica en Linux, podremos hacerlo también activando una casilla en las preferencias de nuestro explorador de archivos. Por ejemplo, en el caso de Ubuntu, GNOME y Nautilus, lo que debemos hacer es abrir el panel de preferencias y marcar la siguiente casilla en las opciones.
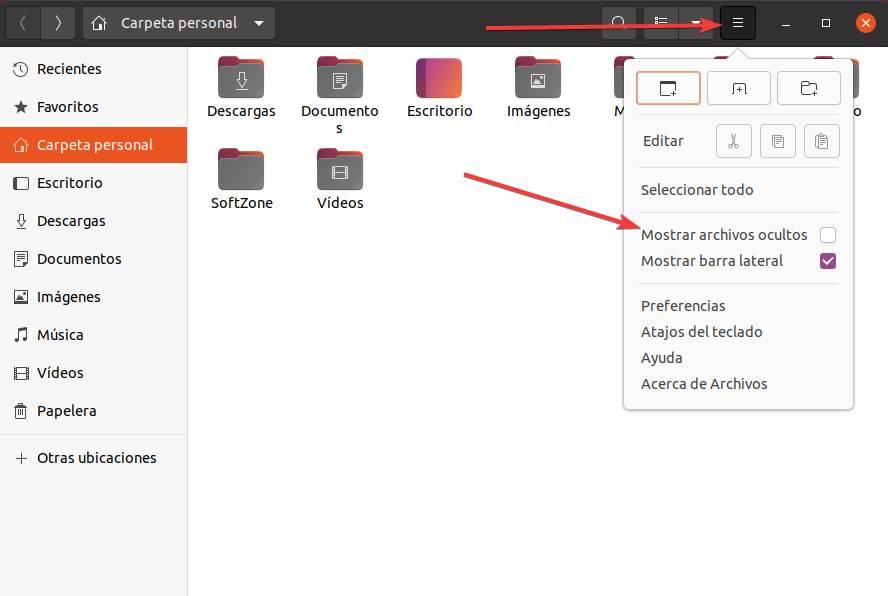
También podemos mostrar y ocultar los archivos ocultos con un simple atajo de teclado: Control + H. El resultado, al final, es el mismo.
Otras formas de proteger los archivos personales
Ocultarlos es una forma rápida y sencilla de proteger todo aquello que no queramos que caiga en malas manos. Pero, desde luego, no es un método blindado, y con unos pocos conocimientos cualquiera podría volver a ver todos esos archivos. Por suerte, hay otras formas de proteger lo más privado dentro de los sistemas Linux. Y vamos a ver algunas de las más efectivas.
Cambiar los permisos
El sistema de permisos de Linux es uno de los aspectos más importantes de este sistema operativo. Gracias a él podemos tener control absoluto sobre quienes pueden, o no pueden, ver, leer o escribir en nuestros archivos.
Podemos cambiar los permisos usando el comando «chmod» desde un terminal, aunque si no queremos complicaciones podemos hacerlo también desde la ventana de propiedades, concretamente en la pestaña «Permisos«.
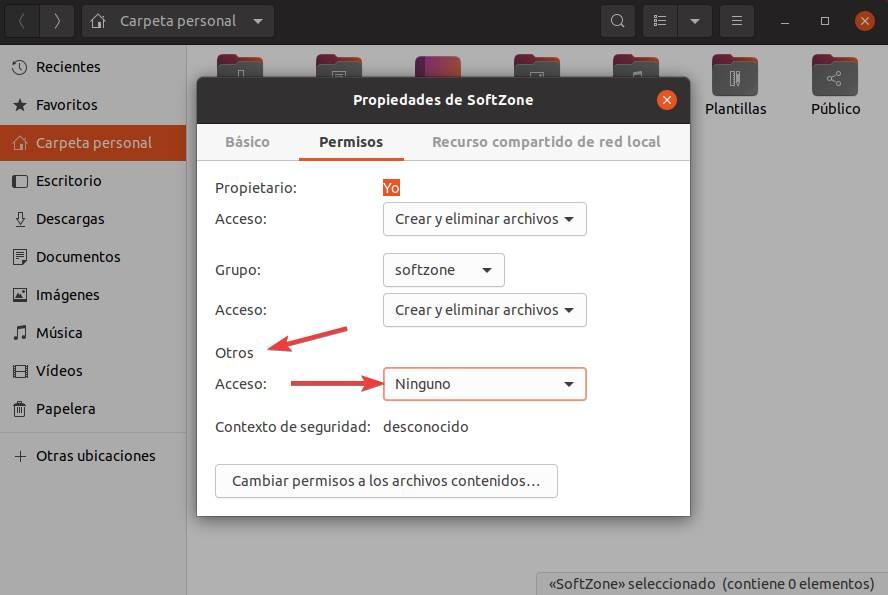
Basta con quitar los permisos a los usuarios «Otros» para que nadie que no seamos nosotros, o que pertenezca a nuestro mismo grupo, pueda ni siquiera ver estos archivos.
Comprimir y cifrar
Si no queremos, o no sabemos, modificar los permisos de los archivos y directorios de Linux, existe otro pequeño truco que nos va a permitir proteger igual (o, mejor dicho, mejor) nuestros datos más sensibles: cifrarlos. Para ello, podemos crear un nuevo archivo comprimido (en ZIP) y protegerlo con contraseña. Dentro meteremos todos los archivos que queremos proteger de manera que, sin la contraseña, nadie pueda entrar. Por supuesto, el archivo ZIP puede empezar por punto para que, también, esté oculto.
Y otra forma de proteger nuestra información más sensible (si tenemos conocimientos para ello) es usar Gnome Encfs Manager. Esta herramienta nos permite crear un contenedor seguro y cifrado, dentro del cual podremos colocar todos los archivos que queramos. Para usarlo, tendremos que montarlo (con su co0ntraseña) para descifrar y acceder a los datos.