Siempre que instalamos un programa en un sistema operativo, da igual que sea Windows, macOS o Linux, este suele copiar muchos de sus archivos en su directorio de instalación. Sin embargo, también suele crear otros archivos (de configuración, de licencia, caché, temporales, etc) en otros directorios. Hasta aquí, todo normal. Sin embargo, al desinstalar los programas, casi nunca se borran estos archivos residuales, los cuales se van acumulando en el ordenador, ocupando cada vez más espacio en el disco y haciendo que todo vaya cada vez más lento. Por ello, borrar los archivos basura al desinstalar un programa es una tarea de mantenimiento esencial que todos debemos realizar.
Es cierto que, en cuanto a la gestión de los programas y de los archivos, Linux es superior a Windows. Sin ir más lejos, este sistema operativo no tiene el caótico registro que, al más mínimo fallo, puede dejar todo nuestro sistema inutilizado. Además, los desarrolladores de Linux suelen tener especial cuidado a la hora de crear las rutinas de instalación, y borrado, de sus programas, por lo que muchas veces estos restos suelen desaparecer. Pero no siempre es así.
Dependiendo de la distribución que utilicemos, y el gestor de paquetes, la forma de limpiar nuestro sistema puede ser de una forma u otra. A continuación, vamos a ver cómo hacerlo en cada uno de los casos.
Limpiar restos de programas de Linux con APT
APT-GET, o más conocido como APT, es el gestor de paquetes más utilizado dentro del ecosistema Linux. Este es el gestor de paquetes por defecto de Debian, y de la mayoría de las distros basadas en ella, como Ubuntu o Linux Mint.
Si hemos instalado un programa usando APT, la mejor forma de desinstalarlo es usar igualmente APT. Para ello, lo único que debemos hacer es abrir una consola de terminal y ejecutar en ella el siguiente comando:
sudo apt purge paquete
Por ejemplo:
sudo apt purge firefox
Al usar el parámetro «purge», APT se encargará de buscar todos los restos, dependencias que se hayan descargado e instalado al instalar el programa y las configuraciones que haya podido crear el programa. Podremos ver una lista con todo lo que se ha marcado para eliminar y, si está correcto, bastará con pulsar la tecla «Y» para confirmar y procesar a la desinstalación del programa.
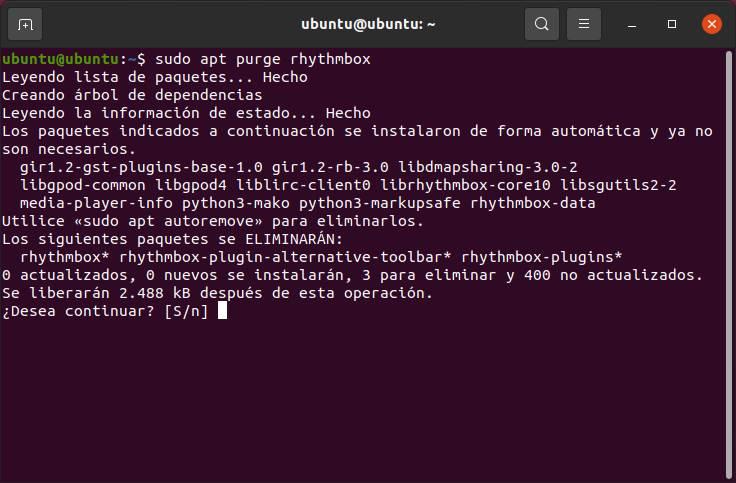
Al acabar, la aplicación (Firefox, en este ejemplo) y todos los datos del programa habrán desaparecido. Pero si queremos eliminar cualquier posible rastro que haya podido quedar (por ejemplo, una dependencia huérfana) podemos hacerlo ejecutando, tras lo anterior, el siguiente comando:
sudo apt-get autoremove
También podemos echar mano de este comando de Linux que básicamente se encarga de eliminar todos los paquetes de la caché del propio sistema operativo. Como os podréis imaginar esto nos permitirá liberar esa memoria para optimizar el funcionamiento general de Linux. Pero algo que debemos tener muy presente es que, si queremos reinstalar un paquete concreto, vas a tener que volver a instalarlo, ya que hemos borrado la caché de este.
Decir que este es un comando que se considera como clave para los usuarios avanzados a la hora de llevar a cabo tareas de limpieza hoy en este sistema operativo de código abierto. El comando del que os hablamos es el siguiente:
apt-get clean
Limpiar Linux con Fslint
Mostraremos a continuación que también podemos echar mano de algunas aplicaciones específicas que se encargan de limpiar archivos innecesarios de los equipos basados en Linux. por ejemplo, un claro caso lo encontramos en el programa llamado Fslint y el que podemos echar mano en cualquier instante. De hecho, para multitud de usuarios en estos entornos se trata de uno de los mejores programas para este tipo de tareas.
De manera predeterminada el software tiene como sano objetivo limpiar tu sistema operativo a fondo eliminando una amplia variedad de contenidos. a quién traen el juego elementos tales como las carpetas vacías, los archivos duplicados, los ficheros temporales y mucho más. hola para poder beneficiarnos de este programa que os comentamos e instalarlo en nuestro equipo no tenemos más que hacer uso del siguiente comando:
apt-get install fslint
Lo mejor y lo peor
En este caso nos encontramos con una de las aplicaciones más conocidas y utilizadas para este tipo de tareas de limpieza del sistema operativo de código abierto. Lleva muchos años entre nosotros y sus desarrolladores tienen suficiente experiencia como para proporcionarnos todo lo necesario. La película acción es compatible con una enorme cantidad de tipos de archivo de los que se puede deshacer en cuestión de segundos. Por el contrario cabe destacar que carece de funciones adicionales.
Eliminar archivos basura de programas con YUM
YUM es una de las alternativas más usadas a APT. Este suele ser el gestor de paquetes por defecto usando en sistemas Linux basados en RPM, como, por ejemplo, Fedora. El funcionamiento de YUM es muy parecido al de APT, y es que para borrar un programa usando este gestor de paquetes, con sus restos, bastará con ejecutar el siguiente comando en un terminal:
sudo yum remove paquete1 paquete2
Como podemos ver, podemos añadir varios paquetes a la vez para que se desinstalen uno tras otro, lo que nos ayuda a no tener que ejecutar el mismo comando una y otra vez si no lo necesitamos. Si solo queremos borrar un programa (Firefox, por ejemplo) bastará con ejecutarlo de la siguiente manera:
sudo yum remove firefox
El gestor de paquetes YUM se encargará de llevar a cabo esta tarea. Cuando termine la operación, el navegador, y todos los archivos relacionados con él, habrán desaparecido de nuestro ordenador.
Destacable y menos destacable
Esta es una interesante alternativa muy utilizada en los últimos tiempos al popular comando APT que funciona como gestor de paquetes en Linux. Una de sus principales ventajas es que tenemos la posibilidad de añadir varios paquetes a una misma orden para que se le desinstalen uno detrás de otro de forma automática y sin que tengamos que hacer nada más. Los usuarios menos experimentados pueden cometer errores graves usando esta orden.
Borrar los rastros de las aplicaciones con Pacman
Otro gestor de paquetes muy conocido y usado, sobre todo, en sistemas Arch Linux, es Pacman. Este gestor de paquetes viene a ser, a grandes rasgos, otra alternativa más a ATP o YUM, con sus propias características y sus propios comandos y parámetros.
Este comando es algo diferente a los anteriores, y es que sus parámetros se introducen seguidos, uno detrás de otro, en lugar de ser una palabra. Por ejemplo, el parámetro para borrar un programa solo (sin dependencias ni nada más) es -R, pero si queremos eliminar estas dependencias y todo lo que quede huérfano y sea innecesario, lo que debemos hacer es ejecutar:
sudo pacman -Rcns paquete
De nuevo, tendremos que cambiar «paquete» por el nombre del programa que queremos desinstalar y limpiar. Por ejemplo, Firefox.
Al ejecutar este comando, Pacman analizará el programa y buscará todas las dependencias y todos los archivos y directorios que hayan sido generados por él. Si estamos de acuerdo, bastará con confirmar la tarea con la letra Y y esperar a que se complete. Al finalizar podremos ver un resumen con todos los paquetes que se han eliminado.
A favor y en contra
Si eres usuario habitual de la distribución Arch Linux, seguro que conoces este gestor de paquetes para eliminar de manera definitiva todo tipo de contenidos en este sistema operativo. De forma automática el comando realizó un análisis de la aplicación para eliminar todos sus contenidos inservibles. Por otro lado decir que su sintaxis y modo de uso puede ser algo confuso para los usuarios poco experimentados.
Desinstalar un programa de Linux con Synaptic
Hasta ahora hemos visto distintos gestores de paquetes para terminal. Pero no podíamos olvidarnos de una de las mejores herramientas para controlar los paquetes instalados en nuestro sistema: Synaptic. Este gestor de paquetes podemos usarlo de manera gráfica, y nos va a permitir tener mucho más control sobre lo que está, o no está, instalado en el ordenador sin necesidad de saber comandos.
Eso sí, debemos tener en cuenta que en muchas distros, como en Ubuntu, este gestor no viene instalado por defecto. Por lo tanto, tendremos que instalarlo nosotros mismos ejecutando el siguiente comando:
sudo apt install synaptic
Una vez instalado, lo ejecutaremos y veremos todos los paquetes instalados, y los que no están instalados pero están registrados por los repositorios. Buscamos dentro de la lista el programa que queramos borrar por completo, y seleccionamos la opción «Marcar para desinstalar completamente».
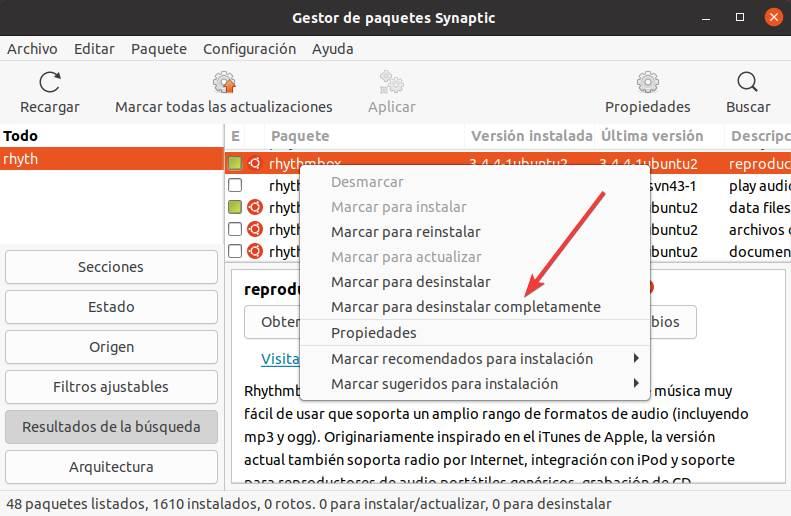
Una vez marcada esta opción, el propio Synaptic marcará el programa, y todas sus dependencias, para desinstalar. Pulsamos sobre el botón «Aplicar», de la parte superior, y esperamos a que acabe de realizar las tareas. Al terminar, el programa, y todos sus rastros, habrán desaparecido.
Bueno y malo
Sin duda alguna quizá la principal ventaja que nos ofrece esta otra alternativa es que tenemos la posibilidad de utilizarla a través de una interfaz gráfica. Esto facilita mucho la limpieza del sistema operativo para aquellos usuarios menos experimentados en este software. Además nos ofrece una interfaz muy intuitiva aunque el mayor problema es que no viene preinstalado en todas las distribuciones de forma predeterminada.
Directorios de Linux para limpiar
Además de lo anterior, si queremos, podemos aprovechar para eliminar también a mano los posibles restos que hayan podido quedar en el ordenador. Por ejemplo, los archivos de configuración, o algunos archivos basura temporales.
Estos se pueden guardar en muchos directorios (como nuestra carpeta personal), además de los siguientes:
- ~/
- /usr/bin
- /usr/lib
- /usr/local
- /usr/share/man
- /usr/share/doc
- /var
- /run
- /lib
- ~/.cache
- ~/.local
- ~/.local/share
- ~/.thumbnail
- ~/.config/
Este proceso es ya mucho más manual que los anteriores, por lo que debemos saber lo que estamos haciendo y no borrar todo lo que queramos. O de lo contrario podemos tener problemas.

