Si estás dando los primeros pasos en Linux, es probable que te hayas preguntado cómo se pueden formatear unidades en este sistema operativo. El proceso para formatear unidades en Linux es similar tanto desde la interfaz gráfica como utilizando la línea de comandos, sin embargo, no son exactamente iguales.
Independientemente de la distribución Linux que utilicemos, Ubuntu, Debian o cualquier otra, el proceso es prácticamente el mismo, tanto desde la interfaz gráfica como utilizando la línea de comandos. Pero, antes de nada, debemos estudiar qué sistema de archivos queremos utilizar.
Elegir el sistema de archivos
Windows 10 y Windows 11, al igual que anteriores versiones del sistema operativo de Microsoft, nos permiten formatear las unidades utilizando 3 sistemas de archivos diferentes: exFAT, FAT32 y NTFS. Sin embargo, cuando se trata de una unidad de almacenamiento, Windows siempre nos invita a utilizar NFTS, ya que carece de las limitaciones de FAT32 y es mucho más rápido que exFAT.
Sin embargo, Linux utiliza otro sistema de archivos, un sistema de archivos que, además, no es compatible desde Windows, por lo que no podemos acceder a las unidades formateadas con Linux desde Windows. No al menos de forma nativa, pero si utilizando aplicaciones de terceros o con WSL, pero únicamente utilizando comandos de terminal, ya que de momento Microsoft sigue sin ofrecer una interfaz gráfica para utilizar Linux.
Linux utiliza tres sistemas de archivos diferentes: ext2, ext3 y ext4. Este último, ext4, es el formato utilizando por las distribuciones más modernas y compatibles con los equipos más actuales, mientras que los otros sistemas de archivos se utilizan en distros y equipos más antiguos. A diferencia de Windows, que no es capaz de leer unidades con el sistema de archivos ext2, ext3 y ext4, Linux si es capaz de acceder y modificar archivos en unidades con los sistemas de archivos exFAT, FAT32 y NTFS.
Como cada sistema de archivos de Windows tiene sus propias limitaciones, lo primero que debemos hacer es elegir que formato de archivos elegir:
- FAT32 no permite almacenar archivos de más de 4 GB
- exFAT es el formato más compatible con todos los sistemas operativos y que no tiene la limitación máxima de archivos de 4 GB.
- NTFS es el sistema de archivos utilizado por Windows en las unidades donde se instala el sistema operativo.
Como he comentado más arriba, exFAT es el formato de archivos que debemos utilizar si queremos que la unidad o disco duro a formatear pueda ser leído sin problemas tanto en sistemas operativos Linux como a través de Windows sin vernos obligados a utilizar una aplicación de terceros o WSL de Windows.
Las prestaciones que nos ofrece el sistema de archivos exFAT son muy similares a las que actualmente nos ofrece ext4. Además, también es compatible con distribuciones Linux más antiguas que utilicen el sistema de archivos ext2 y ext3. Una vez tenemos claro que el formato a utilizar es exFAT, ha llegado el momento conocer los pasos a seguir para formatear unidades en Linux.
Los pasos son exactamente los mismos, independientemente de si se trata de un disco duro, una unidad USB o una tarjeta de memoria.
Cómo formatear unidades en Linux
Ahora que ya tenemos claro cuál es el sistema de archivos a utilizar, lo primero que debemos hacer es identificar la unidad desde Linux. A diferencia de Windows, donde las unidades comienzan por letras, en Linux es algo más complicado.
En Windows, la unidad principal que ejecuta el sistema operativo es la unidad C. Si el disco principal tiene, además, otras particiones o discos duros, las unidades serán D, E y así sucesivamente.
En las distribuciones Linux, la unidad principal del equipo es sda. Todas las particiones que la unidad principal incluyen un número adicional: sda1, sda2, sd3 y así sucesivamente.
Si conectamos otra unidad a un equipo Linux, esta se denominará sdb. Si conectamos una tercera, será sdc. Si la segunda unidad, sdb, tiene dos particiones, estas serán sdb1 y sdb2. Si la tercera unidad tiene 4 particiones, las reconoceremos como sdc1, sdc2, sdc3 y sdc4.
Al igual que en Windows, Linux tampoco nos permite formatear la unidad principal C y sda respectivamente desde el propio sistema. Para hacerlo, tenemos que utilizar el asistente de instalación de Windows y una distribución LiveCD en Linux.
Con la interfaz gráfica
El método más rápido y sencillo para formatear unidades en Linux es utilizando la interfaz gráfica, concretamente la aplicación Discos, una aplicación incluida en las distribuciones Linux más modernas.
Con la aplicación Discos
Nada más abrir la aplicación, esta se divide en dos columnas. En la columna de izquierda, se muestran todas las unidades accesibles desde el equipo. Aquí debemos pulsar sobre la unidad que queremos formatear y, a continuación, nos dirigimos a la columna de la derecha.
Si la unidad no tiene ninguna partición creada, es lo primero que debemos hacer pulsando el signo + y estableciendo el tamaño que queremos que tenga la partición y pulsamos en siguiente. A continuación, en el apartado Tipo, seleccionamos exFAT. Si no aparece, pulsamos en Otro y seleccionamos el exFAT. Finalmente pulsamos en Crear y esperamos a que finalice el proceso.
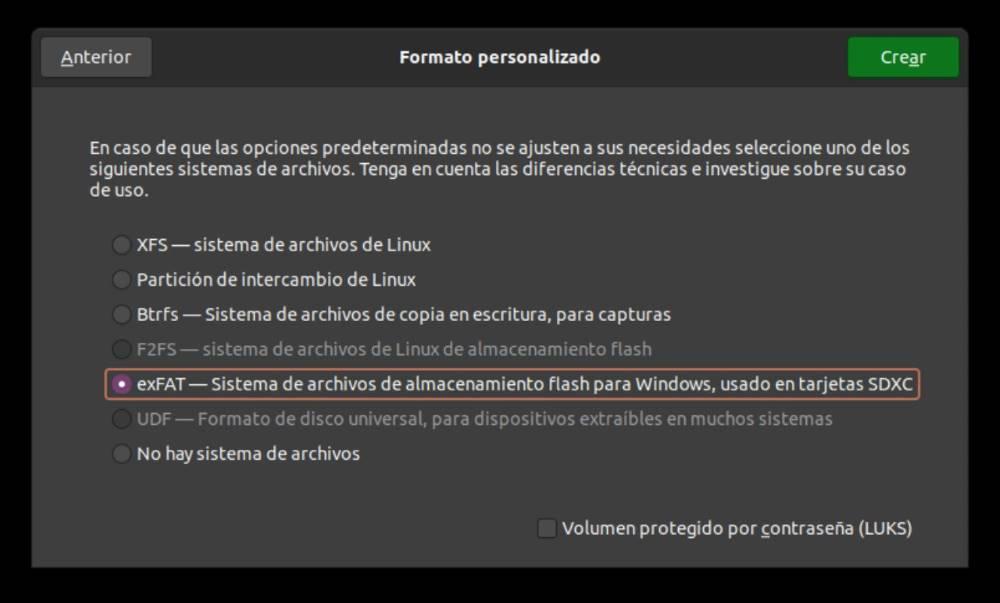
Si dentro de las opciones Otro, no podemos seleccionar la opción exFAT, necesitamos instalar paquetes utils y fuse desde la línea de comando utilizando el comando:
sudo apt-get install exfat-fuse exfat-utils
Una vez instalamos, volvemos a la interfaz gráfica y, en esta ocasión, si vamos a poder seleccionar el formato exFAt.
Con Gestor de particiones de KDE
Si la solución nativa disponible en la distribución Linux que utilizas, ya sea Discos o cualquier otra, no acaba de gustarte o te ofrece todas las funciones que necesitas, la aplicación que necesitas es Gestor de particiones de KDE, una aplicación perfecta para crear particiones y formatear unidades en Linux, cuyo principal a atractivo, además de sus funciones es la interfaz de usuario, una interfaz de usuario muy sencilla de entender y que difiere completamente de otras aplicaciones.
Con Gestor de particiones de KDE podemos formatear unidades con los sistemas de archivos ext2, ext3 y ext4, además de NTFS, FAT16, FAT32, exFAT, JFS, XFS y mucho más. Su funcionamiento es muy sencillo. Una vez abrimos la aplicación, en la parte superior izquierda se mostrarán todas las unidades conectadas al equipo mientras que, en la parte derecha, se muestran las particiones que tiene la unidad con su correspondiente sistema de archivos.

Para formatear la unidad, nos dirigimos a la parte superior de la aplicación y pulsamos en Nuevo. A continuación, pulsamos en la partición que queremos formatear y con el botón derecho del ratón, seleccionamos que formato de archivos vamos a utilizar. Finalmente, para que dé comienzo el formateo de la unidad, debemos pulsar en el botón Aplicar situado en la esquina superior izquierda de la barra de funciones.
Podemos descargar esta aplicación directamente en nuestro equipo pulsando en el siguiente enlace. La aplicación se encuentra traducida completamente al español, por lo que el idioma no será ningún problema para sacarle el máximo partido.
Utilizando GParted
Si no queremos utilizar la función nativa de Linux que nos permite formatear unidades, podemos utilizar la aplicación GParted, una aplicación que previamente debemos instalar a través terminal utilizando el siguiente comando, no sin antes comprobar si tenemos pendiente alguna actualización:
sudo apt-get update
sudo apt-get install gparted
Una vez ha finalizado la instalación, nos dirigimos al cajón de aplicaciones y ejecutamos GParted. En primer lugar, la aplicación nos pedirá la contraseña de la cuenta de usuario, ya que vamos a realizar cambios importantes en el sistema que pueden implicar la pérdida de datos de alguna de las unidades. Una vez hemos abierto la aplicación, pulsamos en el cuadro desplegable situado en la esquina superior derecha para seleccionar la unidad con la que queremos trabajar.
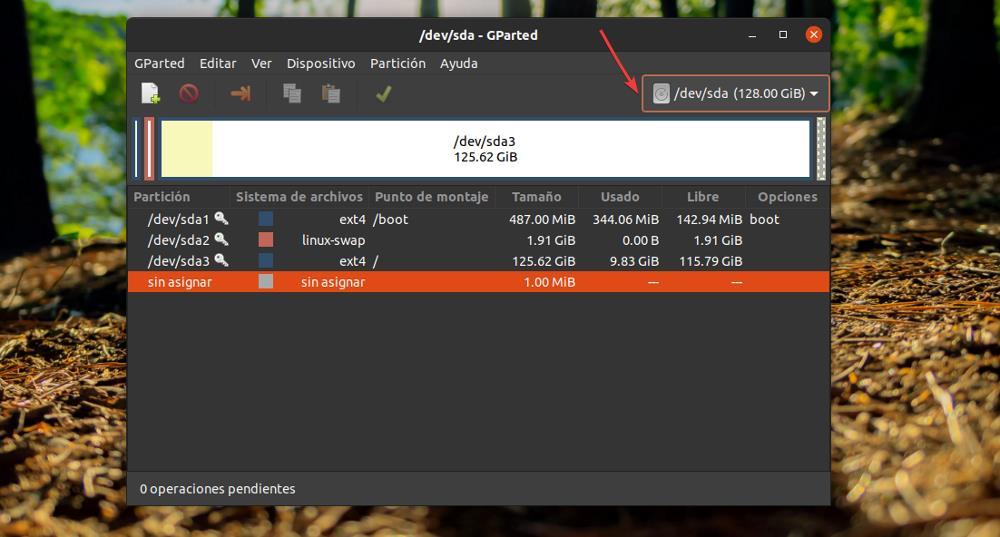
A continuación, una vez hemos seleccionado la unidad, lo primero que debemos hacer es desmontarla para poder trabajar con ella. Para desmontarla, pulsamos, sobre la unidad, con el botón derecho del ratón y seleccionamos Desmontar.
Una vez hemos desmontado la unidad pulsando con el botón derecho del ratón sobre la unidad y seleccionamos Formatear como y seleccionamos el sistema de archivos que queremos utilizar en la unidad.
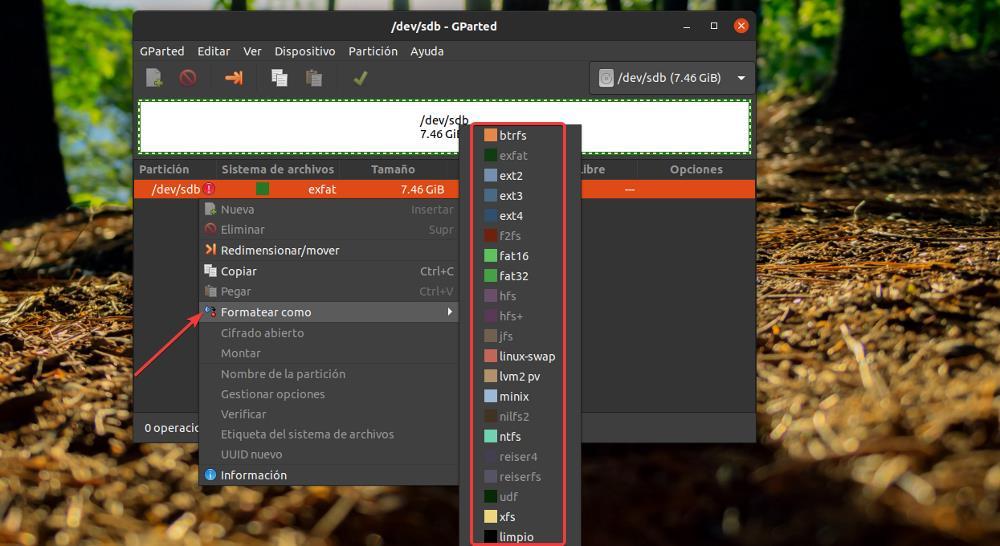
Utilizando la línea de comandos
Teniendo en cuenta todo lo anterior, para no cometer ningún error y formatear la unidad o partición que no queremos, lo primero que debemos haces es identificar cuál es la unidad y/o partición con la que vamos a trabajar. Para hacerlo, utilizaremos el comando
lsblk
En la siguiente imagen, la unidad principal sda tiene 3 particiones: sda1, sd2 y sd3. La unidad que hemos conectado al equipo para formatear es sdb y no tiene ninguna partición.
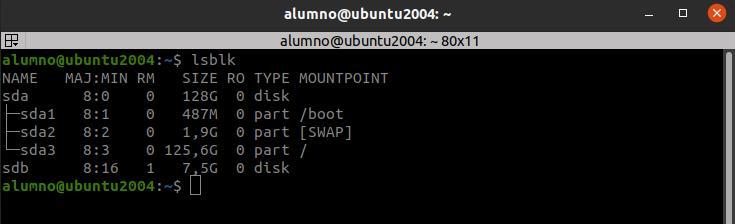
Ahora que tenemos claro que la unidad con la que vamos a trabajar es sdb, ha llegado el momento de formatear la unidad utilizando la línea de comandos de terminal. En este caso, vamos a utilizar la herramienta mkfs, herramienta que, para formatear unidades en formato exFAT, necesita de los paquetes fuse y utils, paquetes que podemos instalar utilizando el siguiente comando.
sudo apt-get install exfat-fuse exfat-utils
Para formatear la unidad en formato exFAT, en primer lugar, debemos desmontar la unidad ya que, de lo contrario, no podrá realizar el proceso.
sudo umount /dev/sdb
A continuación, utilizaremos el siguiente comando, para formatear la unidad con el sistema de archivos exFAT.
sudo mkfs.exfat /dev/sdb
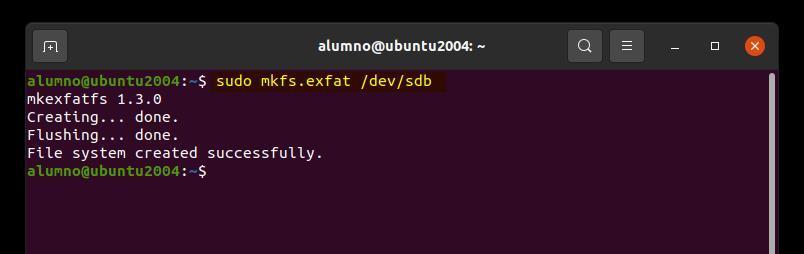
Si, en lugar de utilizar el formato exFAT, queremos utilizar cualquier otro, debemos reemplazar exfat por el sistema de archivos: ntfs, ext2, ext3, ext4, fat32.
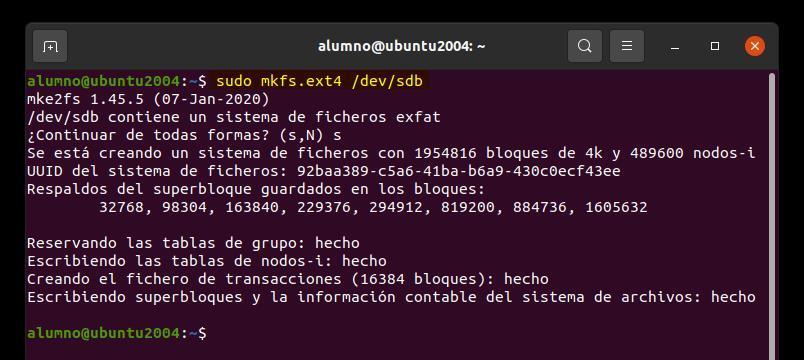
El tipo de formateo que vamos a utilizar es el lento, por que tardará un buen rato en finalizar dependiendo de la capacidad de la unidad. Si queremos agilizar el proceso añadimos el parámetro /Q al código tal y como os mostramos a continuación:
sudo mkfs.exfat -Q /dev/sdb

