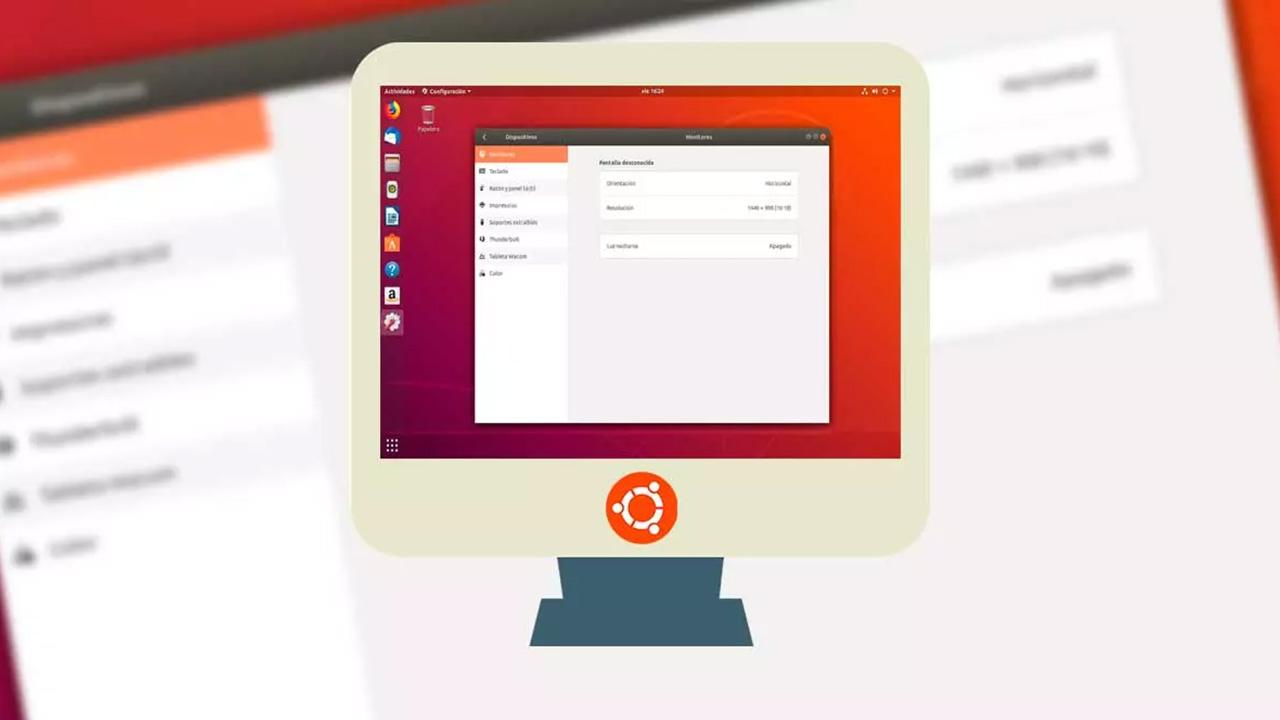Todos, o prácticamente todos, tenemos un monitor FullHD para el día a día. O si somos jugadores, puede que tengamos hasta una pantalla 2K o 4K que nos brinde una mejor calidad. Los sistemas operativos suelen ajustar automáticamente la resolución de la pantalla a la mayor posible para ofrecernos la mejor calidad. Sin embargo, esto no siempre es lo mejor.
Cuando configuramos nuestro monitor en la máxima resolución podremos disfrutar de la máxima calidad de imagen en todos los elementos del sistema. Sin embargo, cuanto mayor es la calidad, menor es el tamaño de muchos elementos. Y esto implica que si tenemos algún problema de vista nos cueste leer o encontrar determinados elementos.
Si reducimos la resolución, bajaremos la calidad de la imagen y haremos que algunos iconos aparezcan con bordes irregulares. Sin embargo, estaremos haciendo todos los elementos más grandes, y por tanto, haciendo que sea más fácil y cómodo trabajar con el ordenador.
La resolución máxima y mínima que podemos configurar depende tanto de nuestro monitor como de nuestra tarjeta gráfica y el sistema operativo que utilicemos. A continuación, os vamos a explicar cómo cambiar la resolución de la pantalla en Ubuntu.
¿Todo grande, o pequeño?
En los juegos, y en los programas de edición, la resolución es muy importante. De lo que se trata es de conseguir la mayor densidad posible de pixeles de manera que podamos tener la mejor calidad y trabajar lo mejor posible. Pero ¿realmente es importante la resolución en el escritorio?
Al final, la resolución de pantalla que usemos para el escritorio dependerá principalmente de nuestros gustos y preferencias. Si nos gusta ver bien los elementos y la letra, podemos usar una resolución pequeña que lo muestre todo más grande. De lo contrario, podemos usar una resolución más grande, reduciendo el tamaño de todos los elementos de manera que tengamos más calidad y más espacio para colocar lo que queramos.
La resolución del escritorio será independiente a la de los juegos. Por tanto, si vamos a usar nuestro PC Linux para jugar, dentro del juego podemos elegir la resolución que queramos, independiente de la que usemos en el escritorio. Lo importante es tener instalados los controladores de nuestra tarjeta gráfica, ya sean los drivers libres que suelen venir en los Kernel por defecto (como los Nouveau de NVIDIA) o los privativos del fabricante.
Con todo y con ello la mayoría de las ocasiones lo que vamos a utilizar es la mayor resolución soportada por nuestra gráfica y por la pantalla. Esto es algo que afectará de manera directa tanto a las aplicaciones que tenemos instaladas en Linux, como al propio sistema operativo de código abierto. Pero al mismo tiempo debemos tener en consideración que esta no siempre es la misma mejor elección, ya que por ejemplo en este caso el tamaño de las fuentes se reducirá de manera importante. Esto se puede convertir en un serio inconveniente para todos aquellos que tengan ciertos problemas con la vista, por ejemplo.
Cambiar la resolución de pantalla en Ubuntu
Lo primero que debemos tener en cuenta para poder cambiar la resolución de pantalla en Ubuntu es que debemos tener instalados los drivers de la tarjeta gráfica. De lo contrario, solo podremos utilizar la que se asigna por defecto y no podremos ajustarla.
Pero esto no es lo habitual, ya que la carencia de los correspondientes controladores de la gráfica se suele dar en ciertas ocasiones cuando instalamos el sistema operativo desde cero. Igualmente nos podemos encontrar ante este inconveniente en el caso de que los archivos de los drivers se hayan dañado o hayamos cambiado la gráfica recientemente a nivel de hardware.
Hay dos formas de cambiar la resolución de la pantalla en Ubuntu, por lo que podremos decantarnos por la que más nos interese en cada caso. La primera de ella es utilizando el menú de Configuración de la distro, y la segunda desde terminal. La primera de ellas puede variar según el tipo de escritorio que utilicemos (nosotros lo vamos a hacer con GNOME 3, el escritorio por defecto de esta distro), y el segundo de los métodos es válido para cualquier escritorio, ya que depende solo del terminal.
Desde GNOME
Para cambiar la resolución de Ubuntu, debemos abrir el menú de aplicaciones desde la parte inferior izquierda de la pantalla, y en la lista de aplicaciones acceder a «Configuración».
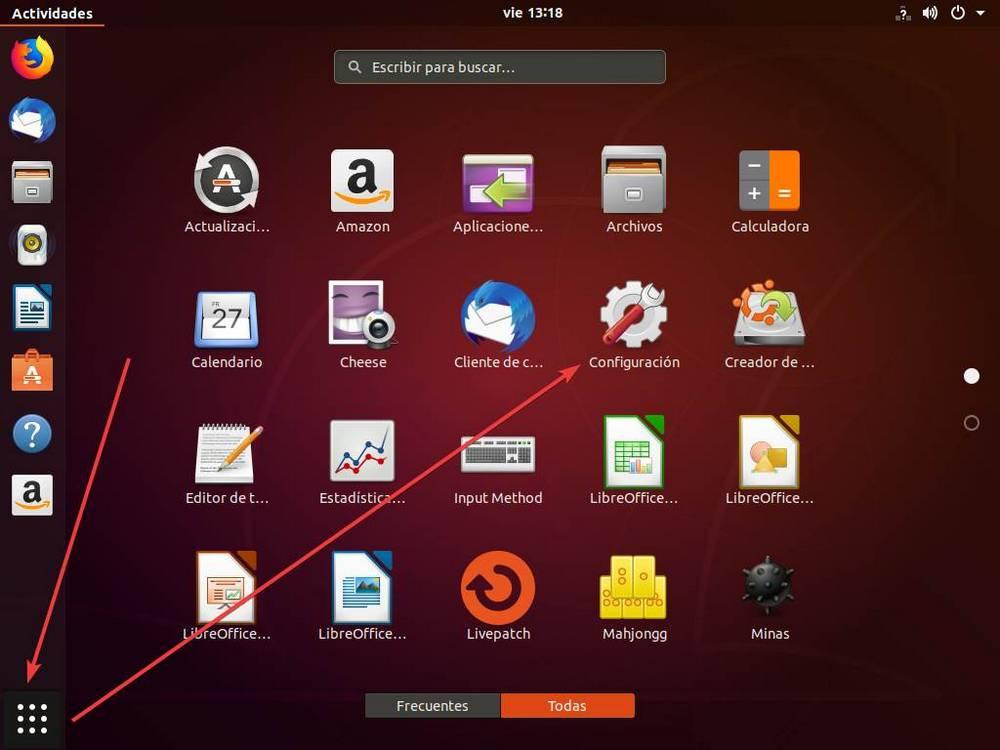
Se nos abrirá el panel de Configuración de Ubuntu. En el mismo nos vamos a encontrar con una buena cantidad de apartados y parámetros para personalizar el comportamiento del propio sistema operativo. Pero en el caso que nos ocupa ahora debemos acceder al apartado llamado «Dispositivos» desde el menú que vemos en la parte izquierda de la interfaz.
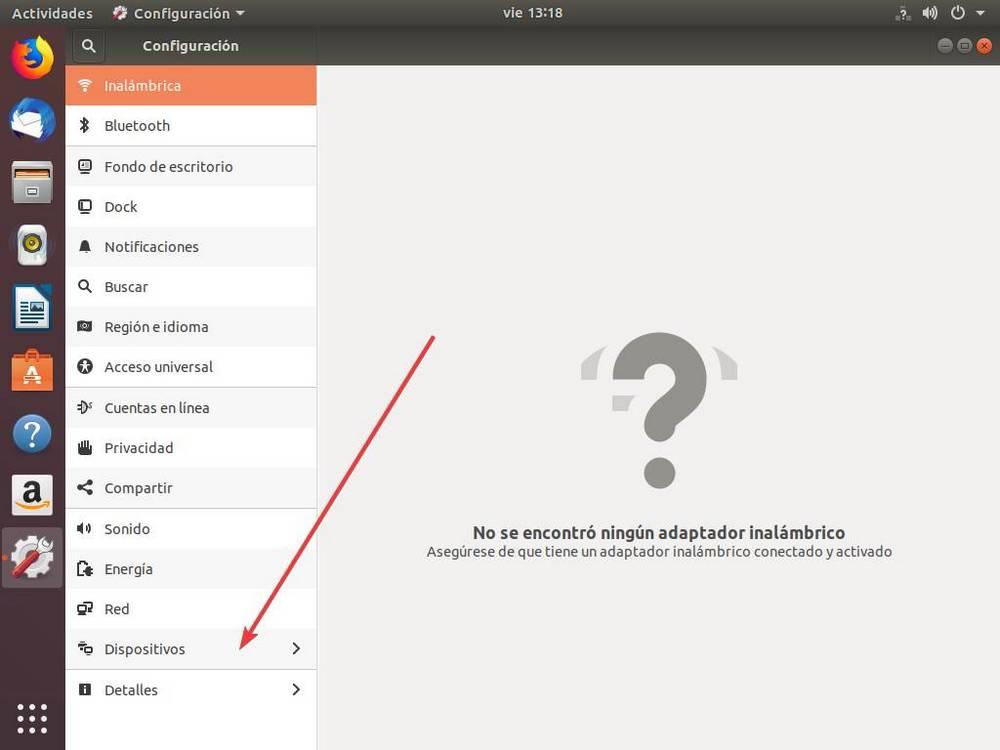
Dentro de este menú podremos ver otro nuevo apartado llamado «Monitores». Desde aquí podremos cambiar la resolución de la pantalla, que es lo que realmente nos interesa en este caso.
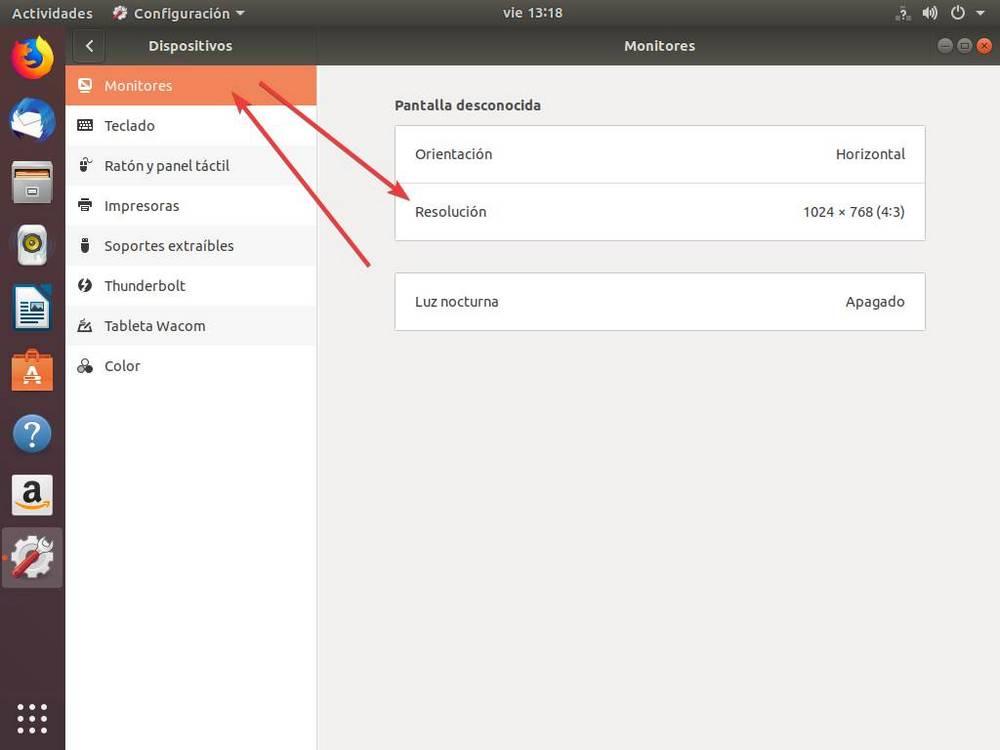
Hacemos clic en este apartado para desplegar la lista con todas las resoluciones posibles que podemos elegir. Llegados a este punto debemos tener en consideración que las opciones disponibles en este listado dependerán de nuestro hardware. Para evitar problemas el sistema operativo nos muestra las resoluciones que podemos usar en base a la gráfica que tenemos en el equipo y a la pantalla de la que disponemos conectada al PC. De lo contrario nos podríamos encontrar con algunos serios problemas de compatibilidad que no nos dejasen ver la imagen Producida por el sistema operativo.
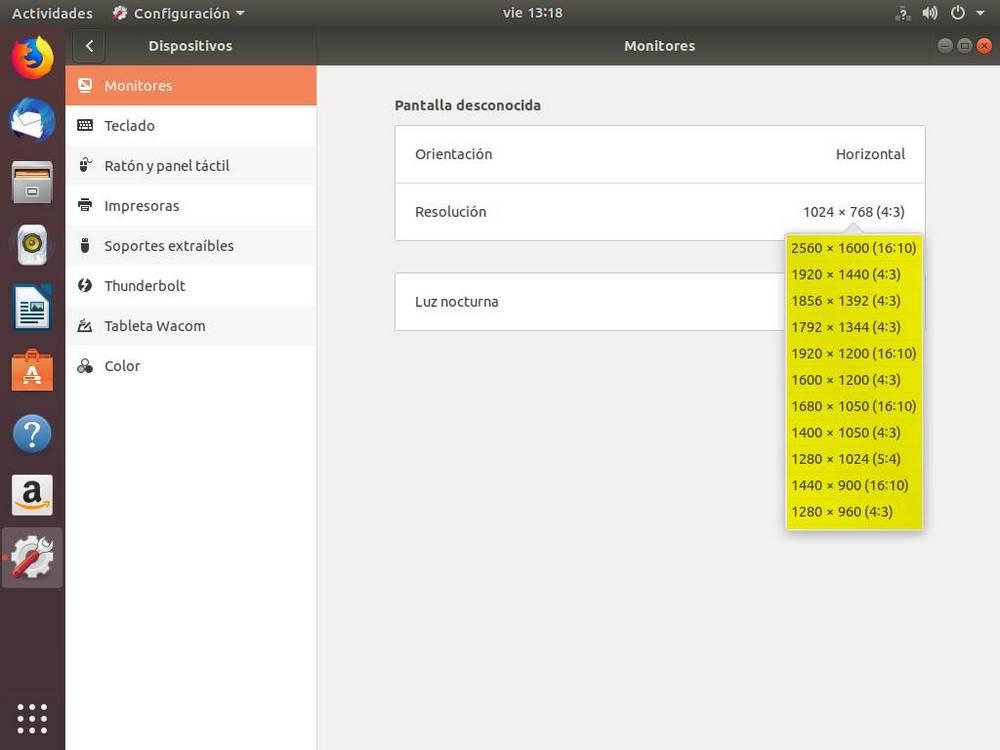
Seleccionamos la que queramos, y listo. Ya solo nos queda hacer clic sobre el botón «Aplicar» y la nueva resolución de Ubuntu se aplicará a toda la distro.
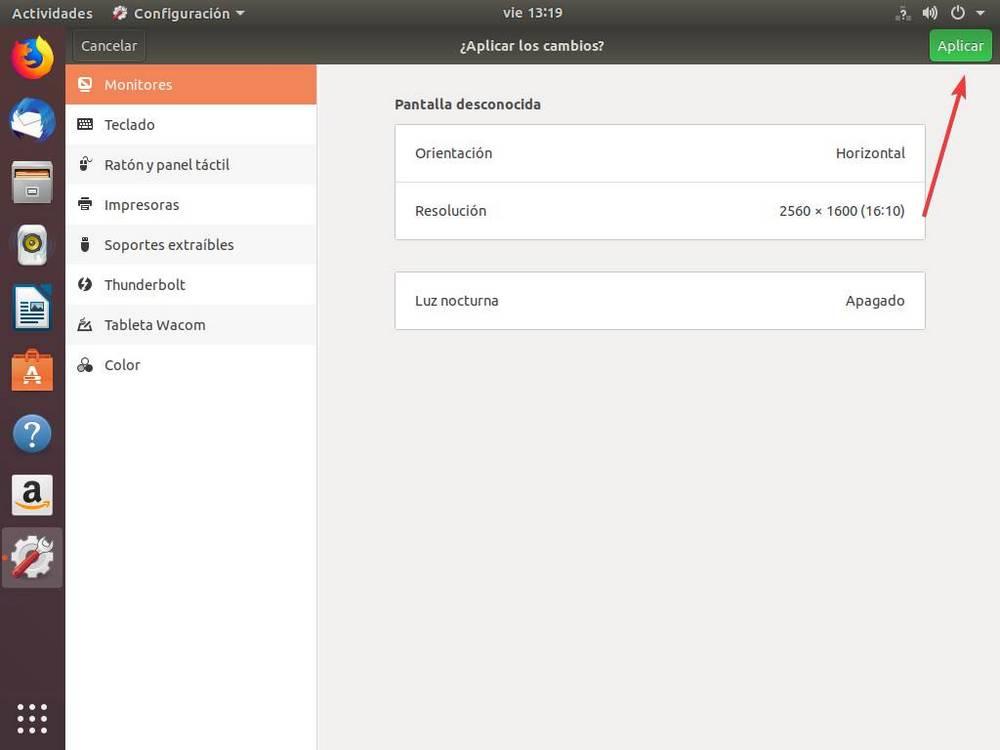
*Los pasos que hemos detallado son válidos para un Ubuntu con escritorio GNOME. Si usamos un «flavour» de Ubuntu (como Kubuntu, o Lubuntu), los pasos no van a ser idénticos, al no usar los mismos entornos de escritorio. En estos casos, tendremos que buscar por los menús los pasos equivalentes para poder cambiar la resolución de la pantalla. Y lo mismo puede ocurrir con otras distros que, aunque usen también GNOME, pueden ser diferentes.
Utilizando terminal para otros Linux
Si no queremos usar el menú de Configuración, no usamos GNOME 3 o directamente queremos recurrir al método universal, por comandos, para cambiar la resolución del monitor, también podemos hacerlo.
Ubuntu utiliza el componente de aplicaciones Xorg. Y este cuenta con una herramienta llamada Xrandr que se puede usar para cambiar dinámicamente la salida de una pantalla sin necesidad de modificar a mano la configuración de xorg.conf.
Esta herramienta viene instalada por defecto. Podemos lanzarla ejecutando en un terminal el comando «xrandr» o «xrandr -q». Al hacerlo, veremos una lista con todas las resoluciones que tenemos disponibles para instalar. Una vez elegida la que queremos usar, podemos cambiarla de nuevo desde el terminal, ejecutando el siguiente comando (cambiando la resolución por la que queramos configurar):
xrandr --size 800x600
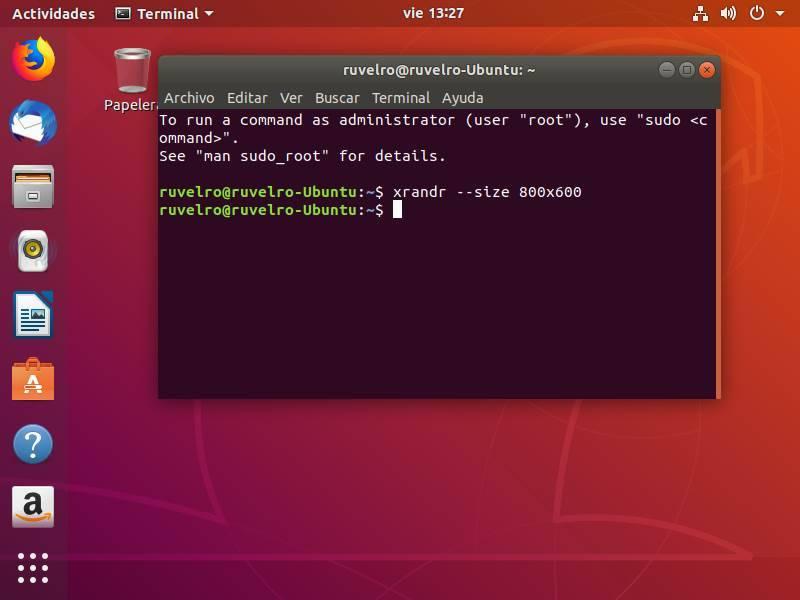
También podemos usar este comando con el parámetro «-s 1» que nos permitirá elegir directamente la resolución que ocupe el segundo lugar (o el que queramos, cambiando el 1 por la posición que queramos, teniendo en cuenta que la primera resolución de la lista es el puesto «0») sin tener que escribir los píxeles a mano.
De esta manera podemos cambiar mucho más rápidamente la resolución, y no dependemos de GNOME 3 para ello. Eso sí, debemos elegir una que esté registrada, ya que de lo contrario el cambio no se aplicará.
*Siempre que un Linux use Xorg, podremos cambiar la resolución con este sencillo comando. Pero si usa otros controladores, el comando puede variar, e incluso no estar disponible.
Cambiar resolución de varias pantallas
Si tenemos dos o más monitores conectados al ordenador, también vamos a poder cambiar la resolución de cada uno de ellos de forma individual. Para ello, lo primero que haremos será ejecutar el comando «xrandr –listactivemonitors», gracias al cual podremos ver una lista con todas las pantallas conectadas al PC, su resolución actual, y un identificador que necesitaremos más adelante.
Suponiendo que queremos cambiar la resolución de la pantalla llamada «eDP-1», deberíamos ejecutar el comando de la siguiente manera:
xrandr --output eDP-1 --size 800x600
Podemos cambiar, por supuesto, el monitor al que aplicar el cambio cambiando «eDP-1» por el nombre que tenga la pantalla en cuestión, además de cambiar la resolución (en nuestro ejemplo, 800×600) por la resolución que queramos usar.
Cambiar la escala
Otra opción que podemos encontrar para ajustar el tamaño de los elementos de la pantalla en nuestro Linux es la de cambiar la escala de la pantalla. Esta escala nos permite tener una resolución muy grande (como 2K o 4K), y poder tener los iconos y las letras del sistema a un tamaño aceptable que podamos leer sin problemas.
En el mismo apartado de configuración de pantalla que hemos visto en el punto anterior podremos encontrar, debajo de la resolución y la tasa de refresco de la pantalla, la escala.
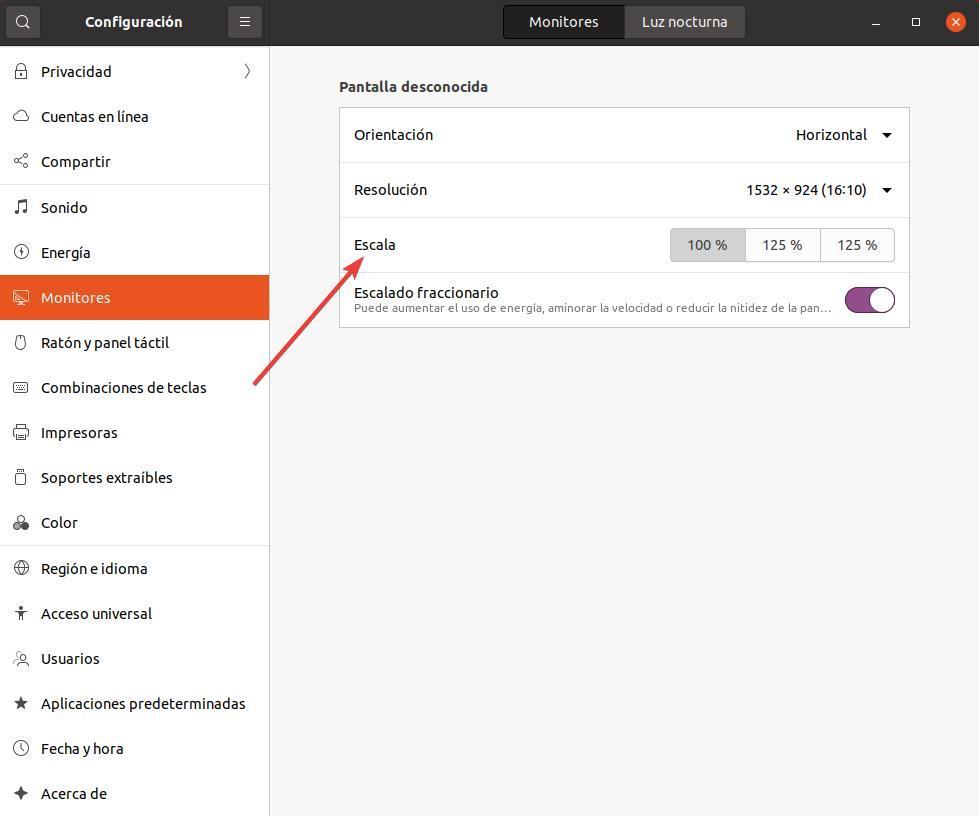
Por defecto, esta será del 100%, es decir, tamaño real de la resolución. Pero podemos aumentarla a 125%, 150%, 175% y 200%. En una resolución Full HD 1080p, la resolución del 100%, e incluso del 125%, puede estar bien. Para una resolución 2K, el valor 150% se ajusta muy bien. Y el 200% lo recomendamos cuando tengamos una pantalla 4K.
Además, podemos encontrar otra opción más llamada «Escalado Fraccionario«.
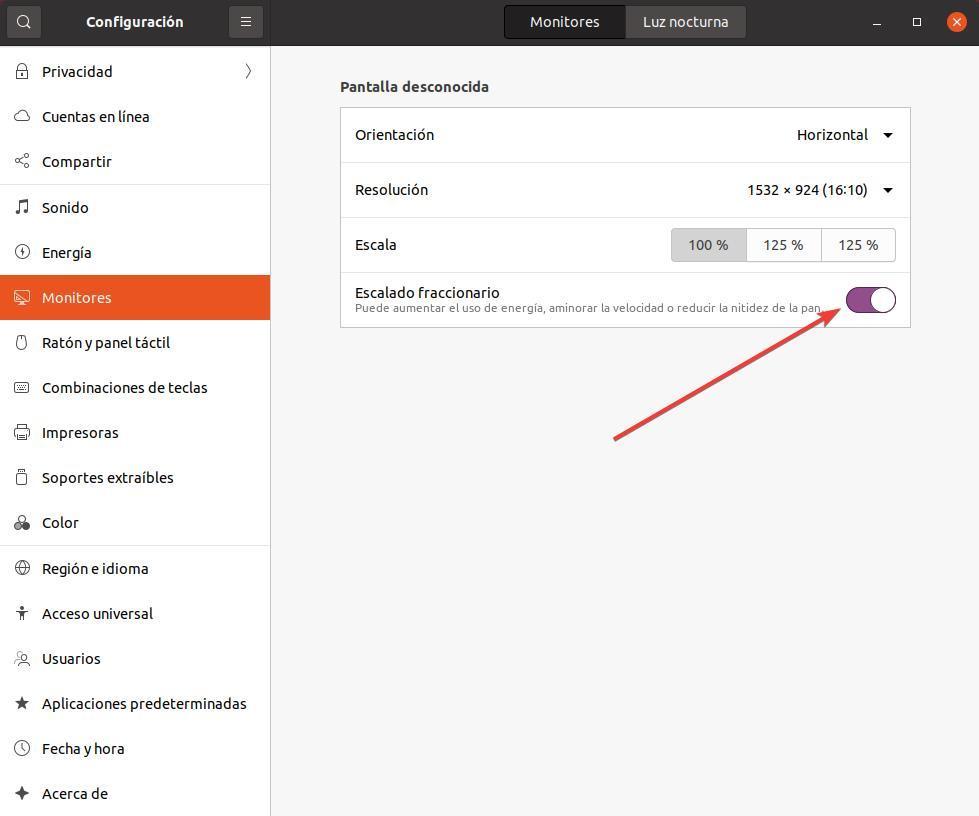
Esta opción, disponible desde Ubuntu 20.04, nos permite establecer escalas diferentes para cada monitor, en caso de tener varios conectados al mismo tiempo en Linux. De esta manera, si tenemos pantallas distintas, con resoluciones y tamaños distintas, podremos obtener una experiencia lo más unificada posible. Eso sí, debemos tener en cuenta que esta función puede darnos algunos problemas de rendimiento y velocidad, por lo que, si experimentamos muchos problemas, deberíamos deshabilitarla.
*Es posible que esta función no esté disponible en todas las distribuciones Linux. En nuestro caso hemos usado Ubuntu con escritorio GNOME, por lo que cualquier otra distro, que se base en Ubuntu y también use este mismo escritorio, debería tenerla. Pero no es algo 100% seguro.
Colocar la pantalla en vertical
La mayor parte de los usuarios solemos usar las pantallas en horizontal. Esta es la forma estándar de utilizarlas, ya que las webs, los programas y los sistemas operativos se han diseñado de esta manera (a pesar de que, con el auge de los móviles, las tendencias están cambiando). Sin embargo, eso no quiere decir que no podamos romper las reglas y utilizar la pantalla, por ejemplo, en vertical.
Aunque no lo creamos, esto nos aporta una serie de ventajas respecto a la vista horizontal clásica. Especialmente si usamos el ordenador para escribir, ver webs y, sobre todo, programar. Como estos programas tienen scroll vertical, tener la pantalla en vertical nos va a permitir tener mucho más espacio de trabajo y ver mucho más contenido a simple vista, sin tener que desplazarnos por el programa o por la web.
Utilizando la interfaz gráfica
En el mismo apartado que hemos visto en el punto anterior, justo encima del punto para cambiar la resolución, encontraremos una opción llamada «orientación». Esta, que estará configurada por defecto en horizontal, nos va a permitir girar la pantalla para colocarla en vertical, tanto hacia la izquierda como a la derecha y ajustar la resolución automáticamente a dicha orientación. También nos permite, si se diera el caso, darle la vuelta al monitor completamente y seleccionar la opción Horizontal (dada la vuelta).
Utilizar un monitor en vertical es algo bastante habitual en programadores y escritores, ya que les permite una mayor cantidad de código o texto a simple vista sin tener que interactuar con el ratón o con las flechas de teclado y así evitar perder la concentración. En los últimos años también es habitual ver este tipo de orientación en los escaparates de muchas tiendas, aunque este fin no tenga una unidad real para el usuario final sino para la tienda en sí.
A través de terminal
Por supuesto, si somos de los que nos gustan los comandos de terminal para realizar este tipo de configuraciones, también vamos a poder girar la pantalla usando xrandr, el comando que vimos en el punto anterior para cambiar la resolución. El comando que debemos ejecutar para este menester es:
xrandr -o left
Si queremos otra orientación, podemos cambiar «left» por «right», «normal» o «inverted».
Por qué no puedo cambiar la resolución de Ubuntu
Aunque es raro, también puede ocurrir que no podamos cambiar la resolución de la pantalla de nuestro Ubuntu. Y encontrar la causa de esto puede ser bastante complicado.
Uno de los motivos por los que suele pasar esto es por no tener la última versión de los drivers instalados en el ordenador. Suele ocurrir si, por ejemplo, tenemos una tarjeta gráfica muy nueva que aún no tiene soporte oficial dentro de los drivers por defecto de la distro. En ese caso tendríamos que instalar manualmente los drivers privativos de NVIDIA o AMD en nuestro Linux para poder cambiar la resolución de pantalla. Por lo tanto, debemos asegurarnos de tener siempre los últimos drivers. Y también las últimas actualizaciones de Ubuntu y del Kernel. Esto también puede ocurrir si estamos usando una máquina virtual. La solución en este caso pasa por instalar VMware Tools si utilizamos VMware para gestionar la máquina virtual o Guest Additions si utilizamos la solución de Oracle para crear máquinas virtuales.
Si utilizamos Hyper-V, incluido de forma nativa en Windows 10 y Windows 11 Profesional, no es necesario descargar ningún complemento, ya que, al ser una aplicación de Microsoft, la integración es nativa, sin necesidad de instalar ninguna aplicación adicional y desde el primer momento, vamos a poder sacarle el máximo partido al hardware de nuestro equipo.
También puede ocurrir que el cable HDMI de nuestro monitor esté estropeado y empiece a mandar señales falsas a la gráfica que la distro no sea capaz de identificar. En ese caso nos aparecerá dentro del panel de Configuración un aviso de monitor desconocido. Este mensaje también puede aparecer si nuestra pantalla está a punto de romperse y, por lo tanto, no funciona bien.
Incluso puede ocurrir que ya estemos utilizando la resolución máxima de nuestro monitor. Si nuestra pantalla tiene una resolución máxima de 1080p e intentamos ponerla a 4K, por ejemplo, no podremos hacerlo. Eso ya es un fallo de hardware y, por lo tanto, Ubuntu no tiene la culpa de ello.
También existe la posibilidad de que al cambiar la resolución adaptándola a la del monitor, la imagen no encaje perfectamente en los bordes del monitor, cortándose los bordes del escritorio. La solución a este problema no la vamos a encontrar en el sistema operativo, sino en el monitor que estemos utilizando. En ocasiones, el monitor no interpreta bien los cambios de resolución y se adapta a las necesidades. Para solucionar este problema, tan solo debemos acceder a las opciones de configuración del monitor, en el apartado Formato de imagen seleccionar Solo escaneo. Si esta opción no está disponible, cambiamos el formato de imagen a otro y una vez aplicado el cambio, seleccionamos nuevamente el que queremos utilizar.
Usar fondos de pantalla adaptados a la resolución
Uno de los elementos de personalización más habituales que solemos usar en los diferentes sistemas operativos, incluido Linux, son los fondos de pantalla. Aquí establecemos una serie de imágenes que forman parte del escritorio del sistema para así tener a la vista algo que nos resulte agradable en todo momento. Podemos añadir fondos relativos a eventos que nos gusten, fotos de los amigos, familiares, pareja, mascota, o todo aquello que se nos ocurra. Eso sí, aquí lo más recomendable es utilizar una foto como fondo de pantalla que se adapte a la perfección a la resolución que hayamos establecido.
Por tanto, una vez hayamos cambiado la resolución de pantalla en Linux, lo más recomendable es utilizar imágenes con el mismo tamaño en cuanto a su ancho y alto. De esta manera la imagen se adaptará a la perfección a nuestro escritorio de Linux. Además, os recomendamos que la misma tenga la máxima calidad para así no estropear el aspecto del sistema operativo en general. Normalmente estos sistemas de código abierto nos proponen algunas muestras en forma de fondos, pero como sabréis podemos añadir posteriormente los nuestros propios.
Para lograr esto que os contamos basta con que pinchamos con el botón derecho del ratón en el escritorio y seleccionemos la opción Cambiar el fondo. Cabe mencionar que adaptar estas imágenes a la resolución indicada lo podemos hacer de manera rápida y sencilla con cualquier editor de fotos que tengamos instalado en el equipo, como GIMP, por ejemplo.
Un aspecto muy importante que debemos tener en cuenta es que, si una imagen tiene una resolución inferior a la de nuestro monitor, si la reescalamos, el resultado será una imagen con píxeles como puños, por no hablar de la falta de nitidez. Si hemos configurado una resolución de 1920×1080, las fotografías o imágenes que utilicemos como fondo de pantalla, como mínimo, deben tener la misma resolución. Si tienen no pasa nada, la imagen se verá exactamente igual. Pero no sucederá, al contrario, si la resolución de la imagen es menor.
Cambiar la resolución si lo cargamos en Virtualbox
En muchas ocasiones utilizamos las imágenes ISO de las diferentes distribuciones de Linux para probarlas en diferentes programas de virtualización como sucede por ejemplo con Virtualbox. Como quizá muchos de vosotros ya sabréis, aquí hablamos de ciertas aplicaciones que instalamos por ejemplo en Windows y que nos permiten visualizar cualquier otro sistema para probarlo de primera mano sin necesidad de instalarlo de forma convencional.
Sin embargo, algo que nos puede suceder en multitud de ocasiones con Ubuntu, al cargar la imagen ISO en la máquina virtual, no conseguimos ver el escritorio en su totalidad. Por tanto, esto se puede convertir en algo bastante molesto, ya que no podemos manejar el sistema operativo todo lo bien que nos gustaría. Así, algo imprescindible aquí es cambiar la resolución predeterminada para aumentar la misma y de esta manera poder visualizar correctamente toda la interfaz de Ubuntu en nuestra pantalla. Para esto que os contamos no tenemos más que seguir el proceso descrito anteriormente, todo ello a pesar de tratarse de un sistema operativo virtualizado.
Si no conseguimos cambiar la resolución a través de las opciones de configuración, tendremos que instalar las Guest Additions. Las Guest Additions es un conjunto de drivers que permiten a VirtualBox tener acceso a las mismas características de propiedades de todos los componentes conectados al PC. De esta forma, vamos a poder utilizar la misma resolución que nos ofrece el monitor si vernos limitado a la máquina virtual. Además, también tendremos acceso a todas las unidades conectadas incluso a la posibilidad de acceder a unidades USB conectadas, compartir archivos con Windows y mucho más. Podemos descargar las Guest Additions directamente de la página web de VirtualBox pulsando en el siguiente enlace.
¿Iconos muy pequeños? Redúcela
Una molesta también muy común a la hora de trabajar con resoluciones muy altas es que los iconos, las letras y los demás elementos del sistema aparezcan muy pequeños. Aunque parezca mentira, lo mejor no es siempre trabajar con las resoluciones más grandes. A veces, una resolución más pequeña nos hará sentirnos más cómodos mientras trabajamos con el PC.
Esto se nota, sobre todo, cuando trabajamos con pantallas 2K y 4K. Estas resoluciones, para juegos o películas, están bien. Pero para trabajar y navegar por Internet, es demasiado grande. Si no queremos andar configurando escalas y zooms, probablemente nos merezca más la pena usar una resolución menor, por ejemplo, 1920 x 1080. Nuestros ojos lo agradecerán. Pero, si establecemos una resolución menor, corremos el riesgo de que el texto que se muestra en los iconos de la aplicación se muestre cortado y no permita ver con claridad su nombre. Lo mejor que podemos hacer es probar diferentes resoluciones hasta que encontremos la que más se adapta a nuestra vista, evitando en la medida de lo posible que los textos de los iconos de las aplicaciones se corten.
Además, también podemos jugar con la opción de «Escala». Esta función lo que hace es encargarse de ampliar el tamaño de la letra, los iconos y todos los demás elementos de manera que, incluso al usar una resolución 4K, podamos verlos lo suficientemente grandes como para sentirnos a gusto y cómodos. Eso sí, es importante destacar que no todos los programas soportan HiDPI, y la escala puede no funcionar como es debido. En ese caso, no nos quedará otra que reducir la resolución, tal como hemos explicado antes.