Hace ya bastante tiempo que el uso de archivos comprimidos se ha convertido en algo habitual, independientemente del sistema operativo que usemos. Al trabajar con esta clase de archivos podemos reducir el espacio ocupado por archivos pesados o bien mantener organizados varios archivos en un solo fichero. Si usamos Linux a la hora de trabajar con nuestro ordenador podemos echar mano de diferentes herramientas gratuitas con las que poder realizar labores de compresión y descompresión de archivos.
Comprimir archivos es una utilidad que nos puede resultar de gran importancia a la hora de ahorrar espacio en nuestras unidades de almacenamiento o bien para compartir amplias cantidades de elementos a través de Internet de forma más cómoda. Para ello es importante contar con una buena herramienta que nos permita una amplia compatibilidad de formatos con una fuerte capacidad de seguridad para proteger el contenido de los archivos.
Programas para comprimir y descomprimir archivos en Linux
Si estamos buscando una aplicación que nos permita comprimir y descomprimir archivos, dispondremos de diferentes opciones para todo tipo de usuarios y sobre las cuales os pasamos a hablar a continuación.
PeaZip, compatibilidad con más de 200 tipos de archivos
Hablamos de una herramienta que nos proporciona una alta relación de compresión y que funciona para más de 200 tipos de archivos entre los que encontramos 001, 7Z, ACE, ARC, ARJ, BZ2, CAB, DMG, GZ, ISO, LHA, PAQ, PEA, RAR, TAR, UDF, WIM, XZ, ZIP y ZIPX, entre otros. El programa nos ofrece la posibilidad de abrir, ver y extraer archivos comprimidos dentro de una interfaz de usuario simple, desarrollada para que pueda ser utilizada por todo tipo de usuarios.
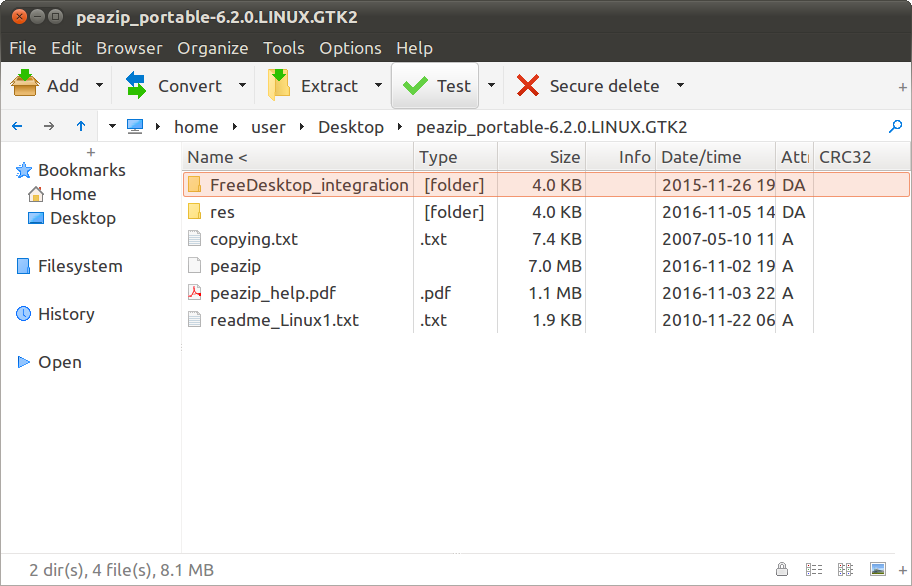
Este potente software también cuenta con la implantación de un administrador de archivos potente y completo con el que podemos editar, ver, navegar y buscar los archivos dentro de un archivo comprimido. Dispone de un amplio conjunto de opciones de seguridad para nuestros datos, ya que cuenta con un cifrado fuerte (AES, Twofish, Serpent), un administrador de contraseñas cifradas y autenticación en dos factores de manera opcional.
PeaZip es una aplicación multiplataforma, siendo compatible con Linux y BSD en cualquier arquitectura GNU /Linux x86-64 ei386, con soporte experimental para Linux ARM, BSD / Unix. Se puede descargar desde su página web.
Gzip, uno de los métodos de compresión en Linux más utilizados
Pasamos ahora a una herramienta como gzip, abreviautra de GNU ZIP, un software libre nacido para reemplazar al programa compress de UNIX, siendo uno de los métodos más utilizados para comprimir en Linux, siendo especialmente relevante dentro del desarrollo web. Hablamos de una utilidad de compresión de datos sin pérdida, donde el archivo comprimido tiene un formato GZ.
Gzip puede utilizarse con cualquier interfaz de línea de comandos y podemos encontrar el código fuente, la documentación y la información de desarrollo más recientes de gzip en su página web.
p7zip, versión para Linux del popular 7-Zip
p7zip es la versión de línea de comandos no oficial de 7-Zip para Linux / Unix, una famosa herramienta de compresión y descompresión de archivos. Esta aplicación cuenta con su propio motor de compresión que se denomina 7Z y que también es usada por otros programas similares. Además, ofrece la posibilidad de comprimir archivos en otros formatos como ZIP, GZIP, BZIP2, TAR, WINM y XZ, así como descomprimir de forma rápida otros formatos como el RAR, UDF, UEFI, VDI, VHD, VMDK, WIM, XAR, entre otros.
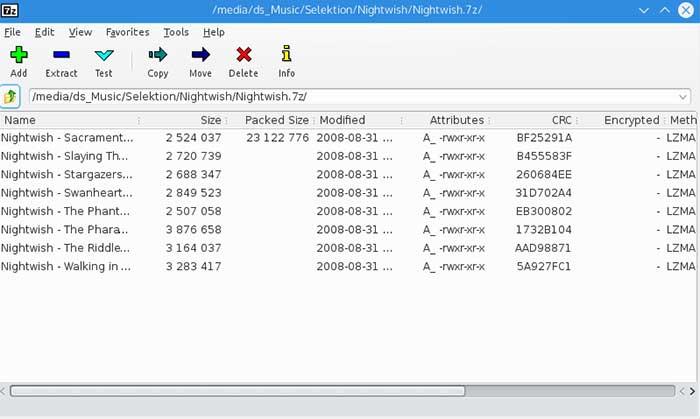
Otra característica a destacar es su fuerte encriptación ya que cuenta con cifrado AES-256 para archivos en formato 7z y ZIP, la capacidad de auto-extracción para el formato 7z y cuenta con soporte para arquitecturas x86 y ARM de 32 y 64 bits. Además, cuenta con una capacidad de compresión que alcanza con los formatos de Zip y GZip, entre un 2% y un 10% mejor que la generada por otras aplicaciones similares.
Podemos probar p7zip en Linux descargando los archivos pertinentes desde este enlace.
bzip2, especialmente dirigido a usuarios avanzados
Pasamos ahora a un programa desarrollado bajo licencia BSD, mediante el cual podemos comprimir y descomprimir todo tipo de ficheros utilizando los algoritmos de compresión de Burrows-Wheeler y de codificación de Huffman. Hablamos de un software especialmente indicando para usuarios avanzados, pues se ejecuta en línea de comando y posee hasta quince opciones.
Con él disponemos de opciones específicas para sobrescribir archivos, suprimir errores y forzar la compresión de cualquier fichero incluso descomprimir archivos dañados. Además, es una herramienta portable y puede ejecutarse en cualquier ordenador de 32 bits o 64 bits con un compilador de ANSI C.
Podemos descargar bzip2 desde este enlace.
B1 Free Archiver, completo y fácil de usar
Pasamos a hablar ahora de un administrador de archivos multisistema que puede ser usado tanto en Linux como macOS y Windows, así como en dispositivos Android. Ofrece compatibilidad con más de 40 formatos entre los que se encuentran los formatos de archivos más populares como B1, ZIP, JAR, XPI, RAR, 7Z, ARJ, BZ2, CAB, DEB, GZIP, TGZ, ISO, LZH, LHA, LZMA, RPM, TAR, XAR, DMG, entre otros.
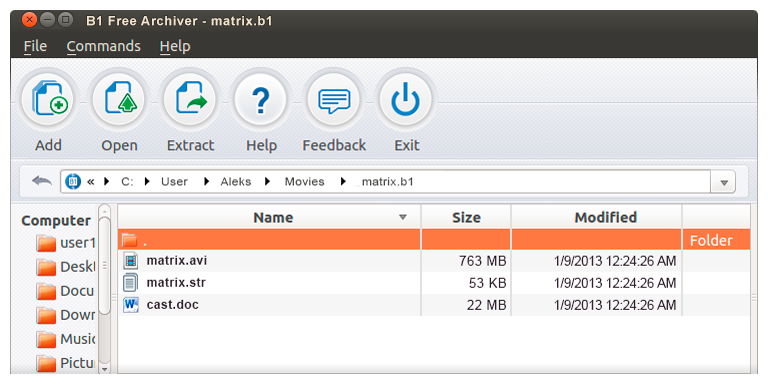
Entre sus características cabe reseñar que ofrece una completa funcionalidad tanto con archivos divididos como protegidos con contraseña. La seguridad es otros de los puntos fuertes de esta aplicación pues cuenta con cifrado AES 256 bits, de forma que nadie pueda leer el contenido de nuestros archivos comprimidos sin disponer de la contraseña.
Podemos descargar B1 Free Archiver para Linux desde la página web del desarrollador.
lzop, alternativa a gzip más rápida y con mayor compresión
Hablamos ahora de lzop, un compresor de archivos muy similar a gzip. Se caracteriza por ser uno de los compresores y descompresores más rápidos que existen, ofreciendo una compatibilidad directa con gzip, siendo capaz de producir archivos más grandes, con un consumo de CPU muy inferior.
Y es que cabe destacar que, por lo general, tanto el texto como el código fuente se comprime entre un 40-50% del tamaño original. Además, los archivos grandes también son capaces de comprimirse mucho mejor que los pequeños.
Podemos descargar todos los paquetes de lzop desde aquí.
Xarchiver, sencillez y funcionalidad a partes iguales
Pasamos a hablar de Xarchiver, un software libre, de código abierto y gratuito liberado bajo licencia GPL. Se trata de una aplicación GTK+ que no servirá para comprimir y descomprimir archivos. Es compatible con los formatos 7z, ZIP, RAR, TAR, BZIP2, GZIP, ARJ, lHA, RMP y DEB (solo abrir y extraer).
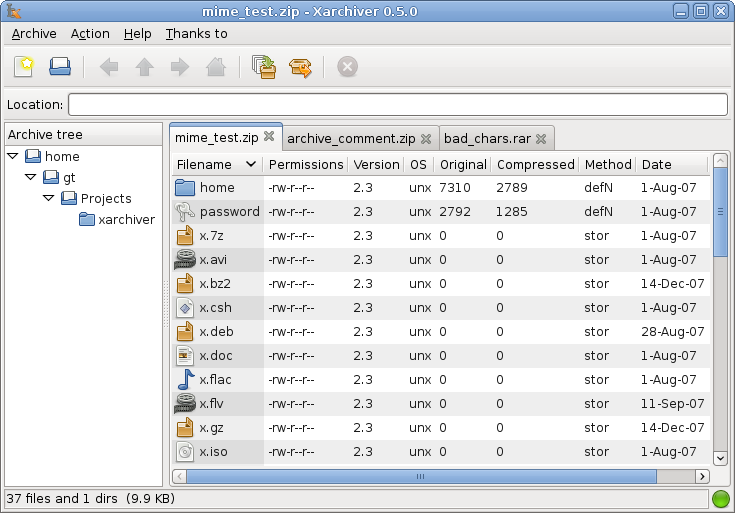
Este programa nos permitirá crear, agregar, extraer y eliminar archivos de cualquiera de los formatos compatibles mencionados, siendo capaz de proteger los archivos con contraseña para los formatos 7z, ZIP, RAR y ARJ.
Si queremos probar Xarchiver para comprimir y descomprimir nuestros archivos en Linux podemos descargarlo directamente desde este enlace.
kArchiver, extrae el contenido en el administrador de archivos
Se trata de una utilidad de KDE la cual ha sido desarrollada para facilitarnos cualquier labor a realizar con nuestros archivos comprimidos. La aplicación nos permite crear archivos en TAR. GZ, TAR.BZ2, ZIP y RAR entre otros formatos comprimidos. Con esta herramienta será posible agregar, eliminar y ver uno o más archivos desde una ventana selección múltiple.
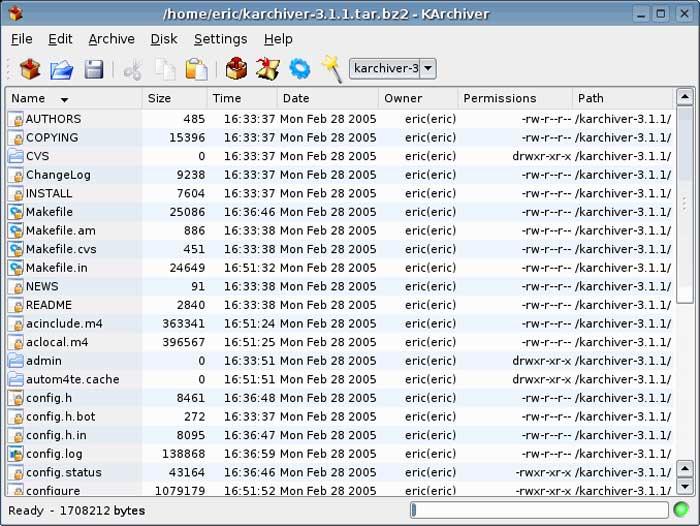
Otra característica a destacar es la posibilidad de proteger nuestros archivos con contraseña, así como crear archivos autoextraíbles, archivos divididos y convertir el formato del archivo. Su interfaz se puede fusionar con konqueror, lo cual facilita que podamos ver y extraer los archivos dentro del administrador de archivos.
Si deseas utilizar kArchiver es posible descargarlo desde su página web.
Comprimir y descomprimir desde terminal
Aunque algunas distribuciones pueden traer software para trabajar con archivos comprimidos instalados de serie, es posible que, al intentar acceder a ellos, estos no estén instalados en el PC. Por lo tanto, antes de empezar a trabajar con este tipo de archivos, vamos a ver cómo podemos instalar los programas más usados para esta labor.
La primera de las herramientas que vamos a ver es ZIP. Esta es una herramienta diseñada especialmente para utilizarse desde terminal, por lo que, para poder trabajar con ella, debemos tener algunos conocimientos sobre cómo ejecutar comandos dentro de un sistema operativo Linux. Para instalarla en una distro basada en Debian o Ubuntu, tendremos que ejecutar el siguiente comando:
sudo apt install zip
Si lo que queremos es usarla en CentOS o Fedora, entonces el comando será:
sudo yum install zip
En Arch Linux o Manjaro:
sudo pacman -S zip
Y, por último, en OpenSUSE, ejecutaremos:
sudo zypper install zip
Y es posible que, para descomprimir, tengamos que instalar una herramienta adicional, unzip, la cual también podemos bajar de los principales repositorios de software de la siguiente manera (ajustando el comando a nuestyra distro y a nuestro gestor de paquetes):
sudo apt install unzip
El formato RAR, Roshal Archive, es también otro de los formatos más populares que nos podemos encontrar a la hora de descargar y abrir todo tipo de archivos comprimidos a través de Internet. Este formato destaca por contar con mejores medidas de seguridad y un algoritmo que nos permite reducir, aún más, el tamaño de los archivos. Para instalarlo en una distro basada en Debian o Ubuntu, lo que debemos hacer es ejecutar los siguientes comandos:
sudo apt install rar
sudo apt install unrar
En cualquier otra distro, debemos descargar el paquete desde la web de WinRAR y ejecutar los siguientes comandos para compilarlo e instalarlo:
gzip -dc rarlinux-X.X.X.tar.gz | tar -xvf -
cd rar
make install
cd ..
rm -R rar
Y, como no, no nos podíamos olvidar de otra de las mejores herramientas para trabajar con archivos comprimidos: 7Zip. Este compresor, totalmente gratuito y de código abierto, nos va a permitir trabajar fácilmente con todo tipo de archivos comprimidos sin ningún problema. Para instalarlo, debemos ejecutar el siguiente comando en nuestro terminal:
sudo apt install p7zip-full p7zip-rar
O, si usamos una distro diferente no basada en Debian ni Ubuntu, usaremos el gestor de paquetes que corresponda.
Cómo comprimir archivos
Para comprimir archivos en Linux usando la herramienta Zip, lo que debemos hacer es lanzarla, con el parámetro «-r», especificando primero el nombre del archivo de salida (es decir, el nombre que queremos que tenga el archivo comprimido) y, acto seguido, los archivos o carpetas que queremos incluir dentro de dicho paquete. El formato del comando que debemos ejecutar será el siguiente:
zip -r archivo_comprimido carpeta1 carpeta 2 archivo1
Si, después de «-r» añadimos el parámetro «-Z» vamos a poder especificar el método de compresión que queremos usar. Por ejemplo, para comprimir un archivo usando «bzip2», el comando será el siguiente:
zip -r -Z bzip2 archivo_comprimido carpeta1 carpeta 2 archivo1
Y también vamos a poder ajustar, si queremos, el nivel de compresión de los datos. Cuanto mayor sea este nivel, menos ocuparán los archivos (aunque tardarán más tiempo en comprimirse y extraerse). Este nivel está valorado del 0 al 9 (siendo 0 solo empaquetado, sin compresión, 6 el valor estándar, y 9 la máxima compresión) y el comando quedaría de la siguiente forma:
zip -9 -r archivo_comprimido carpeta1 carpeta 2 archivo1
En el caso de usar RAR en Linux, el comando que debemos ejecutar en nuestro sistema es el siguiente, usando la letra «a» como parámetro, especificando el nombre de salida del archivo, y los archivos o carpetas que queremos incluir:
rar a archivo_comprimido.rar archivo1
Y, si queremos comprimir en un paquete todos los archivos que hay dentro de una carpeta o directorio, entonces lo que tenemos que hacer es ejecutar lo siguiente:
rar a archivo_comprimido.rar *
En tercer lugar, si el programa que queremos utilizar es el compresor 7Zip, el proceso es prácticamente el mismo. Simplemente debemos especificar el parámetro «a», seguido del nombre del fichero que queremos generar y, por últimos, los archivos que queremos incluir. Así, nos quedará de la siguiente manera:
7z a archivo_comprimido archivo1 carpeta1 archivo 2
Descomprimir archivos en Linux
Igual que para comprimir usamos el comando «zip», para descomprimir tendremos que hacerlo con el comando «unzip». Este comando se utiliza de una forma muy sencilla, y es que, para extraer todos los archivos que hay dentro de un paquete bastará con ejecutar este comando, seguido del archivo en cuestión, para que la herramienta se encargue de copiarlos al directorio actual:
unzip archivo.zip
En caso de que hayamos apostado por RAR, concretamente la parte de descompresión UNRAR, el comando que tendremos que ejecutar para poder extraer los archivos dentro de un fichero RAR (o en cualquier otro formato compatible) será el siguiente:
unrar x archivo.rar
Y también podremos especificar la ruta donde queremos descomprimir los archivos añadiéndola al final de la siguiente manera:
unrar x archivo.rar /ruta/ruta/ruta
Si el programa que hemos instalado es 7Zip, entonces el comando que debemos ejecutar para extraer estos archivos será el siguiente (cambiando el nombre del archivo por el nombre correspondiente del mismo):
7z e archivo.7z
Si lo preferimos, también podemos usar la interfaz gráfica de este programa para descomprimir los archivos sin necesidad de ejecutar comandos en nuestro sistema.
¿Qué compresor es más recomendable?
Dentro de todas las opciones que tenemos disponibles para comprimir y descomprimir archivos en Linux, posiblemente nos quedemos con PeaZip como la más recomendada. Sin duda es una de las opciones más utilizadas, ya que es apta para todo tipo de usuarios. A eso le sumamos su amplia compatibilidad con todo tipo de archivos de compresión y sus fuertes medidas de seguridad. Todo ello la convierten en casi un imprescindible que no debe faltar en nuestro ordenador.

