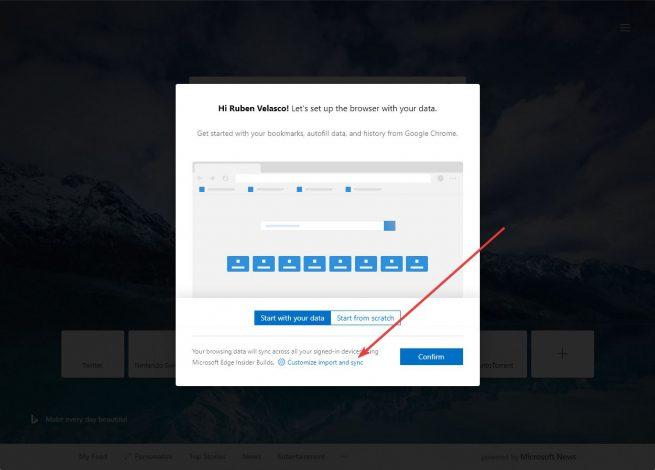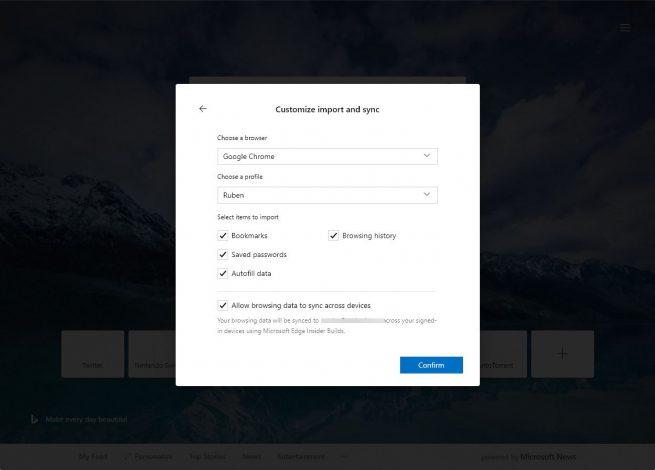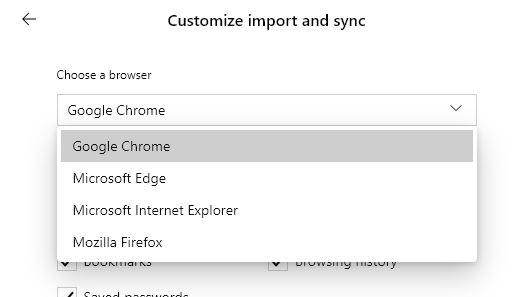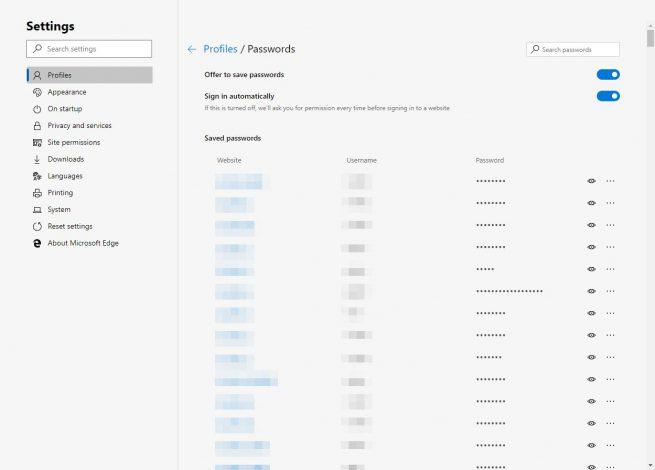Cómo pasar todas tus contraseñas de Google Chrome o Firefox a Microsoft Edge Chromium
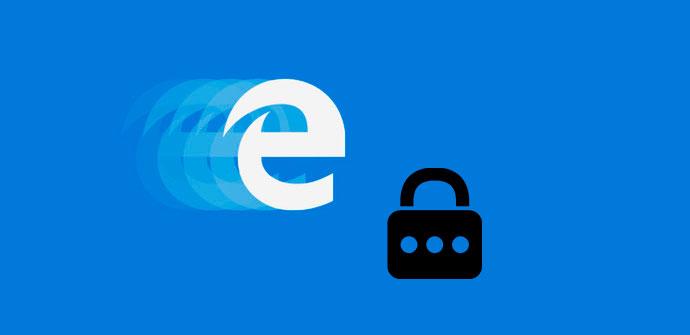
Cuanto más tiempo pasamos usando un navegador más complicado nos resulta cambiar a otro. Esto se debe a que todos los navegadores web modernos, como Google Chrome o Firefox, cuentan con sistemas de sincronización que nos permiten tener una copia de todos nuestros datos en la nube (historial, marcadores, contraseñas, etc) de manera que siempre podamos tener nuestros datos a mano, incluso si cambiamos de PC. Esto generalmente nos suele «atar» a un navegador concreto, a pesar de que pasar todos los datos de un navegador a otro suele ser muy sencillo y no tenemos que renunciar a nada.
Después de que Google Chrome haya sido durante muchos años el navegador por excelencia, y Firefox le siguiera de lejos como principal alternativa, hace unos meses Microsoft dio a conocer su nuevo navegador Edge basado en Chromium, un navegador que sin duda va a dar mucho de qué hablar en los próximos meses y que, además, se va a convertir en un duro rival para Google Chrome.
Si aún no lo hemos hecho, ya podemos descargar Edge Chromium, el nuevo navegador de Microsoft, desde su página web principal. Este navegador aún se encuentra en fase de desarrollo, por lo que al usarlo debemos tener en cuenta que puede no funcionar perfectamente o puede que algunas funciones y características aún no estén disponibles.
Google Chrome y Edge Chromium comparten en mismo motor y la mayoría de las características y funcionalidades. Sin embargo, una de las principales razones por las que los usuarios no abandonarán Google Chrome para probar el nuevo navegador de Microsoft es por miedo a perder todos los datos que han estado guardando en él, como, por ejemplo, las contraseñas.
En este artículo os vamos a explicar fácilmente cómo pasar todas las contraseñas de Google Chrome al nuevo Microsoft Edge.
Cómo pasar con un par de clics todas las contraseñas de Chrome y Firefox a Edge Chromium
Una vez instalado el navegador, la primera vez que lo abramos podremos ver el sencillo asistente de configuración inicial del navegador desde el que podemos o bien empezar a usar todos los datos que ya tuviéramos antes en el navegador (o que cargará automáticamente desde otros navegadores), o bien empezar a usarlo desde cero, sin ninguna configuración.
En este apartado, simplemente debemos seleccionar la opción «customize import and sync» en la parte inferior.
Nos aparecerá una nueva pantalla en nuestro navegador desde la que vamos a poder personalizar las opciones de importación de los demás navegadores que tengamos en el PC a este nuevo Edge Chromium.
Como podemos ver, lo primero que tendremos que elegir será el navegador de origen, donde tengamos guardadas ya las contraseñas, ya sea Google Chrome, Firefox, Edge clásico e incluso Internet Explorer.
Después de elegir el navegador de origen elegiremos el usuario del que queremos importar datos (por si tenemos varios usuarios en el navegador), y el contenido que queremos pasar al navegador, aunque lo que nos importa a nosotros son las contraseñas.
Ya no tenemos que hacer nada más. Cuando finalice la importación de los datos, simplemente escribimos en la barra de direcciones «edge://settings/passwords» y podremos ver cómo tenemos ya todas nuestras contraseñas en Edge Chromium.
Como podemos ver, es muy fácil pasar todos nuestros datos de un navegador (como Google Chrome) a otro (como Edge Chromium) para poder usar otro navegador sin tener que renunciar a nuestros datos ni nuestras configuraciones.