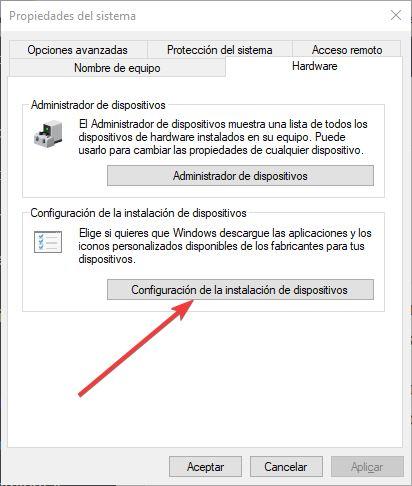Cómo evitar que Windows 10 instale automáticamente, y sin permiso, las aplicaciones de las impresoras y otros dispositivos

Para bien o para mal, uno de los puntos donde Microsoft ha puesto mayor esfuerzo a la hora de desarrollar Windows 10 es en los controladores o drivers. La compañía ha querido que, cuando conectemos prácticamente cualquier dispositivo al equipo, ya sea una gráfica nueva, una cámara, una impresora, etc, los drivers se descarguen e instalen automáticamente desde Windows Update sin que tengamos que hacer nada. Además, junto a estos drivers, también se descargan otras aplicaciones de los fabricantes, aplicaciones que, muchas veces, suelen molestar más que ayudar.
Si conectamos, por ejemplo, una impresora HP a nuestro ordenador, Windows 10 se encargará automáticamente de descargar los drivers de la impresora para instalarla y dejarla lista para usarla. Junto a estos drivers, el sistema operativo también descargará e instalará, sin permiso, la aplicación del fabricante para utilizar esta impresora.
Aunque siempre podemos buscar la aplicación y eliminarla manualmente de nuestro ordenador, Windows 10 volverá a buscarla tan pronto como busque nuevas versiones de los drivers y la volverá a descargar e instalar sin pedirnos permiso para ello.
Por suerte, es muy sencillo deshabilitar esta característica. A continuación os explicamos cómo hacerlo.
Cómo deshabilitar la descarga automática de software de impresoras, escáneres y otros periféricos en Windows 10
Para deshabilitar esta característica de Windows 10, lo que debemos hacer es ejecutar la siguiente herramienta desde el buscador de Cortana: Sysdm.cpl.
Automáticamente se nos abrirán las propiedades del sistema. En esta ventana seleccionamos la pestaña «hardware» y, a continuación, pulsamos sobre el botón «Configuración de la instalación de dispositivos«.
Desde este apartado vamos a poder elegir si queremos que Windows descargue e instale automáticamente también las aplicaciones y los iconos personalizados para los dispositivos que conectamos. Al pulsar sobre este botón se nos abrirá una nueva ventana con dos opciones. La primera de las opciones, «Sí«, opción recomendada y activada por defecto es la que descargará e instalará estas aplicaciones sin permiso, mientras que la segunda opción, «No«, será la que evite que esto ocurra.
Una vez seleccionada la opción «No», y guardados los cambios, Windows 10 dejará de descargar e instalar las aplicaciones de los dispositivos sin permiso. Los drivers se seguirán descargando automáticamente desde Windows Update, pero sin las molestas aplicaciones que se instalan por defecto.
Cómo evitar que Windows 10 descargue drivers automáticamente
El truco anterior solo sirve para evitar que Windows 10 descargue e instale las aplicaciones de los fabricantes sin permiso, pero el sistema operativo seguirá descargando automáticamente los drivers de los componentes que conectemos al ordenador.
Para evitar que esto ocurra debemos hacer un cambio en el registro de Windows. Antes de continuar os recomendamos leer nuestra completa guía para editar el registro de Windows para saber cómo hacerlo y no correr riesgos.
Para ello, nos desplazaremos hasta la siguiente ruta del registro:
- HKEY_LOCAL_MACHINESOFTWAREPoliciesMicrosoftWindows
Dentro de la clave «Windows» crearemos una nueva clave de registro llamada «WindowsUpdate». Dentro de ella crearemos un nuevo valor DWORD de 32 bit y le daremos el nombre «ExcludeWUDriversInQualityUpdate». Por último, haremos doble clic sobre este nuevo valor y le daremos el valor de «1».
Reiniciamos el ordenador y, cuando vuelva a arrancar, esta nueva política entrará en funcionamiento, evitando que Windows 10 descargue ningún driver de forma automática.
¿Prefieres descargar e instalar manualmente los drivers y las aplicaciones de tus componentes o que Windows 10 lo haga automáticamente?