Cómo lograr más de un 60% de compresión en los archivos JPG para compartirlos en Internet

Compartir todo tipo de ficheros a través de Internet se ha convertido en algo habitual, ya sea por correo electrónico, redes sociales, o aplicaciones de mensajería instantánea. Eso sí, uno de los objetivos en esas tareas es que el proceso de subida y bajada sea lo más rápido y fluido posible.
Para ello juega un papel muy importante las conexiones a la Red de las que dispongamos en ese momento, pero al mismo tiempo debemos intentar facilitar la tarea nosotros mismos empleando diversos métodos, como es la compresión de ficheros. Es por ello que os vamos a hablar de una herramienta gratuita llamada hJPEG, un software compresor de archivos JPG que puede comprimir estas imágenes hasta en un 60%, todo ello con una pérdida mínima de calidad en el fichero de salida.
De este modo, el software nos permite comprimir imágenes entre los niveles 1 y 10, donde 1 es el nivel de compresión más alto y 10 el más bajo. Al mismo tiempo el propio programa también nos permite ver en pantalla la salida de la imagen para que nos hagamos una idea de cómo va a quedar. Así, para cargar una nueva foto en hJPEG, no tendremos más que arrastrarla hasta su interfaz y a continuación especificar el nivel de compresión, salida que veremos de inmediato para comprobar la pérdida que ha sufrido.
Esto nos va a ayudar a obtener una vista previa de la salida antes de guardar la imagen como tal, mientras que al mismo tiempo, este proceso también puede ahorrar espacio en el disco duro, por lo que será útil tanto para compartir, como para almacenar.
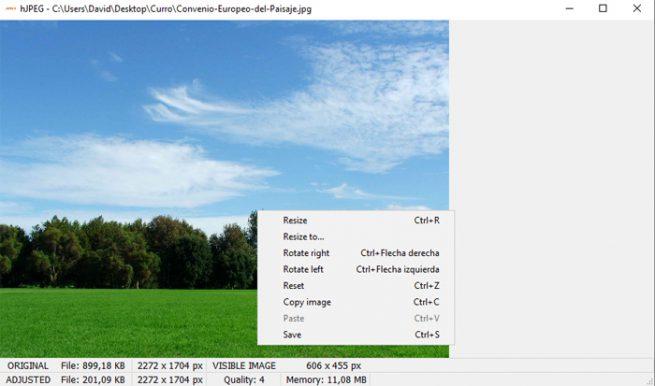
Comprime fotos JPG hasta con un 60% de compresión con hJPEG
A todo esto hay que sumarle que, una vez hayamos descargado el ejecutable del programa, no hará falta que instalemos nada, ya que es un programa portable. Así, tras arrancarlo en Windows, lo primero que haremos será arrastrar la imagen a tratar a su interfaz, que en principio está vacía. Cuando se haya cargado el fichero, en la parte inferior de la interfaz vemos los valores correspondientes a la foto original, y a la de salida.
En principio el archivo resultante estará a cero, ya que aún no hemos comenzado con el proceso de compresión, por lo que para empezar con todo ello, no tenemos más que presionar los números del 1 al 10 en el teclado para reducir el tamaño. Presionar 1 significa, como hemos dicho antes, aplicar el mayor nivel de compresión, al contrario de lo que sucede si pulsamos el 10. A medida que vayamos ajustando diferentes niveles de compresión, veremos la diferencia tanto de calidad, como de tamaño, datos que nos van a ser de gran utilidad.
Pues bien, una vez hayamos logrado el resultado que más se ajuste a nuestras expectativas, para poder almacenar la foto desde el propio programa, pulsamos sobre la misma con el botón derecho del ratón y seleccionamos, bien “Save” para guardarla en la ubicación de disco deseada, bien en “Copy image” para copiarla y pegarla en alguna otra herramienta de tratamiento fotográfico.
