Cómo activar o desactivar un usuario usando CMD en Windows 10
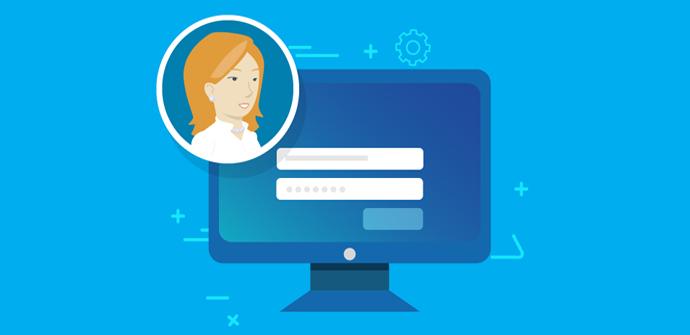
Tal y como sucede en muchos equipos, son varios los usuarios distintos que hacen uso del mismo, todo ello sobre un mismo Windows 10, como cabe suponer, por lo que lo más recomendable en estos casos es crear varias cuentas de usuario diferentes, aunque sobre todas ellas siempre va a estar la del administrador.
Así, como su propio nombre indica, la cuenta de administrador de Windows 10 va a ser la encargada de gestionar los permisos y acceso a funciones del resto de cuentas, todo ello, repetimos, sobre un solo Windows 10. Así, cada uno de los usuarios dados de alta va a poder disponer de su propio sistema almacenamiento de archivos, escritorio personalizado y configuraciones propias, independientemente del resto.
Pero eso sí, a veces es necesario desactivar la cuenta de un usuario en concreto sin la necesidad de tener que eliminarla, ya que al borrarla se eliminarían todos sus archivos, aplicaciones y configuraciones personalizadas. Por tanto, al deshabilitar una cuenta desaparece el correspondiente icono de esa cuenta de la pantalla de inicio de sesión y del menú para cambiar de usuario, situado en el menú Inicio de Windows 10. Así, esto nos va a permitir volver a habilitar esa misma cuenta más adelante sin perder ninguno de sus datos almacenados hasta el momento.
Es por ello que a continuación os vamos a mostrar la manera de llevar a cabo este tipo de tareas de manera rápida y sencilla, es decir, vamos a ver cómo habilitar o deshabilitar una cuenta de usuario en Windows 10 sin borrarla. Eso sí, antes de nada vamos a tener en cuenta que este proceso que os vamos a describir en estas líneas está dirigido principalmente a usuarios de Windows 10 que usan equipos en su hogar a nivel particular, o para pequeñas empresas.
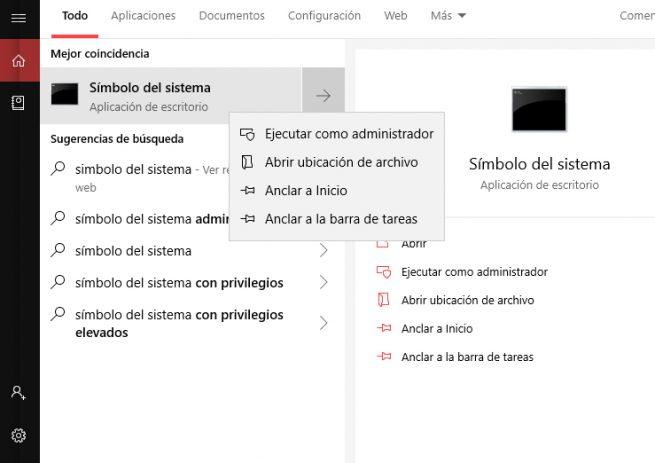
Cómo habilitar o deshabilitar cuentas en Windows 10
Independientemente de la versión de Windows 10 que utilicemos, podremos hacer uso de un comando rápido en el Símbolo del sistema para habilitar o deshabilitar una cuenta de usuario local. Por tanto, lo primero que haremos será abrir la función del Símbolo del sistema como administrador, para lo cual en el menú Inicio escribimos el comando «cmd» en el cuadro de búsqueda, y cuando veamos la funcionalidad aparecer, hacemos clic con el botón derecho del ratón sobre la misma y ejecutamos como administrador.
A continuación, en la ventana que aparece escribimos el siguiente escribir un comando para ejecutar la acción: “net user <USUARIO> /active:no”, donde <USUARIO> es el nombre de la cuenta de usuario que deseamos desactivar en este caso. Una vez el comando se haya ejecutado, ya podremos cerrar el Símbolo del sistema. Tras ello, como os hemos comentado antes, la cuenta de usuario se desactivará y dejará de aparecer como cuenta activa al iniciar sesión, por lo que podemos repetir el mismo proceso para cualquier otra que queramos desactivar.
Más adelante, cuando la necesitemos de nuevo, si lo que queremos es volver a habilitar la misma cuenta todo lo que tenemos que hacer es abrir otra sesión en el Símbolo del sistema tal y como hemos descrito antes. Eso sí, al introducir el comando que os indicamos, en lugar de al final escribir «no», tecleamos «yes» para que la cuenta se active otra vez, así de sencillo.
