Cómo solucionar problemas en Windows 10 reiniciando rápidamente explorer.exe

Windows, al igual que el resto de sistemas operativos, en ocasiones se puede enfrentar a graves problemas que afectan de manera directa a los usuarios, fallos que pueden incluso bloquear e inutilizar el sistema por completo, al menos en ese instante.
Una de las soluciones más comunes llegado el caso, es reiniciar el equipo, algo que funciona positivamente en más ocasiones de las que podríamos pensar. De hecho esta suele ser la primera salida cuando algún componente del sistema falla, o cuando detectamos que Windows no anda bien por algún motivo. Sin embargo esta es una solución que no siempre es efectiva, por lo que debemos tomar otras determinaciones.
Por ejemplo, si dicho reinicio no soluciona el problema en Windows 10, otra cosa que podemos intentar el reiniciar Explorer.exe, ya que es este el proceso responsable de mostrar la mayoría de los elementos de la interfaz de usuario en el sistema operativo, donde se incluye el menú Inicio, la barra de tareas, el Centro de actividades, etc. Por tanto y debido a su importancia, a continuación os vamos a mostrar cómo podemos reiniciar Explorer.exe en Windows 10.
De hecho disponemos de dos métodos diferentes para llevar a cabo esta tarea, algo que podremos hacer, bien desde el Administrador de tareas, o bien desde el propio Símbolo del sistema. Así, para reiniciar Explorer.exe desde el Administrador de tareas, lo primero que haremos será acceder al mismo con derechos de administrador y nos situamos en la pestaña llamada “Procesos”, donde buscamos el elemento Explorador de Windows.
Reinicia Explorer.exe de Windows 10 siguiendo estos pasos
Una vez aquí, lo seleccionamos y hacemos clic en el botón Reiniciar en la parte inferior derecha de la ventana, con lo que la barra de tareas desaparecerá por un momento, pero volverá a aparecer en unos segundos. Sin embargo, en el caso de que no podamos acceder al Administrador de tareas o prefiramos usar el Símbolo del sistema para reiniciar Explorer.exe, también podremos hacerlo.
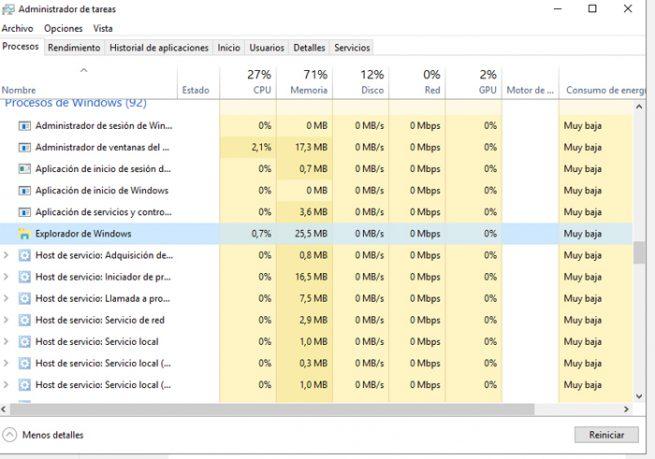
Para ello, lo primero será abrir la aplicación del Símbolo del sistema con derechos de administrador y ejecutar el siguiente comando para eliminar Explorer.exe:
“taskkill /f /im explorer.exe”
Entonces, al ejecutar este comando, la barra de tareas igualmente desaparecerá, además de otros elementos de la interfaz de usuario, pero volverán a aparecer cuando iniciemos de nuevo Explorer.exe, algo que llevamos a cabo con el comando:
“start explorer.exe”
Así, cuando ejecutemos esta orden, los elementos de la interfaz que desaparecieron anteriormente volverán a aparecer en pantalla. Al mismo tiempo hay que tener en cuenta que reiniciar Explorer.exe no siempre es algo que se hace para solucionar un determinado problema en Windows, ya que también es útil cuando llevamos a cabo algunos cambios en el sistema que requieran que el usuario cierre la sesión y vuelva a iniciarla, algo que sencillamente se puede hacer con estos pasos descritos igualmente.
Al mismo tiempo, si vemos que ciertos elementos no aparecen en pantalla o no se cargan cuando arrancamos el escritorio, por ejemplo, la barra de búsqueda, reiniciar este proceso puede forzarlos a aparecer de nuevo, por lo que esto es algo que nos podrá ser de utilidad en varias circunstancias.
