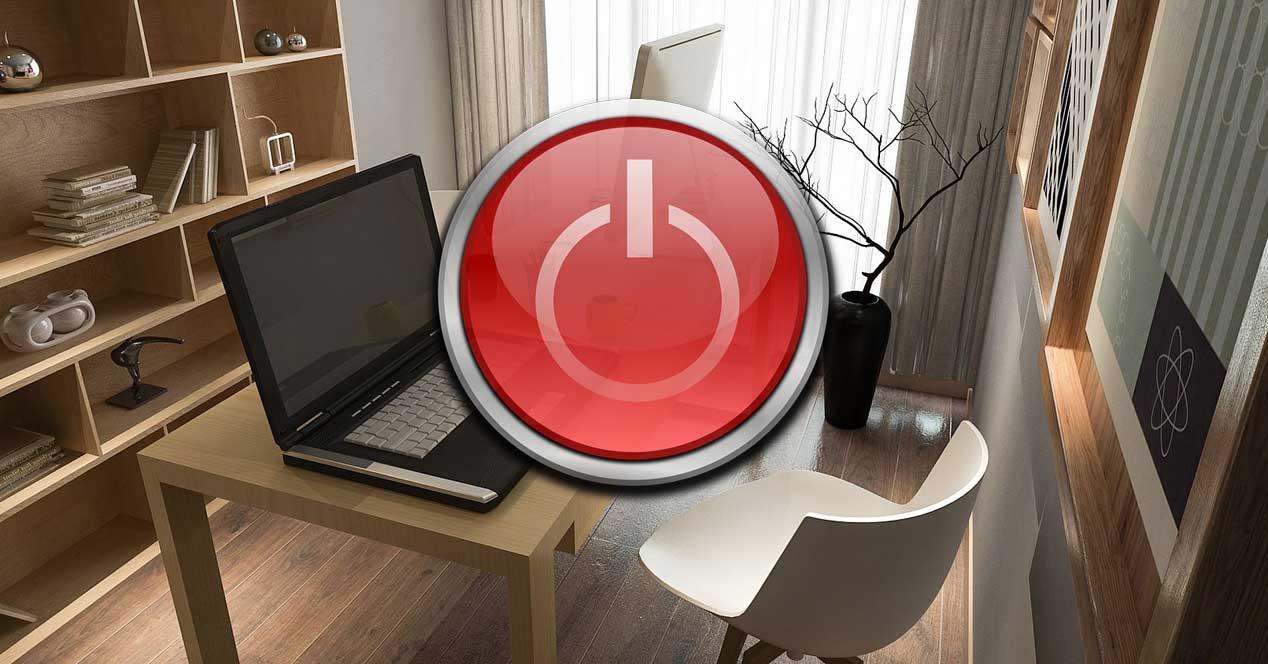Las tareas que llevamos a cabo con nuestro ordenador basado en Windows son de lo más variado, tanto relacionadas con el trabajo como con el ocio. Además, que la potencia que nos ofrece el hardware actual y nos dan la oportunidad de llevar a cabo casi cualquier proceso. A continuación, veremos varias maneras de reiniciar Windows de manera correcta y evitar errores en el sistema.
Precisamente por todo ello por lo que intentamos evitar a toda costa los posibles problemas con los que nos podemos encontrar en Windows. Cierto es que tenemos el sistema operativo desarrollado por Microsoft más potente de toda su historia. Pero al mismo tiempo y debido a ello, a su complejidad, este es un software que no está exento de fallos. Lo bueno de todo esto es que la propia empresa de Redmond intenta solucionarlos lo antes posible.
Estos suelen estar relacionados en muchas ocasiones con la compatibilidad de componentes. Hay que tener en cuenta que este es un sistema operativo que se enfrenta a cientos de millones de configuraciones diferentes. Por tanto, algún problema con la compatibilidad puede aparecer en un momento determinado. Pero no siempre le vamos a echar la culpa a los desarrolladores del sistema cuando suceda un fallo, sino que nosotros también tenemos que tomar ciertas medidas.
Problemas derivados de hacer un mal reinicio de Windows
Desde hace muchos años y versiones del sistema operativo de Microsoft, se ha venido diciendo que se debe reiniciar o apagar Windows de manera adecuada. De lo contrario, nos podemos encontrar con serios problemas en el propio software cuando volvamos a ponerlo en funcionamiento. De hecho, como no tengamos cuidado al llevar a cabo este tipo de acciones tan comunes, nos podemos encontrar con que directamente Windows no arranca de nuevo.
Cuando hablamos de no apagar o reiniciar el sistema de manera adecuada, en concreto nos referimos a la mala costumbre que tienen muchos de apagar directamente con el botón. Es decir, en lugar de hacer uso de alguno de los métodos de reinicio o apagado que nos ofrece Microsoft, algunos directamente pulsan el botón del PC.
Como os decimos esto puede derivar en serios problemas en Windows, y no solo eso. Y es que al mismo tiempo un reinicio o apagado inadecuado del sistema operativo puede dañar algunos de los programas que tenemos instalados y, en especial el registro de Windows, una de las partes más importantes de Windows ya que coordina el buen funcionamiento del sistema operativo.
La principal razón de todo ello es que, si están realizando algún tipo de proceso y lo finalizamos con el botón del ordenador, el software como tal puede no volver a funcionar bien. Es por todo esto que lo mejor que podemos hacer si nos disponemos a reiniciar el ordenador, por ejemplo, echemos mano de alguno de los métodos de los que os vamos a hablar. Esto nos evitará disgustos futuros y además aumentará el tiempo de vida del propio sistema operativo.
Para evitar que los usuarios puedan apagar el equipo directamente desde el botón de encendido, si queremos apagarlo utilizando este botón, debemos mantenerlo presionado durante unos segundos hasta que el equipo reconozca la acción y apague inmediatamente la corriente del dispositivo apagándolo de forma brusca. Si pulsamos una única vez sobre el botón de encender el equipo, mientras este se encuentra encendido, segundos después el equipo comenzará el proceso de cerrar sesión y finalmente apagarse.
Reiniciar vs apagar y encender
Seguro que, para la mayoría, reiniciar es lo mismo que apagar y encender el PC. Y hace años esto era así. Sin embargo, las últimas versiones de Windows cuentan con otras tecnologías que hacen que estas dos funciones, aunque similares, sean diferentes en la práctica.
Cuando apagamos el ordenador, sobre todo cuando nuestro equipo tiene una característica llamada «Fast Boot», se cierran todos los programas y se finalizan todos los procesos, pero el núcleo de Windows se vuelca al disco duro o SSD del equipo. Al encender el sistema, en lugar de volver a cargarlo todo, se restaura este núcleo y se pasa directamente al inicio de sesión de usuario, reduciendo así el tiempo necesario para inciar el equipo, una opción que únicamente es útil cuando se trata de ordenadores que utilizan una unidad de almacenamiento HDD, una unidad mecánica mucho más lenta que los actuales SSD.
Al cargar nuevamente el contenido almacenado en el núcleo, significa que, si había un problema con el núcleo, este seguirá estando, un problema que desaparece cuando reiniciamos el ordenador. Reiniciar el PC hace que el núcleo de Windows se destruya por completo para que, en el siguiente arranque, este se vuelva a cargar desde cero. De esta manera, aunque tarda más tiempo en completarse el proceso, este es mucho más estable y seguro, haciendo que nuestro ordenador vuelva a funcionar sin problemas ya que, además, se eliminan todas las aplicaciones que estuvieran haciendo uso de la memoria.
Afortunadamente, dentro de las opciones de energía de Windows, podemos desactivar el inicio rápido, Fast Boot de Windows, para que, cada vez que apaguemos el ordenador, todo el contenido almacenado en el núcleo sea eliminado al igual que sucede cuando reiniciamos el ordenador.
Formas de reiniciar Windows y evitar fallos
Como os comentamos el propio sistema operativo nos propone diferentes maneras de reiniciar el software que nos ocupa, Windows. Pero con todo y con ello antes de llevar a cabo esta tarea que os comentamos con alguno de los métodos que os expondremos, debemos tomar algunas medidas. Por ejemplo, lo más adecuado es guardar todos los trabajos y proyectos que tengamos abiertos. Al mismo tiempo y para evitar fallos en el futuro, igualmente os recomendamos cerrar todos los programas en ejecución.
De este modo nos aseguramos de que reiniciamos el PC con total seguridad y ni Windows ni sus aplicaciones resultaran dañadas en este proceso.
Pulsando dos teclas
Para que os hagáis una idea de la sencillez del proceso del que os vamos a hablar ahora, os diremos que incluso podéis reiniciar el sistema con una simple pulsación de teclas. Eso sí debido a la rapidez de este método, tal y como os comentamos antes es preferible primero cerrar todas las aplicaciones en ejecución.
Una vez hecho esto no tenemos más que hacer uso de la combinación de teclas Alt + F4 una vez nos encontremos situados en el escritorio del sistema. Si hacemos esto mismo desde cualquier programa abierto, lo que hacemos es cerrar el mismo de manera directa. Pero al ejecutar esta combinación de teclas en el escritorio de Windows, aparecerá una nueva ventana desde la que ya tenemos la posibilidad de reiniciar el equipo.
En este momento merece la pena saber que disponemos de otra combinación de teclas que os mostraremos más adelante que os permitirá llevar a cabo esta tarea desde cualquier programa. Esto quiere decir que tengamos en pantalla la aplicación que tengamos abierta, podremos apagar o reiniciar el PC con un sencillo atajo de teclado.
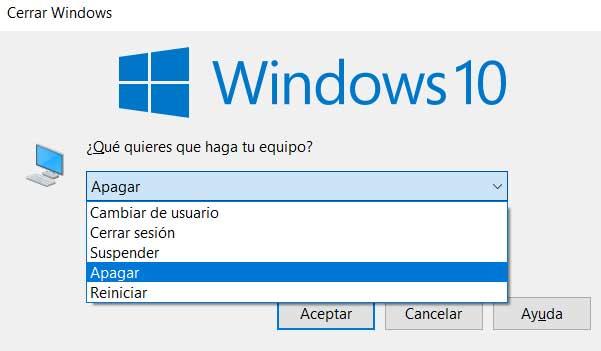
Menú inicio
Sin embargo, este no es el único método con el que tenemos la posibilidad de reiniciar Windows y evitar problemas más adelante. Igualmente, si lo que deseamos es llevar a cabo este proceso de manera totalmente segura y fiable, también lo podemos hacer desde el propio menú inicio del sistema.
En este caso no tenemos más que pulsar en el botón de este que se sitúa en la esquina inferior izquierda de la barra de tareas. Una vez se haya abierto el menú inicio como tal, igualmente en la parte inferior izquierda nos encontramos con un botón con forma circular y una línea vertical, donde pinchamos. Este nos dará acceso a las opciones de reinicio o apagado del sistema, por lo que no tenemos más que pulsar en Reiniciar.
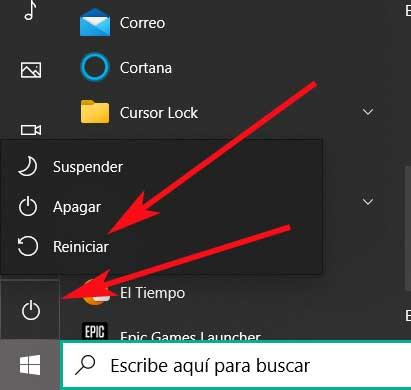
En el caso de Windows 11, también vamos a encontrarnos con las opciones de reinicio del PC dentro del menú inicio. Simplemente debemos hacer clic sobre la acción que queramos realizar y dejar que el sistema se encargue de todo.
Quizá este es el método más utilizado por la mayoría, especialmente por un hábito adquirido con el tiempo. Y es que desde hace muchos años y versiones del sistema operativo tenemos la posibilidad de llevar a cabo estas tareas desde este apartado. De ahí que multitud de usuarios se han habituado a apagar o reiniciar el PC desde aquí, a pesar de no ser el método más rápido ni asequible.
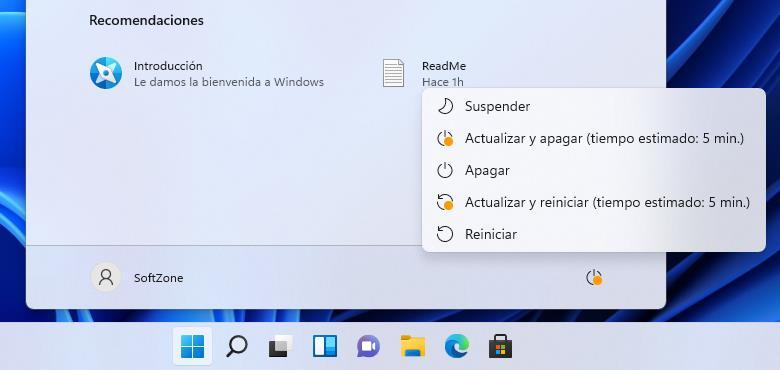
Atajo de teclado
Ya hemos visto antes que con tan solo pulsar un par de teclas estando situados en el escritorio. tenemos la posibilidad reiniciar el equipo por completo. Pero si queremos agilizar esto incluso un poco más, sin tener que pasar o que situarnos en el escritorio, ahora os vamos a hablar de otra combinación de teclas.
A diferencia del anterior, esta opción la podremos usar desde cualquier parte de Windows, es decir estemos situados en el programa que sea. Por tanto, llegados a este no tenemos más que hacer uso de la combinación de teclas Ctrl + Alt + Supr. En ese momento la pantalla cambiará completamente de aspecto desapareciendo el escritorio y resto de aplicaciones. Desde la misma tendremos la posibilidad de bloquear el equipo o cerrar sesión.
Pero para lo que nos ocupa en este caso tenemos que pulsar en el botón situado en la esquina inferior derecha de esta pantalla. Esto ya nos dará la oportunidad de reiniciar el PC con seguridad, que es lo que buscamos en este caso.
Una de las principales ventajas que nos ofrece este método para el reinicio del equipo, o para el apagado, es que podemos acceder a la función de manera rápida y desde cualquier aplicación en pantalla. Esto quiere decir que tengamos el programa que tengamos abierto en ese instante, basta con hacer uso de esa combinación de teclas para beneficiarnos de la funcionalidad que os comentamos ahora. Además, y como vemos, no solo tendremos la posibilidad de reiniciar Windows, sino que también podremos suspender el equipo, cerrar la sesión o cambiar de usuario, todo ello de manera instantánea.
Botón derecho del ratón
Otra de las posibilidades ante las que nos encontramos en este caso es haciendo uso del propio ratón. Tengamos en pantalla el programa que tengamos, el botón del menú inicio siempre lo tenemos a la vista. De esta manera si pulsamos con el botón derecho del ratón sobre el mismo, aparecerá una lista con multitud de funciones y apartados del sistema operativo. También podemos abrir este menú si usamos el atajo de teclado Windows + X.
De igual modo en la parte inferior de la misma nos encontramos con la sección de Apagar o cerrar sesión. Al situarnos sobre la misma nos encontramos con la opción de reiniciar sobre la que pinchamos.
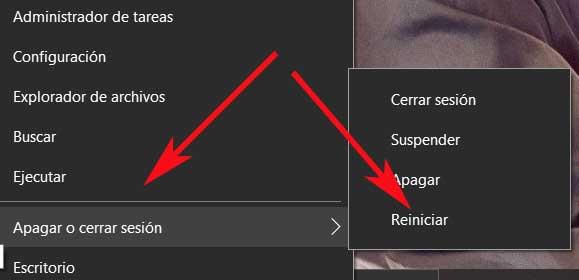
Acceso directo
Esto de lo que hablamos también lo podemos llevar a cabo a través de un acceso directo personalizado que podemos crear nosotros mismos. No tenemos más que pulsar con el botón derecho en el escritorio y seleccionar la opción de Nuevo / Acceso directo. En la ventana que aparece nos pedirá desde un cuadro de texto la ubicación, por lo que en el mismo no tenemos más que teclear lo siguiente:
C:/Windows/System32/shutdown.exe -r -t 00
Entonces no tendremos más que asignar un nombre representativo al nuevo acceso directo, por ejemplo, Reiniciar Windows, y dejarlo en el propio escritorio. De esta manera cada vez que hagamos doble clic sobre ese icono ya sabemos lo que va a pasar. Además, desde las propiedades de este acceso directo podemos asignarle un atajo de teclado de manera que, cuando lo pulsemos, se ejecuta directamente. Es decir, poder reiniciar el PC directamente con un atajo de teclado sin tener que hacer nada más.
Menú de opciones avanzadas
El menú de opciones avanzadas se puede definir como menú emergente con accesos directos a la administración, configuración y otras herramientas de Windows. Este menú se encuentra dividido en grupos que se encuentran separados por una línea horizontal.
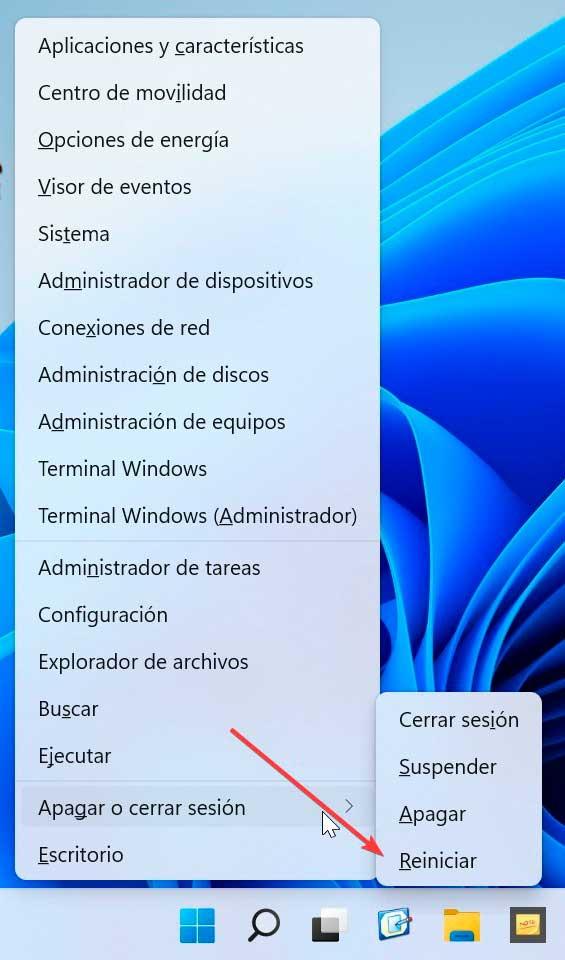
Para acceder a él basta con pulsar el atajo de teclado Windows + X. Dentro de sus distintas sesiones encontramos la de Apagar o cerrar sesión. Si la seleccionamos con el puntero nos mostrará un menú de opciones desde donde vamos a poder Cerrar sesión, Suspender, Apagar o la que nos interesa en este caso, Reiniciar el PC.
Desde el Símbolo del sistema
Si utilizamos la herramienta del Símbolo del sistema de Windows, debemos saber que también vamos a poder reiniciar el ordenador a través de un comando. En este caso hablamos del comando SHUTDOWN, el cual es muy utilizado por todo tipo de aplicaciones y programas, permitiéndonos personalizar completamente todas las opciones de apagado del equipo.
Para aquellos que no lo sepáis, decir que la ventana del símbolo del sistema está especialmente diseñada para los usuarios más avanzados de Windows. Desde aquí y a través de determinados comandos tendrán mucho más control sobre el software de Microsoft, como es el caso que nos ocupa ahora y que os vamos a mostrar. Además, estas órdenes se podrán utilizar junto a otras en forma de scripts personalizados, algo de lo que hacen uso los más profesionales de manera habitual.
Para acceder al Símbolo del sistema, solo debemos de utilizar el buscador del menú Inicio, escribir CMD y seleccionarlo. De esta forma, si lo que queremos es reiniciar el sistema, simplemente debemos de escribir el siguiente comando en el Símbolo del sistema y pulsar Enter para confirmar la operación:
shutdown /r
Si, por el contrario, queremos apagar el equipo en lugar de reiniciarlo, debemos utilizar el mismo comando con la variable -s.
shutdown /s
Otra variable que nos ofrece el comando shutdown es l. Si utilizamos el comando shutdown en combinación con la variable l, el equipo bloqueará el sistema y mostrará la pantalla donde nos solicita la contraseña de usuarios para acceder.
shutdown /l
Debemos llevar cuidado antes de ejecutar este comando y guardar los cambios de las aplicaciones que podamos estar utilizando en ese momento, ya que, de lo contrario, perderos todos los cambios sin posibilidad de recuperarlos.
Con aplicaciones de terceros
Windows pone a nuestra disposición un gran número de formas para poder reiniciar el equipo, sin embargo, es probable que no todas sean fáciles de recordar o que directamente no nos guste su funcionamiento. La solución a este problema pasa por utilizar una de las diferentes aplicaciones de terceros que tenemos a nuestra disposición, no solo para reiniciar el equipo, sino también para apagarlo o suspender sesión.
Shutdown8
Si, no solo queremos reiniciar el equipo, sino que, además, también queremos tener la opción de establecer una cuenta atrás para que el equipo se apague, una de las aplicaciones más conocidas y utilizadas en Shutdown8, una aplicación que podemos situar en la barra de herramientas y con la que podemos, rápidamente apagar el equipo, cerrar sesión, suspender el equipo o reiniciarlo sin tener que ir buscando las opciones disponibles de forma nativa.
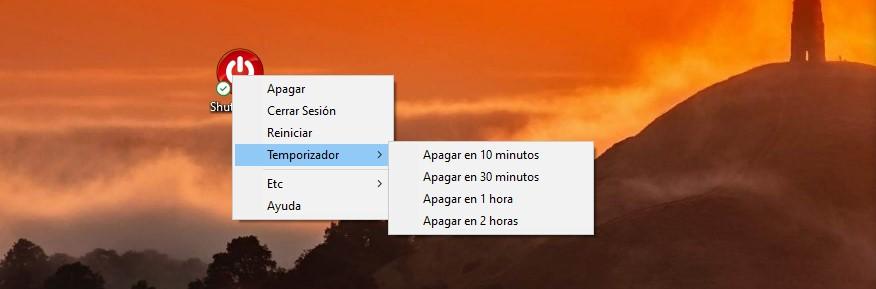
Shutdown es una aplicación completamente gratuita que se encuentra traducida al español, es compatible a partir de Windows XP en adelante y funciona sin problemas en Windows 11. La podemos descargar a través de su página web pulsando en el siguiente enlace.
NPower Tray
Otra interesante aplicación que nos permite reiniciar el equipo además de programar su apagado transcurrido un determinado tiempo, cerrar sesión, mostrar la pantalla de inicio o entrar en suspensión es NPowerTray. NPowerTray es una aplicación totalmente gratuita que se ejecuta en segundo plano y que se sitúa a la derecha de la barra de herramientas, por lo que siempre la tenemos a mano para cuando nos haga falta sin necesidad de tenerla en el escritorio de nuestro equipo o en la barra de tareas.
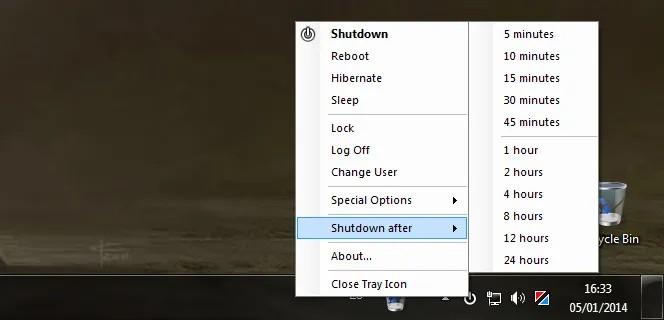
La aplicación está disponible en español y requiere de Microsoft .NET Framework 4.0 o posterior, por lo que es compatible a partir de Windows 8 sin necesidad de instalar este complemento, aunque si se puede instalar en Windows 7. Podemos descargar esta aplicación directamente desde su página web a través de este enlace.
RTG Ninja Shutdown
Este es otro interesante programa que a pesar de que lleva muchos años entre nosotros, su función básica sigue siendo muy útil. Cierto es que de entrada nos encontramos con una interfaz de usuario un tanto anticuada, pero al mismo tiempo es bastante intuitiva y sencilla para todos los usuarios. La aplicación como tal nos permite apagar, reiniciar o cerrar la sesión activa de nuestro equipo basado en Windows. Para todo ello no tenemos más que marcar la opción correspondiente dentro de la ventana que se presenta cuando ponemos el programa en funcionamiento.
Además, si nos decantamos por usar este software que os comentamos, también tendremos al alcance de la mano algunas interesantes funciones adicionales que nos pueden ser de mucha utilidad. Tal y como os hemos comentado antes, RTG Ninja Shutdown no solamente se centra en programar el reinicio correcto y automático del sistema operativo en su totalidad. Además de eso y con tan solo hacer un clic de ratón tendremos la posibilidad de apagar el equipo o cerrar la sesión activa en ese momento.
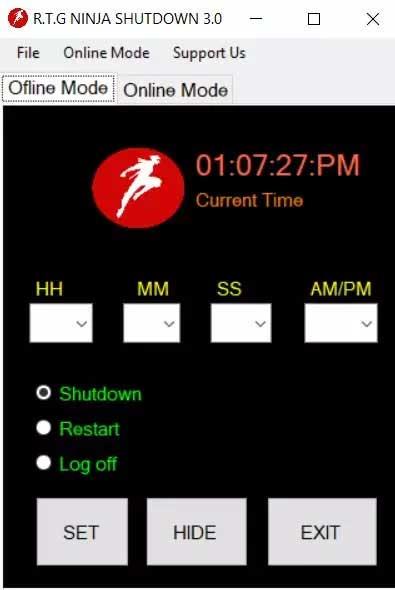
Todo esto lo logramos a través de un sencillo contador en forma de reloj que aparece de forma predeterminada en la ventana del programa y que podremos programar. Además, en la propia solución software nos permite mantener visible ese reloj que os comentamos, o hacer que se oculte automáticamente hasta que se ponga en funcionamiento la acción que hayamos establecido. Con todo esto lo que os queremos decir realmente es que, a pesar de no disponer de una interfaz moderna o actualizada, cumple con su objetivo a la perfección y así poder reiniciar, apagar o cerrar la sesión de Windows sin que tengamos que estar al teclado.