¿Problemas de memoria en tu ordenador? así puedes liberar la RAM en Windows para dejar espacio a otras aplicaciones

Uno de los problemas más comunes ante los que nos solemos encontrar a la hora de trabajar en el día a día con el PC, es la falta de memoria RAM, más si tenemos en cuenta que los programas de los que hacemos uso cada vez son más potentes y por tanto exigentes en este sentido.
Así, si nos preocupa el uso de la RAM en el equipo y necesitamos poder gestionarla de manera más eficiente, en estas líneas os vamos a dar algunos consejos que seguro os van a ser de ayuda. Y es que a continuación vamos a repasar algunos prácticos trucos que tienen como fin liberar memoria RAM del PC. Antes de nada debe quedar claro que cuando hablamos de este componente en concreto, nos referimos a una memoria de acceso aleatorio o Random Access Memory, que en realidad es un almacenamiento a corto plazo que contiene programas que se están ejecutando en ese momento.
Así, cuanta más memoria RAM tengamos en el equipo, más programas podremos ejecutar simultáneamente sin que esto afecte negativamente al rendimiento del ordenador, ya que cuando el equipo se queda sin RAM, utiliza parte del disco duro, elemento que es mucho más lento. Por tanto, veamos algunas alternativas para tratar con ella de manera más eficiente.
Para empezar podemos intentar reiniciar el equipo, algo que seguro que hemos oído muchas veces, ya que es la solución para muchos problemas con el ordenador, pero en este caso, al reiniciar se borrará la memoria y se restablecerán todos los programas en ejecución. Esto no aumentará la RAM disponible, pero al menos limpiará los procesos que se ejecutan en segundo plano y que podrían estar consumiendo memoria. Al mismo tiempo también es recomendable comprobar el uso de la RAM en general desde el Administrador de tareas de Windows 10.
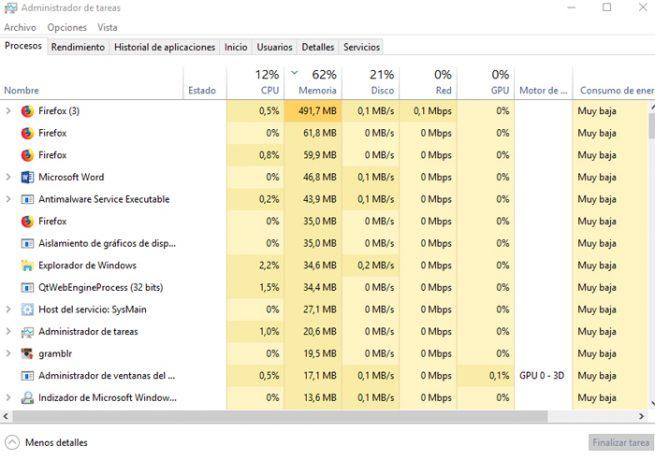
Así, no tendremos más que abrir el Administrador de tareas, por ejemplo con la combinación de teclas “Ctrl + Mayúsculas + Esc” y acceder a la pestaña de “Procesos” donde hacemos clic en el apartado “Memoria” para ordenar el uso de la misma y ver lo que más consume en primer lugar. De igual modo nos podemos situar en la pestaña de “Rendimiento” y en la sección “Memoria” veremos un gráfico del uso de la RAM a lo largo del tiempo. Aquí también observamos otros datos útiles como la RAM total, la disponible en ese momento, la caché, etc.
Cómo gestionar la RAM de manera más eficiente
Así, en el caso de que veamos que el consumo de RAM es muy elevado, una de las opciones que tenemos es desinstalar o desactivar software. Por tanto tendremos que plantearnos qué aplicaciones usan más memoria en el sistema con el método que acabamos de mostrar, y plantearnos las aplicaciones que realmente necesitamos. Hay que tener en cuenta que podemos tener instaladas herramientas que no usamos nunca y que están desperdiciando recursos en el equipo, por lo que deberíamos eliminarlas.
Del mismo modo, si necesitamos una determinada aplicación pero vemos que consume mucha RAM, en ocasiones podemos echar mano de otras alternativas más ligeras de esa misma app. Sirva como ejemplo que Adobe Photoshop es una aplicación muy potente y que siempre nos podemos decantar por otras propuestas más ligeras como Paint.NET, por ejemplo. Igualmente debemos prestar atención a los programas que tenemos abiertos y cerrar cualquier software con el que no estemos trabajando en ese momento para así liberar RAM, algo que podremos llevar a cabo en el Administrador de tareas y finalizando los procesos de las herramientas innecesarias.
Otras medidas a tomar para ahorrar RAM
En el caso de que el consumo de memoria siga siendo muy elevado, merece la pena comprobar si hay malware en el PC, ya que estos elementos maliciosos que actúan en segundo plano, pueden ser los responsables de ese alto consumo de recursos, algo que podremos hacer con la solución de seguridad que tengamos instalada. Por otro lado, si en pantalla aparecen mensajes que nos indican que el sistema tiene poca memoria virtual, siempre podremos aumentarla y así mejorar el rendimiento general del equipo.
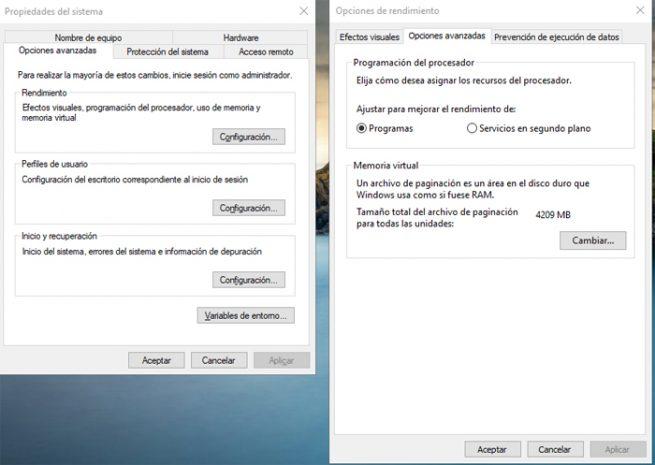
Esto es algo que podemos realizar desde el Panel de control de Windows 10, en concreto pinchando en el apartado llamado “Sistema” poniendo el modo de vista como “Iconos pequeños”. Una vez aquí, en la parte izquierda de la interfaz hacemos clic en “Configuración avanzada del sistema” y nos situamos en la pestaña “Opciones avanzadas”, donde pinchamos en “Configuración” dentro del sector de “Rendimiento”. Ahí volvemos a pinchar en “Opciones avanzadas” y ya podremos modificar la memoria virtual del equipo aumentando su tamaño.
Cambiando de tercio, en el caso de que tengamos instalado un disco duro algo antiguo, podemos probar la función de Windows llamada “ReadyBoost” para aumentar la RAM, lo que nos va a permitir conectar una unidad flash o tarjeta SD para que el sistema la trate como un dispositivo de memoria RAM adicional. Para ello, todo lo que necesitamos es conectar la unidad adicional al puerto USB, seleccionar sus propiedades con el botón derecho del ratón, y pinchar en la pestaña “ReadyBoost” para seleccionar la opción “Usar este dispositivo”. Eso sí, en el caso de que tengamos una unidad SSD, esto no servirá de nada.
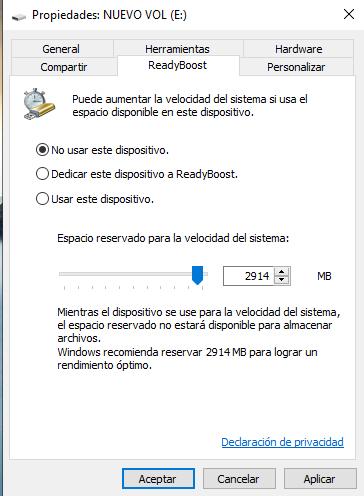
Y claro está, si nada de esto parece funcionar para mejorar el rendimiento del equipo, no nos va a quedar más remedio que instalar nuevos módulos de memoria al ordenador, con el coste que esto conlleva.
Aplicaciones para liberar RAM
Para terminar, os diremos que en Internet podemos encontrar algunas soluciones de terceros que os podrán ser de ayuda a la hora de liberar y optimizar el uso de la memoria RAM, herramientas que podréis descargar e instalar en Windows. Este es el caso de Mem Reduct, aplicación que se encarga de gestionar y optimizar el uso de la RAM en Windows y de la que ya os hablamos en detalles hace unos meses.
Al mismo tiempo, otra opción de la que igualmente podemos echar mano para estas mismas tareas de optimización es del programa Razer Cortex, un software que se centra en optimizar nuestro equipo cuando estamos jugando con el mismo, por lo que uno de los muchos apartados a los que se refiere, es precisamente a la RAM. Así, esta es una aplicación que nos puede ser de ayuda en estas tareas, no solo a la hora de jugar en Windows.
Y por último os vamos a mencionar la herramienta llamada Wise Memory Optimizer, un programa portable que libera memoria que esté siendo usada de manera innecesaria, de forma rápida y eficiente. Además es muy sencilla de utilizar, por lo que nos será de gran ayuda incluso si no tenemos demasiados conocimientos en estos temas.
