Cómo hacer una copia de seguridad automática del escritorio, documentos e imágenes en OneDrive

Son muchos los usuarios que utilizan las carpetas de documentos, imágenes o escritorio para guardar sus principales archivos. Carpetas que se encuentran en la unidad del sistema operativo y que por lo tanto, ante una reinstalación o instalación limpia de Windows 10 puede hacer que perdamos todo lo que guardamos en ellas, ya que estas carpetas se eliminan. Lo cierto es que Windows 10 ofrece la posibilidad de hacer copias de seguridad con el Historial de archivos, pero para ello necesitamos una unidad distinta a la unidad donde tenemos instalado el sistema para poder guardarlas. Pero si lo que preferimos es guardarlas en la nube y así tener acceso a estar carpetas desde cualquier equipo, vamos a mostrar a continuación cómo hacer una copia de seguridad automática de las carpetas de escritorio, documentos e imágenes en Windows 10.
Para esto, lo que tenemos que hacer es cambiar la ubicación predeterminada de las carpetas de escritorio, documentos e imágenes. Así evitaremos que ante la necesidad de tener que reinstalar Windows o hacer una instalación desde cero, perdamos todo lo almacenado en estas carpetas, ya que cualquiera de estos procesos las eliminan.
Pasos a seguir para hacer una copia de seguridad de las carpetas del escritorio, documentos e imágenes de Windows 10 en OneDrive
Si utilizamos Windows 10 y su servicio de almacenamiento en la nube OneDrive, entonces podemos cambiar la ubicación predeterminada de estas carpetas e indicar que se encuentren en la nube para proteger todos nuestros archivos. Y es que una de las principales ventajas de tenerlas en la nube es que de esta forma tendremos copias de seguridad automáticas de las carpetas escritorio, documentos e imágenes y todos los archivos guardados en ellas.
Para ello, lo primero que tenemos que hacer es hacer clic sobre el icono de OneDrive que se nos muestra en la bandeja del sistema, en la barra de tareas de Windows 10. Dentro de las opciones que nos muestra el menú contextual seleccionamos la de Configuración y se nos abrirá la ventana de propiedades de OneDrive.
Ahí vamos a ir a la pestaña Autoguardar y veremos cómo nos aparece la opción de poder elegir la ubicación de almacenamiento del escritorio, documentos e imágenes. Por lo tanto, lo único que tenemos que hacer es pinchar sobre la lista desplegable que nos aparece junto a cada una de estas carpetas y seleccionar la opción OneDrive.
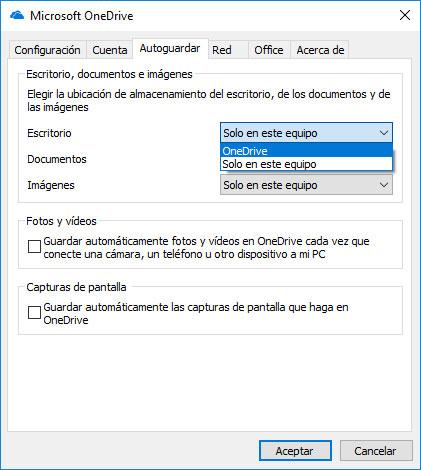
Desde ahí mismo, también podemos indicar si queremos que se guarden automáticamente lasa fotos y vídeos cada vez que conectemos una cámara, un móvil u otro dispositivo al PC en OneDrive o incluso si queremos guardar en el servicio de almacenamiento las capturas de pantalla que realicemos en el escritorio.
Una vez que hemos configurado todo a nuestro gusto, pulsamos sobre el botón Aceptar para guardar los cambios y cerrar la ventana de propiedades del servicio de almacenamiento de Microsoft. A partir de ese momento, tendremos una copia de seguridad en OneDrive de todos los datos indicados, por lo que vamos a poder acceder a ellos desde cualquier otro dispositivo y no les perderemos incluso si hacemos una resintalación de Windows 10.
