Aunque en un principio pueda parecer algo anticuado, aún mucha gente imprime documentos en papel, por lo que el software de reconocimiento óptico de caracteres, también conocido como OCR, toma esos documentos impresos y los convierte de nuevo en texto digital para el PC.
Por todo ello a continuación os vamos a hablar de algunas de las mejores herramientas OCR gratuitas. Eso sí, hay que tener en cuenta que ningún programa de OCR es perfecto, ya que es muy habitual que cada vez que llevemos a cabo un trabajo de digitalización de este tipo, tengamos que hacer algunos retoques sobre el documento resultante. Aún así, este sistema es mucho más rápido que escribir todo el documento en el ordenador a través del teclado convencional.
Google Drive y Google Docs
Para empezar diremos que Google Drive tiene compatibilidad con OCR integrada y funciona con el mismo motor OCR que usa Google para escanear libros y «entender» el texto de los archivos PDF. Para trabajar con esta funcionalidad de Drive, primero guardamos la imagen que deseamos digitalizar a través de OCR en el PC y después abrimos la plataforma de Drive, donde cargamos el archivo en cuestión. A continuación hacemos clic con el botón derecho del ratón sobre el mismo y seleccionamos abrir con Google Docs.
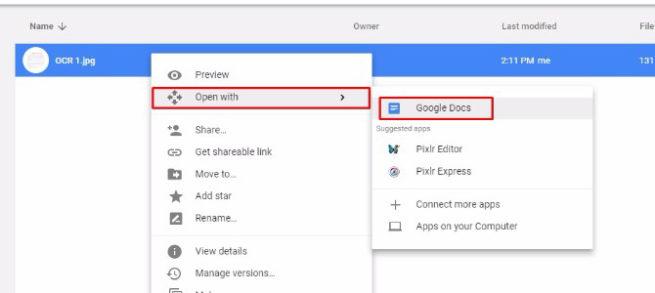
De este modo la imagen escaneada aparece entonces como un nuevo documento de texto editable en Google Docs, aunque se mantiene la imagen original en la parte superior del documento. Por lo tanto la combinación de Google Drive y Google Docs nos será de gran ayuda en estas tareas.
Microsoft Document Imaging
Microsoft también ofrece soporte OCR para usuarios de Windows en su programa Microsoft Word 2010 o posterior. Cierto es que Word no es un programa gratuito, pero es el más extendido y cuenta con una función OCR muy efectiva en comparación con otras alternativas. Para ello en primer lugar tendremos que instalar SharePoint y, una vez instalado, en la opción “Personalizar” localizamos la pestaña “Opciones de instalación” en la parte superior izquierda de la pantalla. Después localizamos los menús desplegables de Microsoft Office SharePoint Designer y ampliamos la sección de “Herramientas de Office”, donde buscamos la opción de “Microsoft Office Document Imaging” y elegimos “Ejecutar todo desde mi PC”, e instalamos.
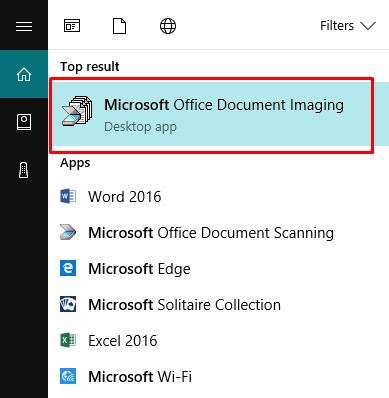
Despúes no tendremos más que escanear el documento o guardar la imagen de la web y convertirla a formato TIFF. Tras estos pasos buscar en el equipo Microsoft Office Document Imaging y lo abrimos, por lo que desde “Archivo” seleccionamos la imagen a digitalizar y hacemos clic en el botón OCR de la barra de menús. Para finalizar no nos queda más que, en el menú “Herramientas” seleccionar “Enviar texto a Word”.
OnlineOCR.net
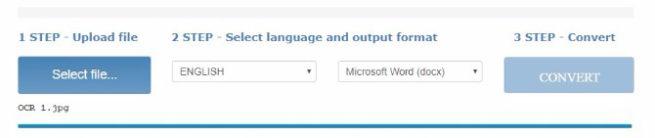
Para terminar os vamos a hablar de esta propuesta que se caracteriza por su sencillez de uso, por lo que es la más adecuada para los usuarios noveles en estas lides. Cabe destacar que soporta más de 40 idiomas y para usarlo en primer lugar seleccionamos el archivo desde el botón situado en el lado izquierdo de la pantalla donde podremos elegir imágenes de hasta 15 megas. Después en la lista desplegable seleccionamos el idioma de salida deseado y podemos decantarnos por tres formatos de archivo: Microsoft Word, Excel o texto plano, y pulsamos el botón de convertir.

