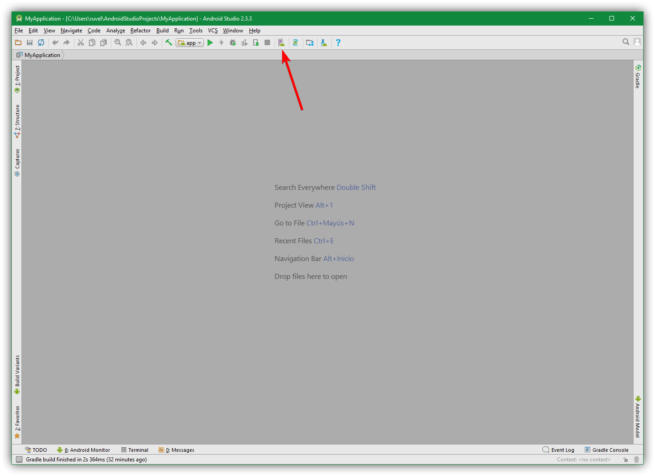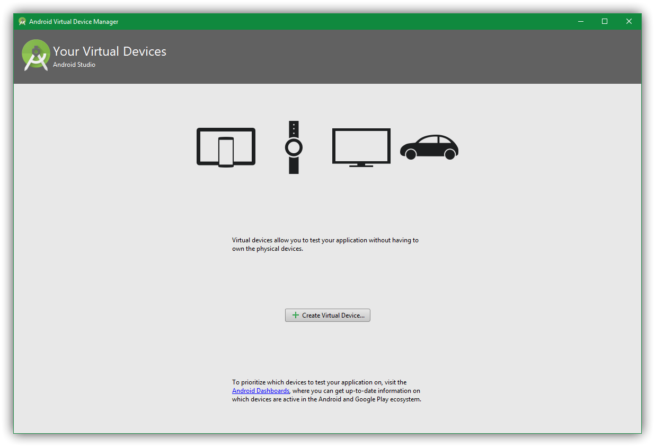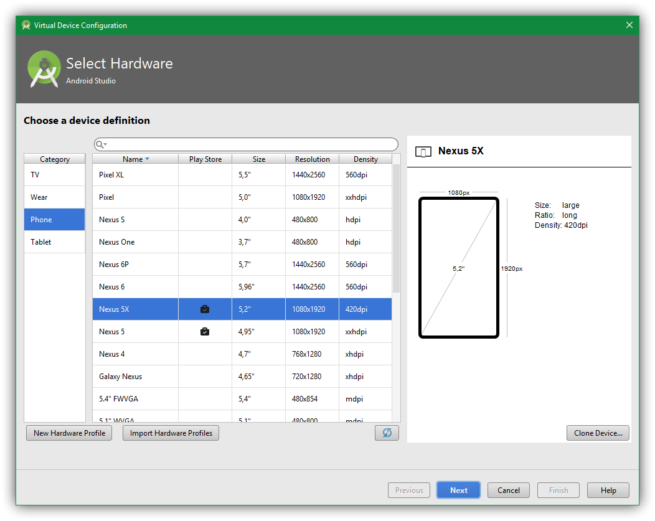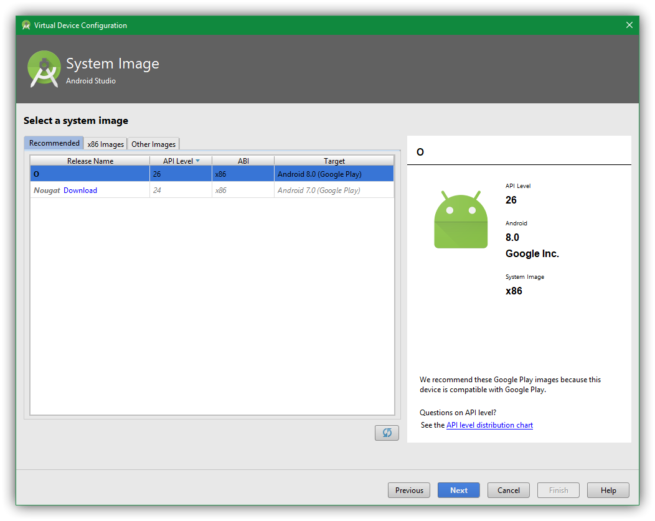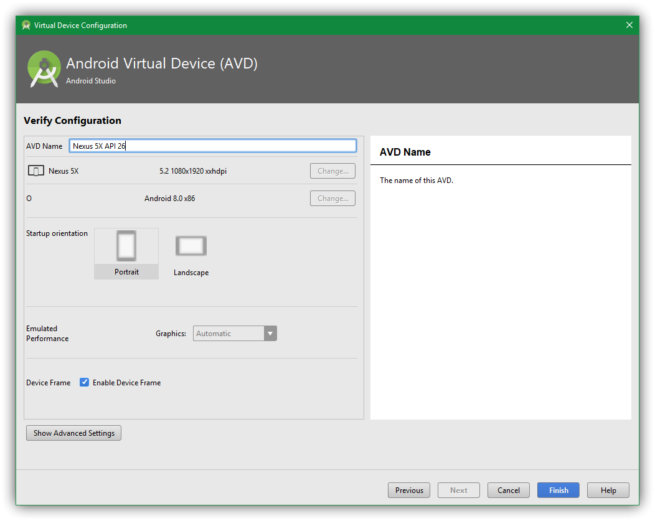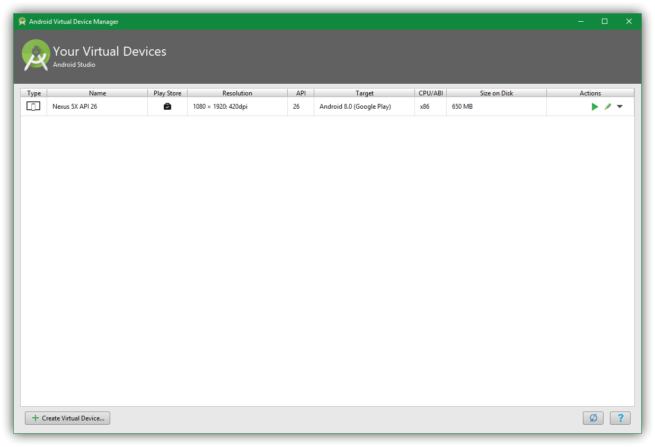Hace nada, Google acaba de lanzar su nuevo sistema operativos para móviles: el nuevo Android 8.0 «Oreo». Esta nueva versión de Android llega con un gran número de cambios, mejoras y novedades pensadas para mejorar la estabilidad, rendimiento y seguridad de nuestros dispositivos móviles. Sin embargo, el mayor problema de Android, desde sus inicios, es que la mayoría de los teléfonos que tienen ya un año (o, en ocasiones, hasta menos) no se actualizan a las nuevas versiones o, de hacerlo, puede que tarden varios meses. Por suerte, si queremos probar esta nueva versión de Android es posible hacerlo en nuestro ordenador gracias a Android Studio, el IDE de programación oficial de Google.
Android Studio es la plataforma más completa para programar en Android. Esta herramienta nos ofrece una interfaz desde la que poder acceder a todos los contenidos y todas las APIs del sistema operativo y, además, cuenta con una serie de herramientas y funciones pensadas especialmente para ayudarnos en la tarea de la creación de nuestras aplicaciones.
Lejos de entrar en detalle sobre la programación para Android (los compañeros de MovilZona tienen un curso de programación básico para Android), a nosotros la herramienta que nos interesa ahora mismo es el emulador de Android, que nos permite crear una máquina virtual en la que probar el nuevo Android 8.0 «Oreo» fácilmente, totalmente gratis y sin depender de aplicaciones de terceros.
Para poder configurar este emulador, lo primero que debemos hacer descargar e instalar Android Studio en nuestro ordenador. La descarga podemos hacerla de forma totalmente gratuita desde el siguiente enlace, y la instalación, aunque no tiene ninguna dificultad, los compañeros de MovilZona nos explican también, en la primera lección del curso, cómo instalar Android Studio en Windows.
Cómo instalar Android 8.0 «Oreo» en Windows
Una vez que tenemos Android Studio instalado en nuestro ordenador (si ya lo teníamos instalado, en la segunda lección del curso explicamos cómo se actualiza a la última versión con las últimas APIs y el último SDK de Android), lo ejecutamos y crearemos un proyecto en blanco.
Una vez estemos ya en la ventana principal de nuestro proyecto, abriremos el apartado de «Android Virtual Device Manager» como mostramos a continuación.
Se nos abrirá una nueva ventana como la siguiente. Si aún no tenemos ninguna máquina virtual creada, veremos una ventana como la siguiente, sobre la que debemos pulsar sobre el botón con el «+» para crear una nueva máquina virtual.
Se nos abrirá un nuevo asistente desde el que configuraremos la máquina virtual con Android. En el primer paso elegiremos el tipo de hardware a emular. Lo ideal es elegir alguno de los últimos dispositivos de Google, como el Nexus 5P o el Pixel.
En el siguiente paso elegiremos la versión de Android que vamos a instalar en la máquina virtual. Por defecto, el asistente nos recomendará las adecuadas para el dispositivo y, además, si no la tenemos descargada, nos permitirá hacerlo directamente.
Por último, veremos un sencillo asistente desde el que terminaremos de configurar el emulador asignándole un nombre y la orientación por defecto del mismo.
Al pulsar sobre «Finish» ya terminará la creación de dicho emulador. Ahora podremos ver una lista con los emuladores configurados (por defecto solo nos aparece uno) y, para arrancar nuestra máquina virtual, tan solo debemos pulsar sobre el botón con forma de «Play» que aparece a la derecha del dispositivo emulado.
Ahora esperaremos unos segundos (o minutos, dependiendo de nuestro ordenador) a que arranque. Una vez lo haga, ya podremos empezar a utilizar Android 8.0 «Oreo» en nuestro ordenador y probar todos los cambios, mejoras y novedades que nos ha preparado Google para su nueva versión de Android.
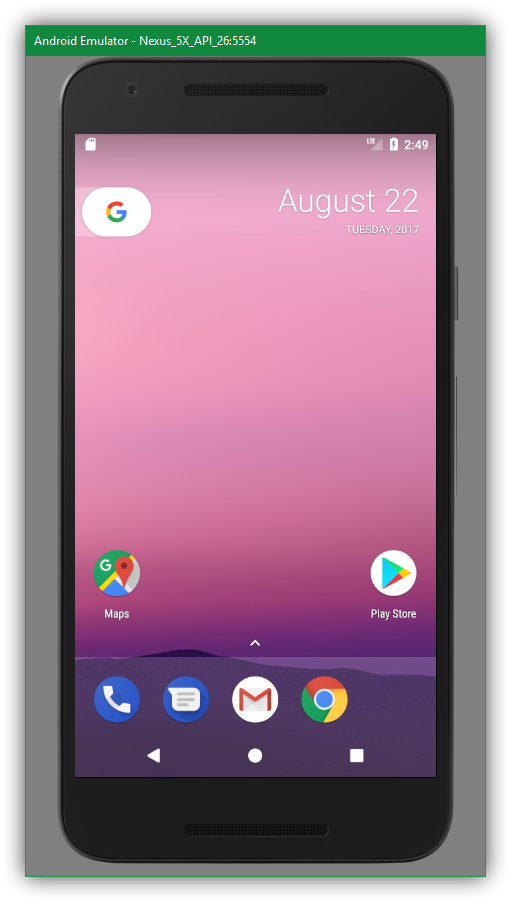
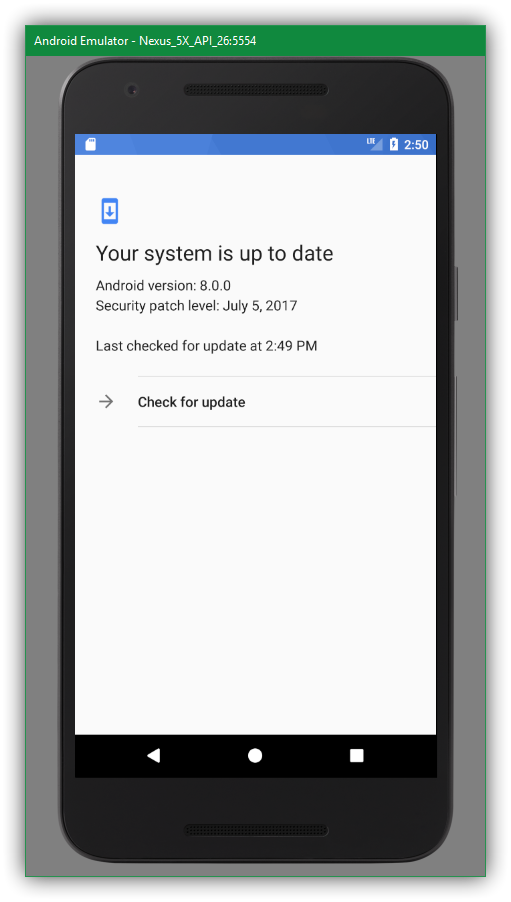
¿Utilizas algún otro emulador de Android en Windows?