Siguiendo nuestro curso gratuito de Photoshop, en el que estamos dedicando un tutorial a cada una de las herramientas o grupos de herramientas que podemos encontrar en la propia barra de herramientas de Photoshop, vamos a mostrar a continuación cómo usar la herramienta pincel de Photoshop. Una herramienta que a priori es de las más usadas e incluso conocidas por los usuarios, pero a la que seguro vamos a poder sacar un mayor partido con la cantidad de opciones que ofrece.
La herramienta pincel la podemos encontrar en la barra de herramientas de Photoshop justo debajo del pincel corrector, está representada por un icono de un pincel y la podemos seleccionar rápidamente si pulsamos la tecla B. Una vez seleccionada, veremos cómo en la parte superior, justo debajo del menú de Photoshop, aparece la barra de opciones de la herramienta pincel.
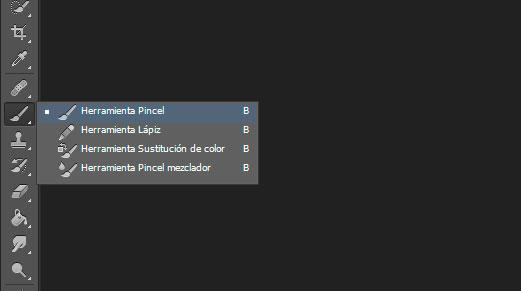
En ella encontramos el selector de pinceles, un desplegable que al hacer clic sobre él nos va a mostrar distintas opciones. Lo primero que nos encontramos es la posibilidad de elegir el tamaño del pincel, que hará que pinte más grueso o más fino, la dureza, que hará que se muestren los bordes más definidos o difuminados y un listado con todos los pinceles disponibles.
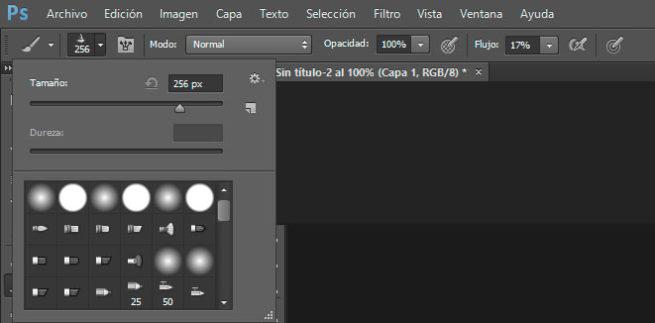
Otra de las opciones es el modo de pintura, que nos ofrece las mismas posibilidades que las capas de fusión, la opacidad, que va a hacer que la línea del pincel sea más opaca o transparente y el flujo del trazado. Hemos dejado para el final la opción Conmutar el panel de pinceles, que es el icono que está al lado izquierdo del modo de pintura y representado por un icono con un bote con pinceles. Al abrir esta opción, veremos que desde la parte derecha del lienza se nos muestra una ventana organizada en dos pestañas, Pincel y Ajustes prestablecidos de pinceles.
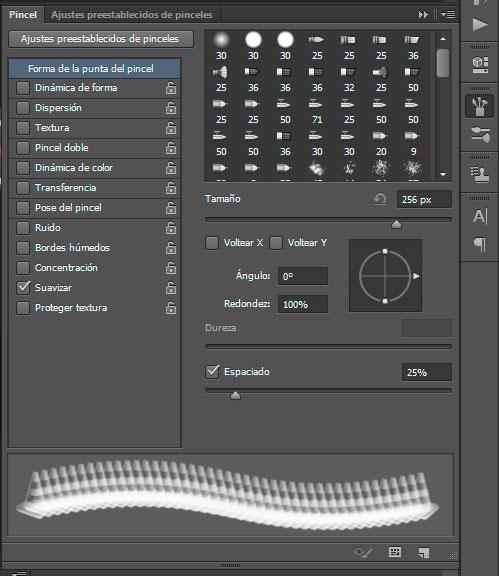
En la pestaña de ajustes preestablecidos encontraremos todos los tipos de pinceles que nos ofrece Photoshop por defecto y que podremos cambiar de tamaño desde la barra que se muestra en la parte superior. En la pestaña pinceles, encontraremos también todos los pinceles disponibles y además del tamaño, vamos a poder indicar el ángulo de dibujo, la redondez, la dureza o el espaciado. En la parte izquierda encontramos también un montón de ajustes de pincel que podemos ir añadiendo a nuestro pincel y cuyo efecto podremos ir viendo en la parte inferior de la ventana.
Cómo crear nuestra propia herramienta pincel de Photoshop
Para aplicar determinadas técnicas, conseguir curiosos efectos o simplemente para crear nuestros propios diseños, podemos crear pinceles personalizados. Para ello, o bien podemos partir de un lienzo en blanco y crear nuestra propia forma de pincel o también podemos seleccionar algún objeto o forma de una imagen y crear un nuevo pincel con ella. En esta ocasión, debemos seleccionar el objeto o forma y pegarlo en un lienzo vacío.
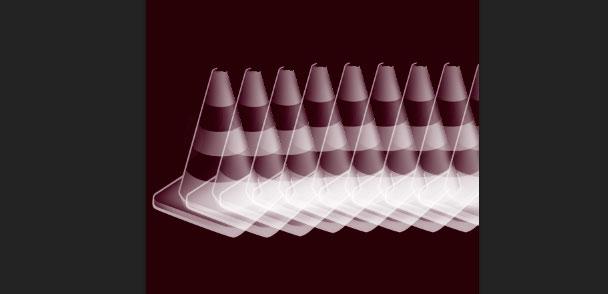
Una vez tengamos la forma u objeto que va a determinar la forma de dibujar de nuestro pincel, vamos a la opción del menú Edición > Definir valor de pincel, le asignamos un nombre y pulsamos Aceptar. En ese momento, nuestro pincel se habrá creado automáticamente y ya lo tendremos disponible para seleccionarlo si desplegamos el campo selector de pinceles prestablecidos de la barra de opciones. Por defecto aparecerá el última, así que tendremos que desplazarnos hasta el final para encontrarlo. Una vez seleccionado, ya podremos usarlo para pintar sobre cualquier imagen con esa forma de pincel personalizada y configurar todos los ajustes a nuestro gusto.

