Haz particiones de tu disco o unidades USB con el Administrador de discos de Windows 10

Realizar particiones de un disco duro permite simular tener varios discos en los que poder almacenar lo que se quiera en cada uno de ellos, incluso contar con sistemas operativos o sistemas de archivos distintos entre ambos. Para realizar estas particiones podemos utilizar herramientas específicas o bien el Administrador de dispositivos de Windows 10, que además, ahora también permite realizar particiones de nuestras unidades de memoria USB.
Se trata de una característica que ha sido incluida por parte de Microsoft en la última gran actualización Windows 10 Creators Update y que vamos a mostrar a continuación cómo funciona para poder realizar particiones tanto en nuestro disco duro como en cualquier unidad de almacenamiento USB.
Windows 10 ahora permite crear particiones en una unidad USB desde el Administrador de discos
Para crear particiones en una unidad USB, lo primero que tenemos que hacer es conectar la unidad de almacenamiento al ordenador, hacer una copia de todo lo que tenemos guardado en ella y comprobar si el sistema de archivos utilizado es NTFS. Si no es así, entonces tendremos que abrir el explorador de Windows, hacer clic con el botón derecho del ratón sobre la unidad USB, elegir la opción Formatear y elegir el sistema de archivos NTFS.
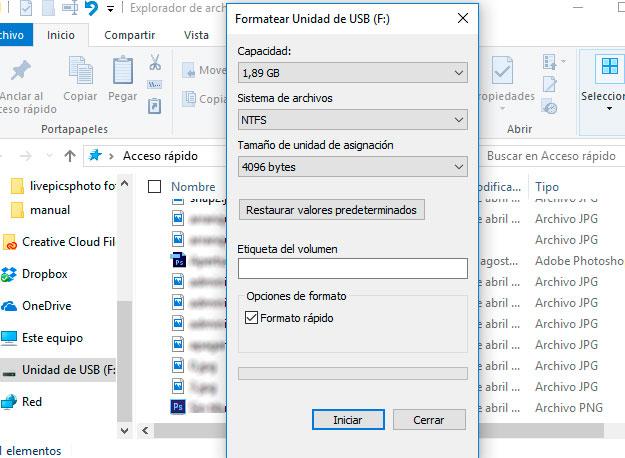
Una vez se ha realizado completamente el formateo de la unidad USB, ya podemos abrir el Administrador de discos desde el menú Win+X de Windows 10. Ahí, encontraremos las unidades de nuestro disco duro junto a la de la unidad de memoria USB que tenemos conectada y de la que queremos hacer particiones.
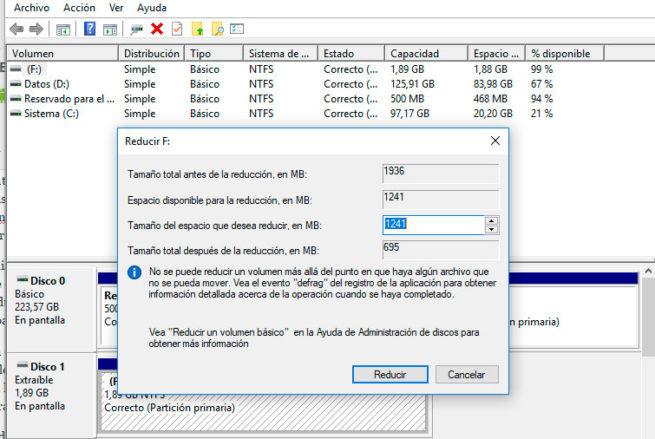
Hacemos clic con el botón derecho del ratón sobre la unidad que corresponde con nuestra memoria USB y elegimos la opción Reducir volumen del menú contextual. Esto nos abrirá una nueva ventana en la que vamos a poder indicar la cantidad de espacio en MB que queremos reducir la unidad USB para crear una nueva partición con ellos.
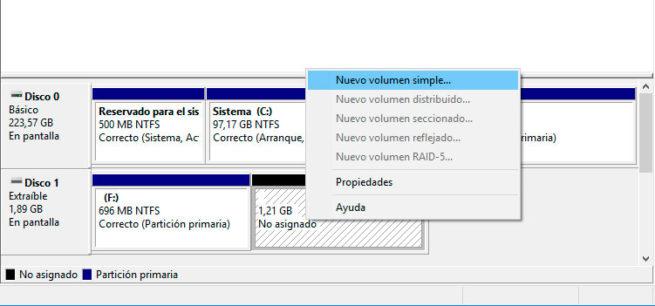
Una vez establecido el tamaño de la partición, pulsamos sobre el botón Reducir y una vez que se realice el proceso, veremos cómo en el Administrador de discos aparece la partición que acabamos de crear. Lo siguiente será hacer clic con el botón derecho sobre ella e indicar que queremos que sea un Nuevo Volumen Simple. Esto iniciará un asistente para crear el nuevo Volumen Simple que nos pedirá que indiquemos el tamaño para este volumen.

En este punto es donde tenemos que decidir si queremos utilizar todo el espacio no asignado a un sola partición o queremos crear más particiones en ese mismo espacio, en cuyo caso tendremos que reducir el tamaño del volumen simple. Hacemos clic en Siguiente, elegimos una letra para la nueva partición y para finalizar la formateamos con el sistema de archivos NTFS.
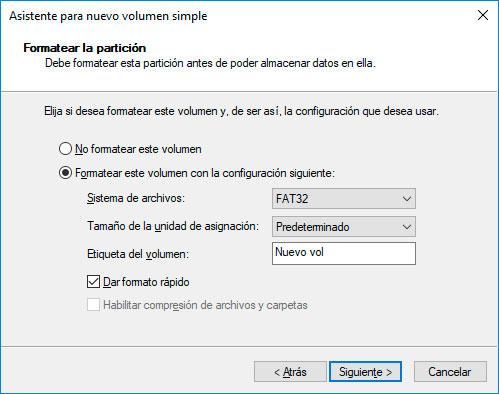
Para realizar particiones sobre alguna de las unidades de nuestro disco duro, debemos seguir prácticamente el mismo proceso, aunque en este caso lo normal es que no tengamos que formatear previamente nuestro disco duro. Lo que si tendremos que hacer igual es unir particiones, reducir el volumen de la unidad seleccionada, establecer el tamaño que queremos asignar a la nueva partición, crear un nuevo volumen simple, elegir la letra de unidad que la identifique y formatear el espacio con el sistema de archivos correspondiente.
