Cómo borrar la carpeta «SoftwareDistribution» para solucionar los problemas de Windows Update en Windows 10

Aunque generalmente las actualizaciones de Windows suelen llegar a todos los usuarios sin problemas, de vez en cuando algunos ordenadores dejan de recibirlas sin motivo aparente o, aunque las descargan, dan error al instalar. Las razones por las que puede pasar esto son muy variadas, aunque una de las más comunes es por un problema en la carpeta «SoftwareDistribution» utilizada por Microsoft para almacenar los archivos de estas actualizaciones.
Cuando Window Update descarga una actualización, todos los archivos temporales se almacenan dentro de esta carpeta. Por lo general, el servicio WUAgent es el encargado de gestionar esta carpeta y dejarla libre cuando se terminan de instalar los parches de Windows, sin embargo, en ocasiones, esta carpeta no se varía correctamente, dando lugar a numerosos problemas y errores al intentar descargar e instalar actualizaciones de Windows.
Estos problemas pueden solucionarse ellos solos con el paso del tiempo, o puede que no, por lo que, a continuación, os vamos a explicar cómo podemos vaciar manualmente esta carpeta para intentar solucionar los problemas con Windows Update.
Cómo limpiar la carpeta «SoftwareDistribution» en Windows 10
Como hemos dicho, esta carpeta suele estar controlada por el servicio WUAgent de manera que, si intentamos modificarla, no nos dejará. Por lo tanto, lo primero que debemos hacer para poder modificarla es detener por completo Windows Update. Para ello, abriremos una ventana de CMD con permisos de administrador y ejecutaremos en ella los siguientes comandos:
- net stop wuauserv
- net stop bits
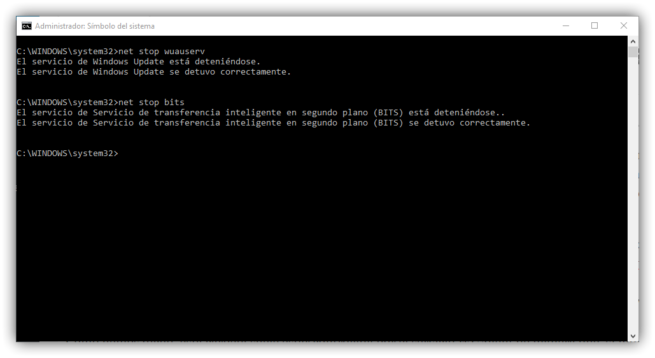
Una vez detenidos ambos servicios, el siguiente paso será ir hasta la carpeta «C:WindowsSoftwareDistribution» desde nuestro explorador de archivos y borrar todos los archivos que nos encontremos en ella.
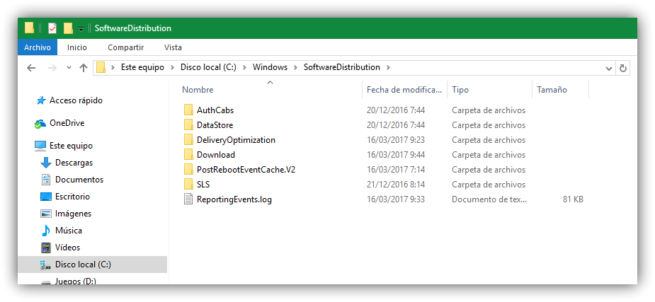
Si por algún motivo aún no podemos eliminar estos archivos, debemos reiniciar nuestro ordenador (si es en modo a prueba de fallos mejor) y probar de nuevo a deshabilitar Windows Update y a eliminar los archivos.
Una vez eliminados los archivos, los problemas deberían haber desaparecido. Ahora, simplemente volvemos a abrir una ventana de CMD con permisos de administrador y ejecutaremos los siguientes comandos para arrancar Windows Update y WUAgent.
- net start wuauserv
- net start bits
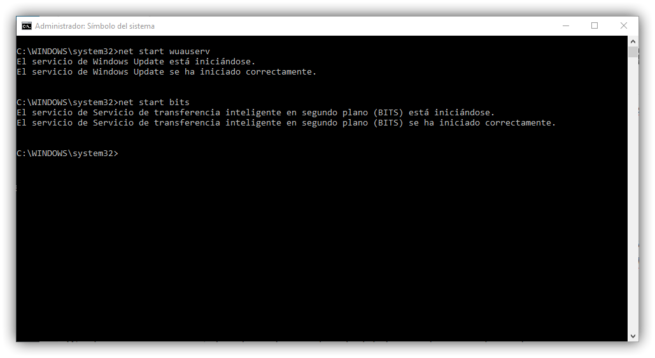
Windows 10 se encargará de volver a tomar el control de la carpeta y crear los archivos necesarios para hacer funcionar las actualizaciones de Windows 10.
Si queremos, también podemos cambiar el nombre a esta carpeta en lugar de borrar todo su contenido. Para ello, una vez detenidos los dos servicios de Windows Update, simplemente teclearemos en la ventana de CMD:
- rename %windir%SoftwareDistribution SoftwareDistribution.bak
A continuación, volvemos a iniciar los dos servicios y WUAgent se encargará de volver a crear la carpeta y descargar todo lo necesario para que esta vuelva a funcionar con normalidad.
Lo único que debemos tener en cuenta es que, al hacer esto, perderemos el historial de actualizaciones instaladas en nuestro sistema operativo ya que se almacenan en estos archivos. De todas formas, se seguirán registrando sin problemas las nuevas actualizaciones que se instalen en nuestro sistema Windows 10.
¿Alguna vez has tenido problemas al descargar e instalar actualizaciones por Windows Update?
