Cómo desactivar la carga de imágenes en tu navegador para navegar más rápido si tu conexión es lenta

Cuando nos ponemos a navegar por Internet dos de los aspectos más importantes para los usuarios son, el consumo de datos y la velocidad de navegación. El primero de ellos se acentúa si navegamos desde un dispositivo móvil haciendo uso de nuestra tarifa de datos, sin embargo, cuando lo hacemos desde el escritorio deja de ser un problema en la mayoría de los casos. Sin embargo, la velocidad de navegación depende de muchos factores, el tipo de conexión, la cobertura, capacidades del dispositivo, etc.
De cualquier forma, ya sea por falta de cobertura, velocidad de la conexión o limitaciones a nivel de hardware, en ocasiones nos encontramos con que la navegación es muy trabada y la carga de cada página es todo un logro. En este caso, la gran cantidad de imágenes con las que cuentan hoy en día los sitios web, ralentizan la carga de las páginas, algo que podemos solucionar aumentando la caché.. Es por ello, que vamos a ver a continuación cómo desactivar la carga de imágenes en tu navegador web para que en esos momentos que tenemos conexiones lentas, consigamos navegar más rápido.
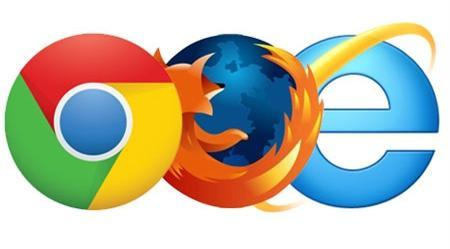
Cómo desactivar la carga de imágenes en tu navegador
Google Chrome
Para desactivar las imágenes en el navegador de Google, lo primero que tenemos que hacer es abrir una ventana del navegador, acceder a la Configuración desde el menú de Chrome y a continuación pinchar sobre la opción Mostrar configuración avanzada. Una vez ahí, vamos a la sección Privacidad y pulsamos sobre el botón Configuración de contenido.
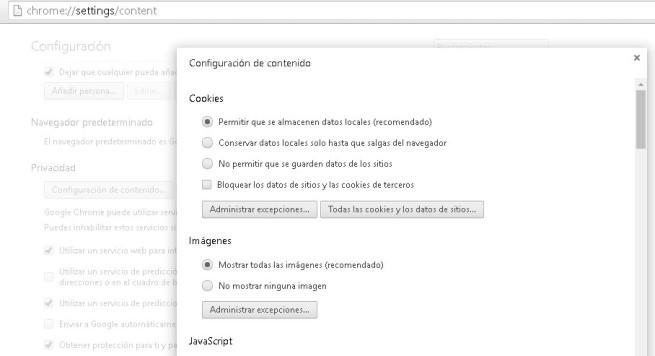
Esto nos abrirá una nueva ventana en la que encontraremos una sección Imágenes y donde podremos marcar la opción No mostrar ninguna imagen. Además, desde el botón Administrar excepciones, podemos añadir si queremos permitir que se carguen únicamente de algún dominio.
Mozilla Firefox
Si somos de los que usamos Firefox como navegador predeterminado, entonces tenemos que abrir una ventana del navegador de Mozilla y escribir en la barra de dirección about:config para acceder a los ajustes del navegador.
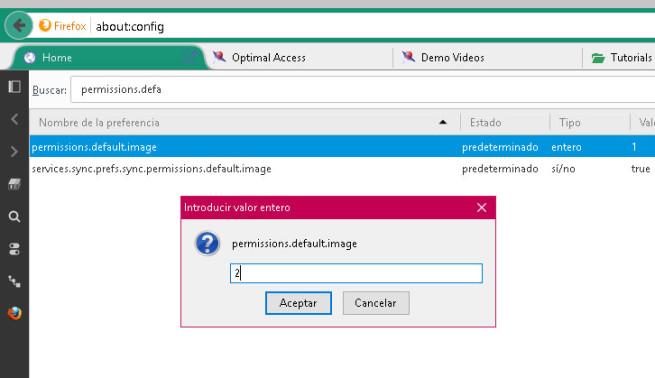
Una vez ahí, tenemos que buscar la preferencia permissions.default.image y ajustar su valor en función de lo que queramos hacer exactamente. Por defecto tendrá asignado el valor 1, que permite que se carguen todas las imágenes de los sitios, pero podremos darle el valor 2 si queremos bloquear la carga de todas las imágenes o valor 3 si sólo queremos bloquear la carga de imágenes de terceros.
Internet Explorer
En el navegador de Microsoft, debemos abrir las Opciones de Internet, desde el icono del engranaje, e ir hasta la pestaña de Opciones avanzadas. Una vez ahí, dentro de la Configuración tenemos que buscar la sección Multimedia y desmarcar la opción Mostrar imágenes.
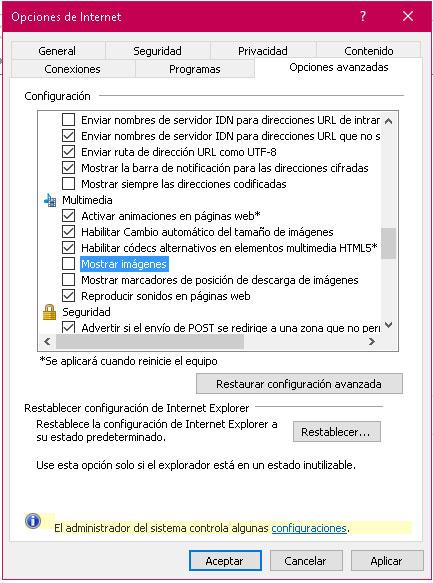
Por su parte, el nuevo navegador de Microsoft, Edge, de momento no cuenta con ninguna opción en su configuración que permita desactivar la carga de imágenes mientras navegamos. Quizás, pueda ser una característica que adopte con la llegada muy pronto de la próxima gran actualización Anniversary Update de Windows 10.
Quizás te interese…
Este fallo en Google Chrome permite hacer copias piratas de películas y series de sitios legales
Microsoft demuestra cómo Chrome acaba con la batería de los portátiles
Cómo eliminar las cookies guardadas en Chrome, Firefox e Internet Explorer
