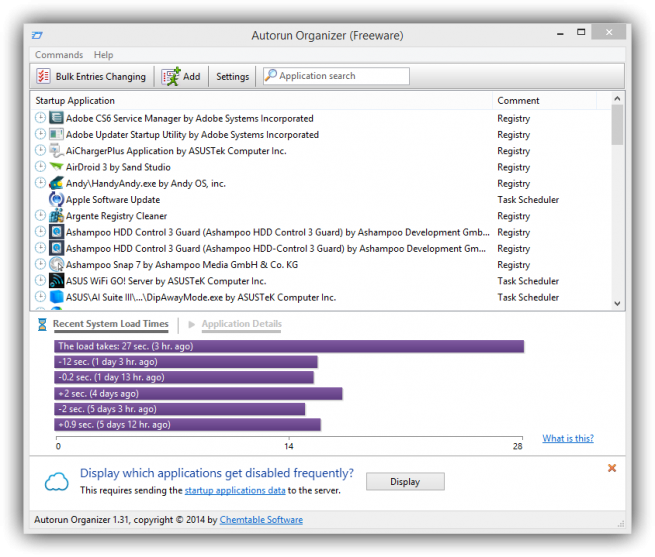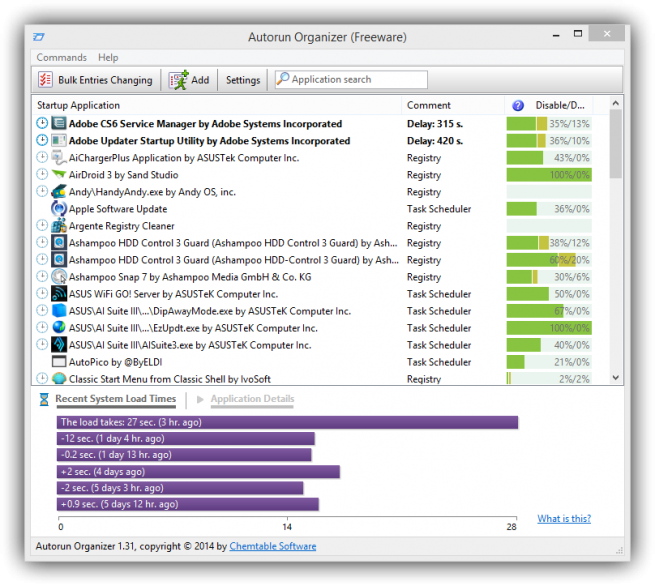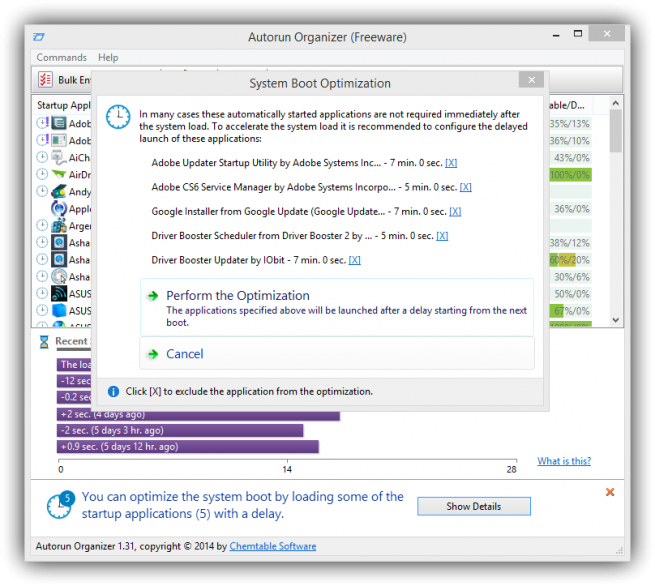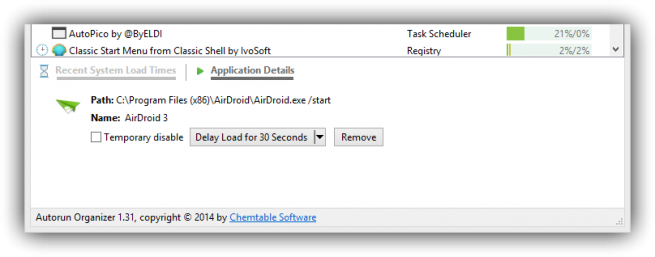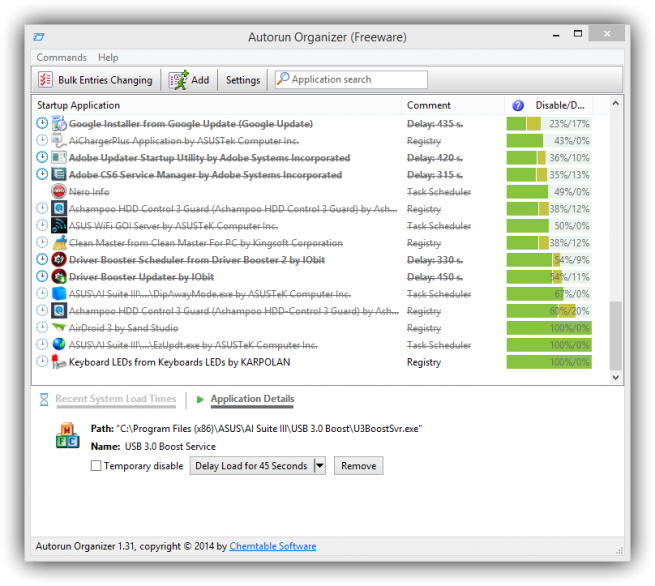Optimiza el arranque de Windows con Autorun Organizer

Cuando instalamos un sistema operativo desde cero generalmente el tiempo de arranque del mismo es mínimo, sin embargo, según vamos instalando aplicaciones este tiempo aumenta considerablemente hasta llegar en ocasiones incluso a varios minutos. Es posible desactivar varias aplicaciones desde el propio Windows, sin embargo, si alguna de ellas tarda mucho en cargar pueden ocurrir «cuellos de botella» que de poco servirá desactivar varias de ellas.
Para solucionar este problema podemos utilizar una herramienta gratuita llamada Autorun Organizer, una aplicación que nos permite controlar prácticamente todos los aspectos del arranque de nuestro sistema operativo como todas las aplicaciones que arrancan con el sistema y el tiempo que tarda cada una de ellas en cargar.
Para empezar a controlar los procesos que arrancan con nuestro sistema lo primero que debemos hacer es descargar esta aplicación desde su página web principal. Esta aplicación es totalmente gratuita para todos los usuarios y se encuentra libre de malware y de software no deseado.
Una vez instalada la ejecutamos y lo primero que veremos será una ventana similar a la siguiente.
En esta ventana podemos ver una lista con todas las aplicaciones y procesos que se ejecutan al inicio de nuestro sistema operativo así como una lista con los últimos tiempos de arranque del mismo. También veremos un mensaje que nos indica que si autorizamos la conexión a Internet nos mostrará el porcentaje de usuarios que desactivan determinados procesos y una serie de consejos. Haremos esto en primer lugar. Autorizamos la conexión a Internet y nos aparecerán gráficas en la lista de procesos y recomendaciones para ralentizar varios procesos y que en vez de ejecutarse al inicio tarden varios minutos en hacerlo.
Una vez aplicados los cambios podemos empezar a controlar nuestros procesos. Para ello elegiremos alguna de las entradas que nos aparecen en la lista y nos fijaremos en la parte inferior de la ventana, concretamente en el apartado «Applications Details».
Como podemos ver, aquí se mostrará información general sobre el proceso y la aplicación así como una serie de opciones:
- Temporary Disable: Permite desactivar la entrada del arranque, aunque no la borra de la lista y puede activarse de nuevo más tarde.
- Delay Load For…: Nos permite elegir los segundos que queremos retrasar el arranque de dicho proceso, para que no se ejecute al inicio del sistema.
- Remove: Elimina la aplicación de la lista para que no se vuelva a activar su arranque.
Desde SoftZone os recomendamos utilizar las dos primeras opciones «Temporary Disable» para desactivar las aplicaciones y «Delay» para retrasar su arranque automático. Debemos analizar todas las aplicaciones de la lista, dejando por defecto aquellas elementales (teclado, ratón, antivirus, etc) retrasando las opcionales (software adicional pero utilizado, gestores de actualizaciones, etc) y desactivando temporalmente todas aquellas aplicaciones no necesarias.
Una vez realizados los ajustes veremos una ventana similar a la siguiente.
La próxima vez que arranquemos nuestro ordenador podremos volver a ejecutar Autorun Organizer y comprobar el tiempo que el sistema ha tardado en cargar completamente y compararlo con los arranques anteriores.
¿Qué te parece Autorun Organizer? ¿Conoces otras herramientas similares para controlar el arranque de Windows?