Los gestores de descargas han sido ampliamente utilizados desde hace varios años. Aunque su principal auge tuvo lugar con las conexiones RTB donde una descarga podía llevar horas, e incluso días, y por defecto no se podían pausar, ahora con las conexiones ADSL y los nuevos navegadores web, algunos gestores de descargas siguen estando presentes entre un gran número de usuarios como es el caso de FlareGet.
En este artículo vamos a analizar este gestor de descargas que nos permite descargar tanto ficheros normales de la red como vídeos de youtube y webs similares.
Instalación de FlareGet
Lo primero que debemos hacer, como con cualquier otro software, es instalarlo en nuestro equipo. Para ello debemos ir a la página web principal de FlareGet y descargar la versión correspondient a nuestro sistema operativo.
Aunque FlareGet tiene una versión de prueba con algunas limitaciones, es perfectamente válida para todos aquellos usuarios que vayan a hacer un uso normal de la aplicación sin necesitar descargar un gran número de archivos a la vez.
Una vez descargado FlareGet lo instalamos en nuestro sistema. La instalación se realiza de forma rápida y limpia.
Una vez finalizada la instalación veremos una ventana para activar la integración con el sistema. FlareGet puede funcionar como gestor de descargas por defecto o podemos utilizarlo solo para añadir descargas a mano, según nuestras necesidades.
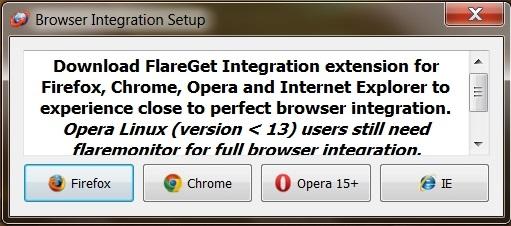
En caso de tener que activar la integración en el navegador como gestor de descargas por defecto, debemos descargarnos una extensión que será la encargada de integrarlo en él.
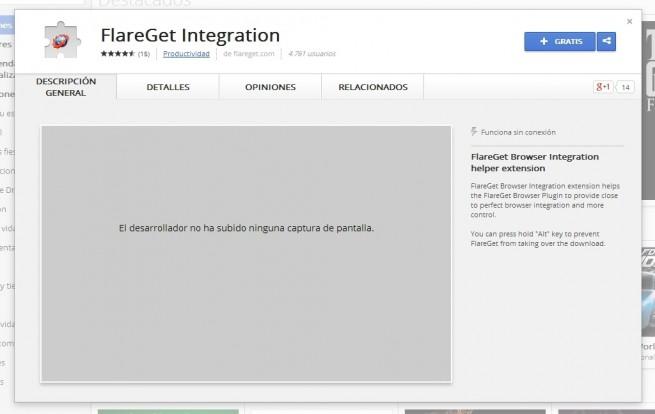
Una vez finalizados estos primeros pasos, ya tenemos nuestro gestor de descargas FlareGet listo para funcionar.
Cómo usar FlareGet
Lo primero que veremos al ejecutar FlareGet es la ventana principal. Esta es muy fácil de entender y está libe de cualquier elemento molesto como puede ser la publicidad, entre otros aspectos.
La parte superior de esta dispone de una serie de botones que será con los que controlaremos nuestros gestor de descargas. Con ellos añadiremos nuevas descargas, pausaremos y reanudaremos las actuales e incluso cancelaremos las existentes.
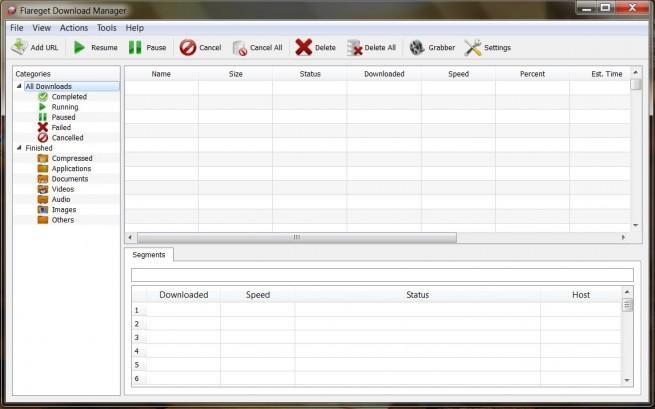
La parte izquierda de la ventana está reservada para las categorías del programa para que, al descargar un archivo, podamos encontrarlo fácilmente.
La parte central es la más grande y es desde allí desde donde se gestionarán las descargas.
Lo primero que haremos será echar un vistazo a las opciones de configuración para dejar nuestro gestor de descargas lo más optimizado posible. Para ello pulsaremos sobre el botón de preferencias para abrir la ventana de configuración.
General
Desde esta pestaña configuraremos las notificaciones y el comportamiento general del gestor de descargas.
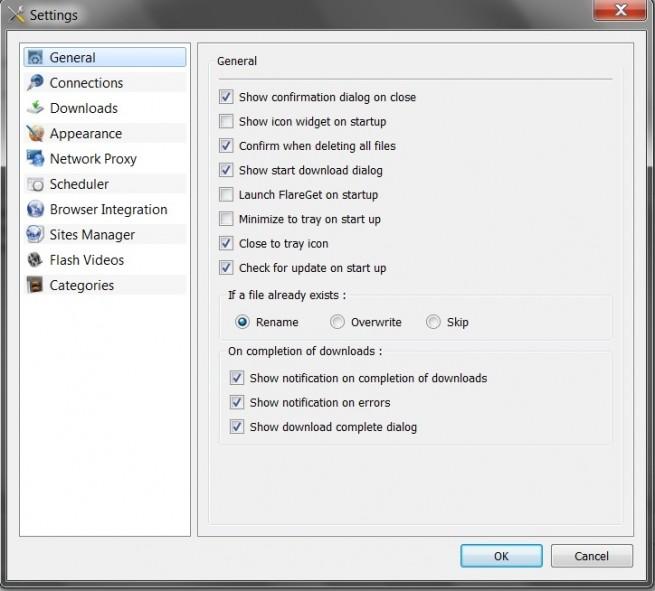
Connections
Desde aquí podemos configurar las descargas simultáneas que podemos realizar y establecer límites de velocidad, entre otras cosas.
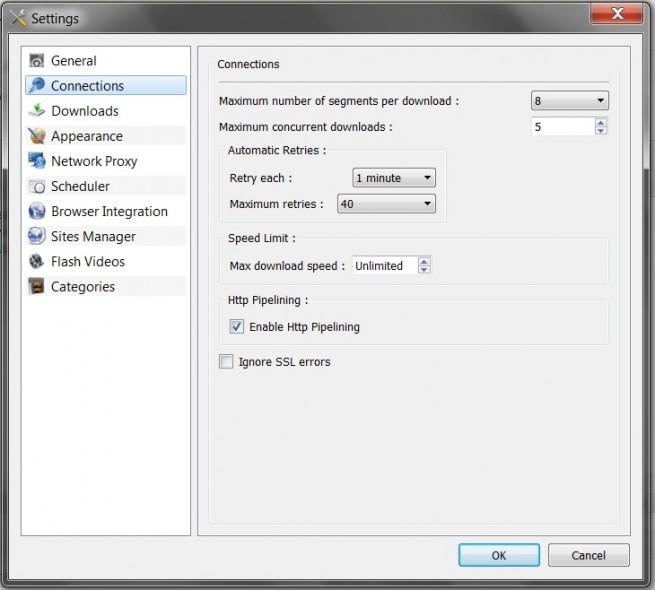
Downloads
En este apartado configuraremos las partes en las que dividiremos nuestras descargas a la hora de descargarlas.
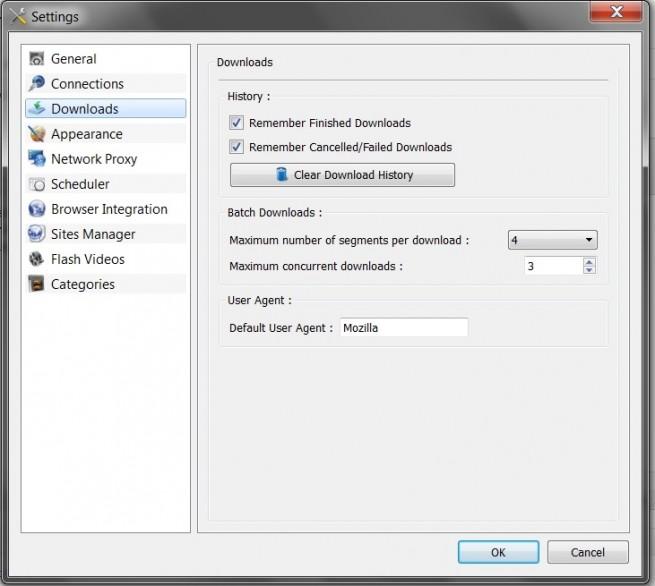
Appearance
Aquí configuraremos, por ejemplo, el idioma que queremos utilizar con nuestro gestor de descargas FlareGet.
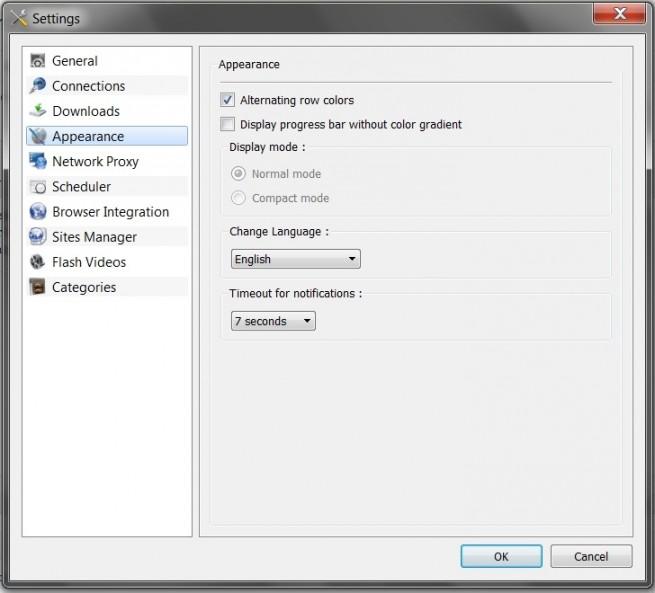
Proxy
Si utilizamos este tipo de conexión lo configuraremos aquí.
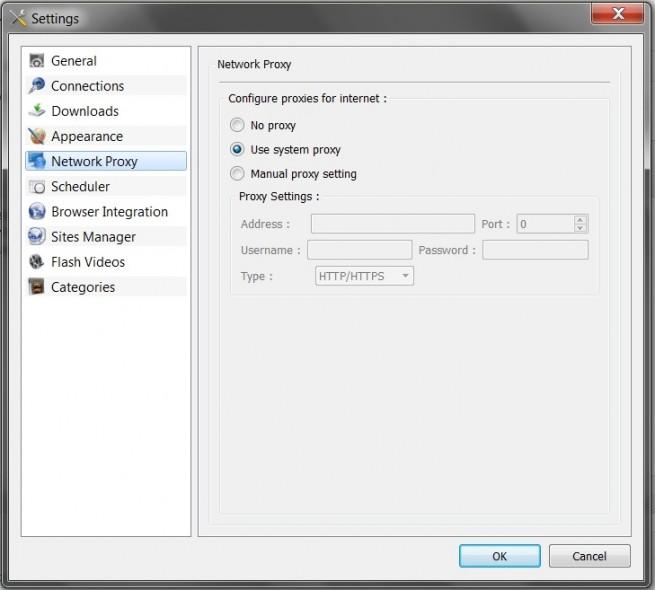
Scheduler
Desde aquí programaremos horarios en los que se descargarán automáticamente nuestros archivos.
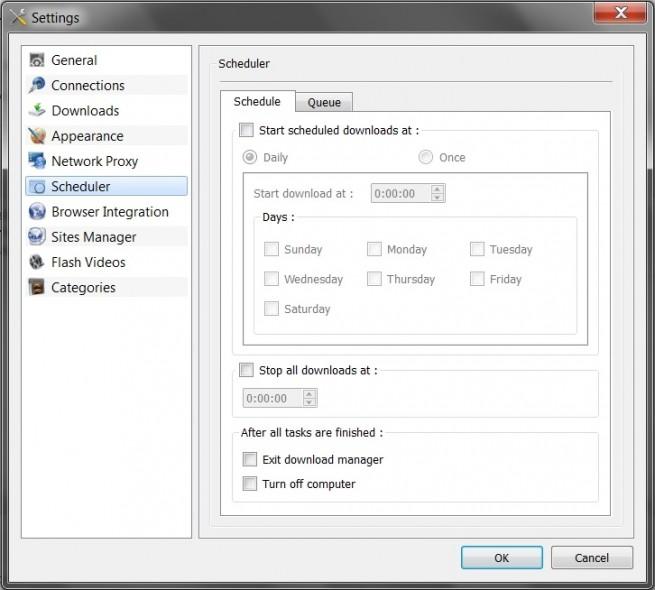
Browser Integration
Desde aquí configuraremos diferentes aspectos de la integración con los navegadores.
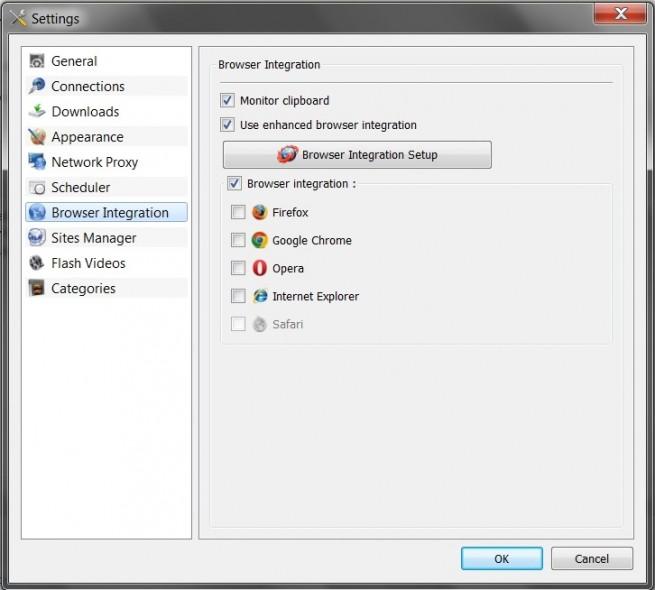
Sites Manager
Si tenemos que descargar desde algún foro o web que solicite estar autenticado debemos introducir nuestros datos en este apartado.
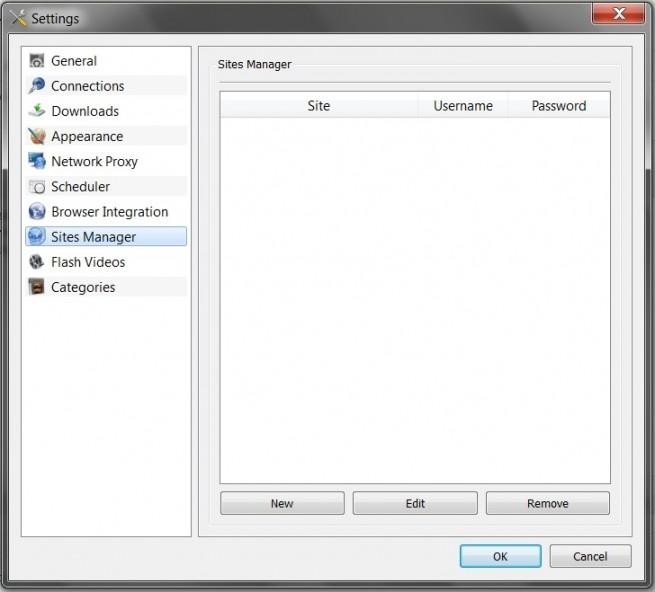
Flash Videos
Aquí podemos configurar varios aspectos del capturador de vídeos flash para descargarlos a nuestro PC.
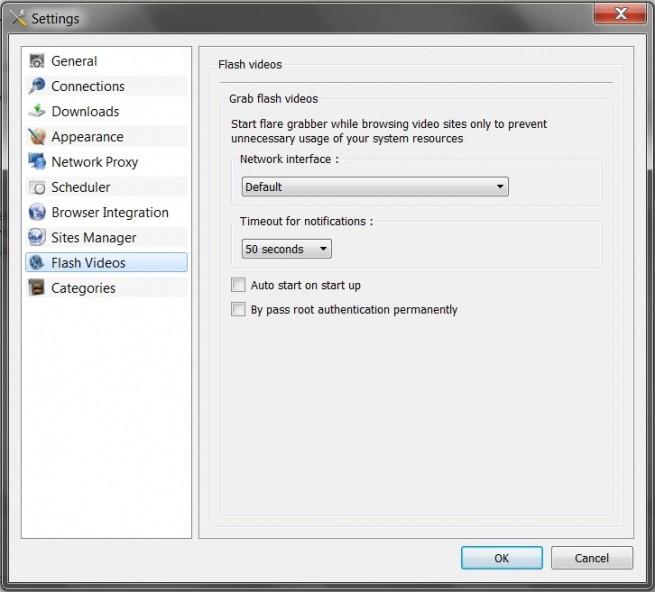
Categories
Las categorías que nos aparecen en la ventana principal del programa se pueden configurar aquí.
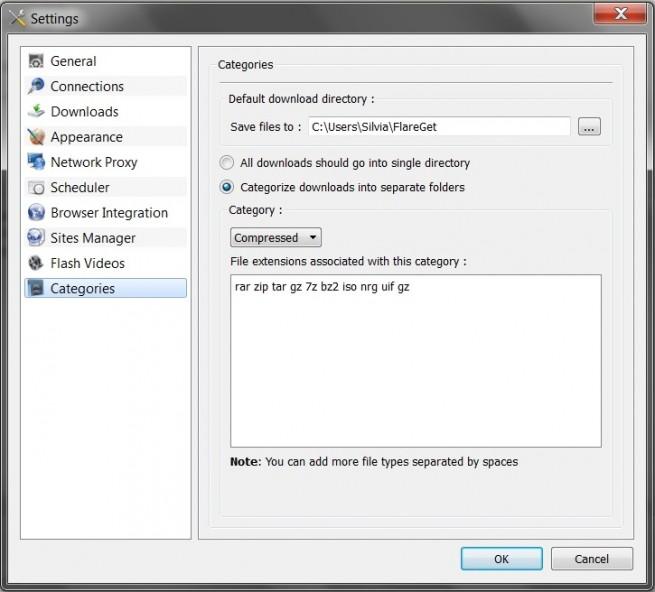
Una vez finalizada la configuración ya tendremos nuestro gestor de descargas listo para funcionar. Lo único que debemos hacer es buscar una descarga por la red, por ejemplo, una imagen del sistema operativo Ubuntu y comenzar a descargarla.
Al abrir el enlace se nos abrirá automáticamente una ventana de FlareGet desde la que podemos gestionar la descarga, configurarla y comenzar a bajar el archivo desde dicho programa.
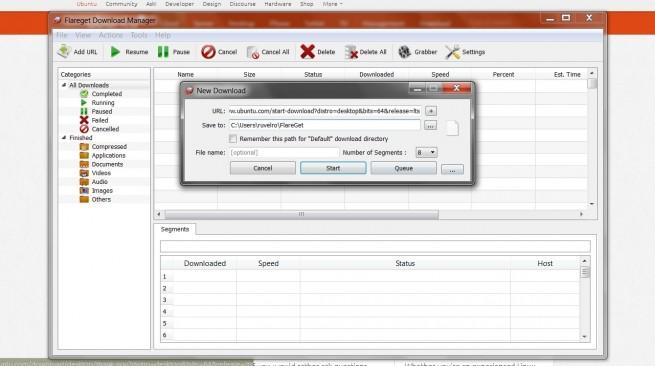
Una vez añadida la descarga la veremos en FlareGet de una forma similar a la siguiente.
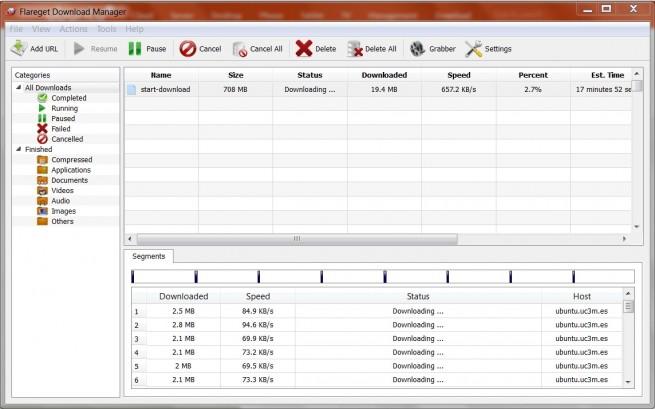
Con las siguientes opciones:
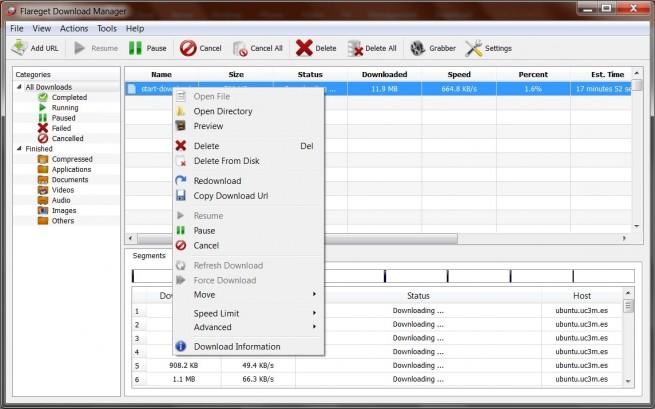
Como podemos ver, en la parte inferior tendremos varios aspectos informativos sobre nuestras descargas, por ejemplo, las partes en las que se ha dividido (para descargar más rápido) o los servidores a os que estamos conectados.
Conclusión
Pese a que con las velocidades actuales de internet no es imprescindible utilizar este tipo de programas, herramientas como FlareGet nos permiten tener un control mucho mayor de nuestras descargas, administrarlas y gestionarlas sin problemas.
Lo mejor es, sin duda, que se trata de una aplicación ligera, fácil de usar y que los desarrolladores han tenido en cuenta otras plataformas como Linux para hacer su gestor de descargas.
El principal inconveniente de la aplicación es que, pese al auge que tienen los ciberlockers actualmente, FlareGet no tiene soporte por defecto para estos servidores como otras alternativas especialmente programadas para ello. Pese a esto, es posible configurar una integración con estos servidores a través del apartado de configuración «Sites Manager», aunque de una forma bastante complicada.
Con ello, desde SoftZone damos am FlareGet una nota de 7 sobre 10.

Queremos agradecer al equipo de FlareGet el habernos cedido una licencia para poder probar la versión completa de su software y, de paso, habernos cedido varias claves para realizar un sorteo entre todos vosotros. Vamos a sortear 2 claves de este gestor de descargas para Windows y otras 2 claves para la versión de Linux para que todos los usuarios puedan disfrutar de este gestor de descargas.
¿Has probado ya FlareGet? ¿Qué te parece este gestor de descargas?

