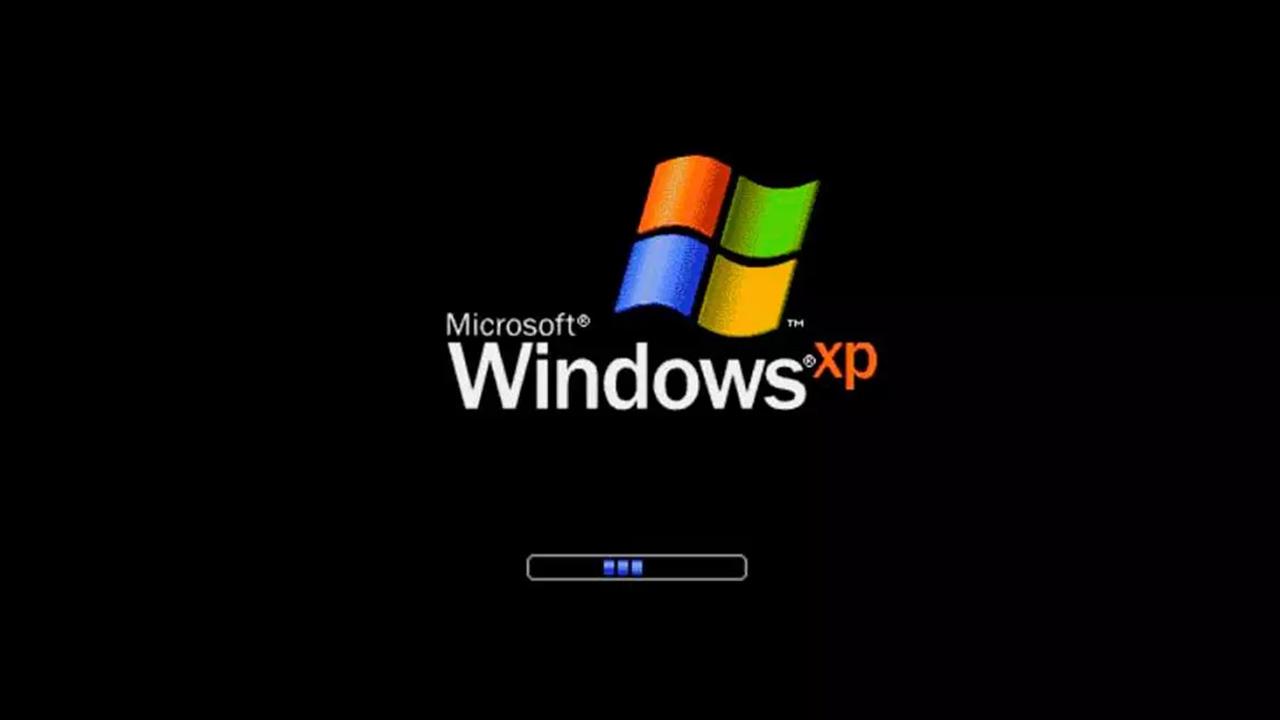A pesar de llevar abandonado desde 2014, Windows XP sigue siendo uno de los sistemas operativos más queridos por los usuarios. A lo largo de sus más de 13 años de vida, este sistema consiguió ganarse un hueco en los recuerdos de los usuarios, además de ganarse el título de uno de los mejores sistemas operativos desarrollados por Microsoft, junto a su sucesor, Windows 7. Hoy en día, instalar y usar este sistema operativo puede ser algo tedioso, ya que nos encontraremos con muchas limitaciones. Pero, si lo echamos de menos, nada nos impedirá volver a ponerlo en marcha en nuestro PC.
A nivel funcional y para sacarle provecho, lo cierto es que hacer uso de este sistema operativo en estos instantes no tiene demasiado sentido. Sin embargo aún hay usuarios que llevan a cabo este proceso de instalación por diversas razones más allá de su uso en el día a día. Por ejemplo algunos pueden intentar realizar algunas pruebas determinadas y concretas en Windows XP relacionadas con ciertas funciones o programas específicos. Y es que debemos tener en cuenta que hay aún algunas organizaciones que utilizan este sistema de manera habitual y en un principio no tienen la intención de cambiar o modernizarse.
Igualmente nos podemos encontrar con algunos usuarios más nostálgicos que quieran echar un vistazo y rememorar viejos tiempos utilizando esta versión antigua de Windows. Es precisamente para todos estos para los que será de utilidad los pasos que os vamos a mencionar a continuación. Eso sí, como mencionamos, el trabajo en el día a día con Windows XP en estos instantes no es ni productivo ni seguro, por mucho que hayamos querido al sistema operativo en su momento.
Requisitos de Windows XP
Hoy en día es casi imposible encontrar un ordenador que no cumpla con los requisitos de este sistema operativo. Es más, es probable que incluso no funcione en nuestro PC precisamente, por lo contrario, por ser demasiado nuevo y potente y no ser compatible con él.
Pero comprarnos con un PC que no cumpla con los requisitos mínimos de este sistema operativo es bastante complicado. A no ser que hayamos rescatado una CPU que teníamos guardada en el trastero y a la que queremos dar una segunda oportunidad instalando en estos instantes Windows XP. Sea como sea a continuación os vamos a mostrar los requerimientos necesarios para poder instalar este sistema operativo y usarlo sin problema alguno.
Los requisitos para poder instalar y ejecutar el sistema operativo eran de un ordenador de gama baja en 2001, y estos son los siguientes:
- Procesador Intel o AMD a 230 MHz. (300 MHz recomendados o 500 MHz óptimo)
- 64 MB de memoria RAM (128 MB recomendados y 512 MB óptimo).
- 1 GB de espacio en el disco (2 GB recomendados para un funcionamiento óptimo).
- Tarjeta gráfica que admita, al menos, 600×800.
- Ratón y teclado para usarlo.
Dadas las limitaciones de este sistema, además, podríamos considerar otros requisitos adicionales, como que el disco duro debía estar en modo IDE (o SATA, si teníamos los drivers en un disquete que debíamos introducir durante la instalación) y tener un sistema BIOS clásico, o UEFI en modo Legacy, ya que no es capaz de arrancar con Secure Boot.
Dados estos requisitos, seguramente deberíamos plantearnos si merece la pena instalar XP físicamente en nuestro PC, o instalarlo mejor en una máquina virtual que podemos crear de forma gratuita tanto con VirtualBox como con VMware. Esta máquina virtual se ejecuta por encima de nuestro sistema principal (que seguramente sea Windows 10 o Windows 11), y nos permitirá usar Windows XP de forma segura y como si lo tuviéramos instalado realmente en el PC.
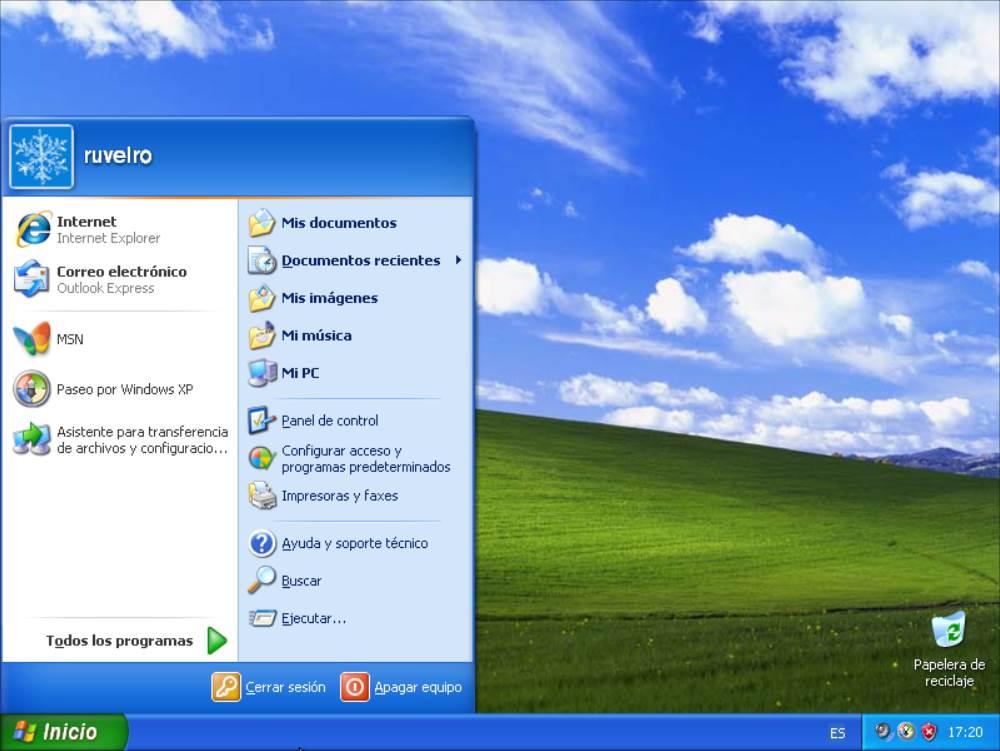
Descargar el sistema
Para poder instalar este sistema operativo, lo primero que vamos a necesitar es descargarlo. En la red hay muchas versiones de este Windows XP en formato ISO, pero la mayoría de ellas han sido modificadas por los usuarios para incluirlas parches, actualizaciones, programas, y a saber qué más, y no recomendamos bajarlas ni usarlas en vuestros equipos.
Una de las principales razones de todo ello es que podemos poner en riesgo la seguridad del sistema y los datos que aquí manejemos. Eso sí, partamos de la base de que en un principio este equipo con Windows XP no va a ser el principal que utilicemos para trabajar a diario, ya sea para temas personales o más profesionales.
Microsoft no nos permite descargar la ISO de Windows XP ni aunque tengamos una clave original, por lo que el proceso de descarga se complica y nos obliga a buscarlo por otras fuentes. Nosotros recomendamos, por ejemplo, bajar la imagen desde el portal Archive.org. Archive.org es una biblioteca de archivos digitales donde podemos encontrar todo tipo de aplicaciones que no están disponibles en internet y donde podemos encontrar una imagen ISO de Windows XP.
Las versiones de los sistemas operativos en Internet Archive no están activadas, ya que de lo contrario Microsoft no lo permitiría, por lo que es necesario tener un número de licencia válida para poder instalarlo en el equipo. A diferencia de las versiones más recientes de Windows, antiguamente, Microsoft lanzaba una versión para cada idioma, por lo que debemos buscar la imagen ISO en español. Si descargamos una versión en otro idioma, no vamos a poder cambiar el idioma, al menos de una forma sencilla.
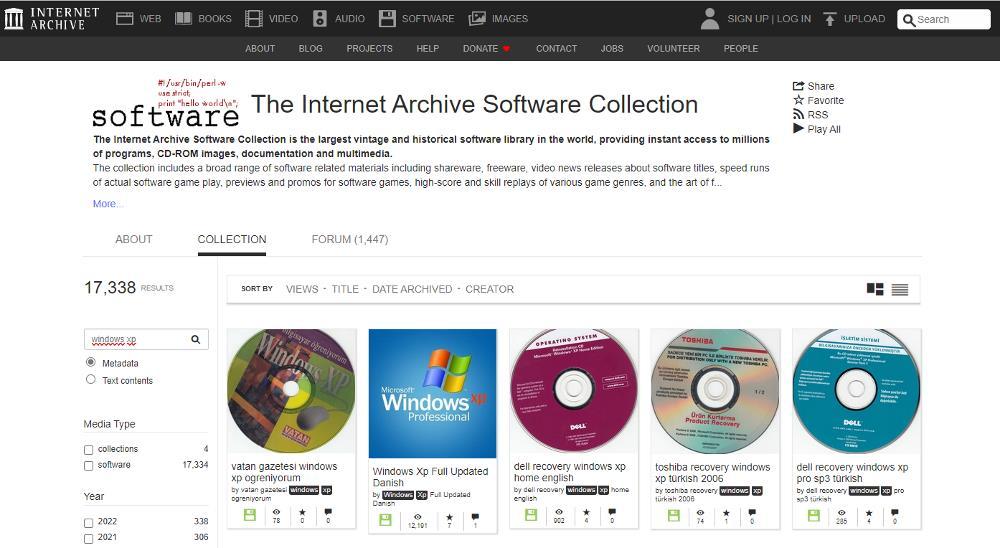
Lo importante es que la imagen venga ya actualizada con el Service Pack 3, el último paquete de actualizaciones del SO que nos va a permitirnos ahorrar mucho tiempo en ponerla al día y que cuenta, además, con las últimas características que llegaron a este SO antes de su fin de soporte. Dada la dificultad de encontrar este sistema operativo en español, igual nos interesa bajar una ISO en inglés y, una vez instalado, bajar los paquetes de idiomas para traducirlo a nuestro lenguaje.
Si encontramos la versión de Windows XP que buscamos, podemos recurrir al mercado de segunda mano, concretamente a la plataforma eBay donde podemos encontrar CDs de Windows XP oficiales, aunque lo más probable es que no se encuentren en español, pero si en inglés, por lo que, con algo de trabajo, podemos cambiar el idioma al español. Debemos asegurarnos de que se trata de un CD original y no de una copia en un CD normal, ya que esas versiones también las podemos encontrar en internet y de forma gratuita.
Una vez que hayamos descargado la ISO de Windows XP en nuestro ordenador, el siguiente paso será crear un medio de instalación para poder ponerlo en marcha. Si hemos optado por el método de la máquina virtual, simplemente tendremos que montar la ISO en esta máquina para que comience el proceso de instalación. Si lo vamos a instalar en un PC de real, y este tiene lector de CD-ROM, lo mejor es grabarlo a un nuevo disco virgen para poder arrancar el sistema desde él e instalarlo sin problemas.
En caso de que no tengamos una lectora de discos, entonces podemos crear un USB de instalación para poner en marcha el sistema operativo. Sin embargo, recordamos que XP es un sistema muy antiguo, y es muy probable que tengamos problemas al instalarlo de esta forma.
Incluir los drivers SATA (AHCI)
Windows XP viene preparado para instalarse en discos duros IDE. Sin embargo, si tenemos en el PC una controladora SATA, o RAID, el asistente de instalación no detectará estas unidades, y no nos permitirá instalarlo ni arrancar desde ellas.
Llegados a este punto tenemos dos opciones. La primera, la fácil, y menos recomendada, es configurar en la BIOS para que los discos duros funcionen en modo IDE en vez de en AHCI. Y la segunda, incluir en el CD de instalación de Windows los drivers para SATA de manera que el sistema detecte estas unidades.
Para ello, vamos a partir de una imagen de Windows XP SP3 (da igual Home o Pro), y vamos a usar el programa nLite, el cual podemos descargar desde este enlace. Además, opcionalmente, podemos aprovechar para bajar las últimas actualizaciones del sistema operativo e incluirlas en el CD en el proceso para depender lo menos posible de Windows Update. Y, de igual forma, podemos aprovechar para incluir en el CD otros drivers, como de red, audio, vídeo, etc.
Vamos a instalar el programa nLITE siguiendo el asistente. Una vez instalado seguimos con el uso del programa. Lo primero que debemos hacer es elegir el idioma principal.
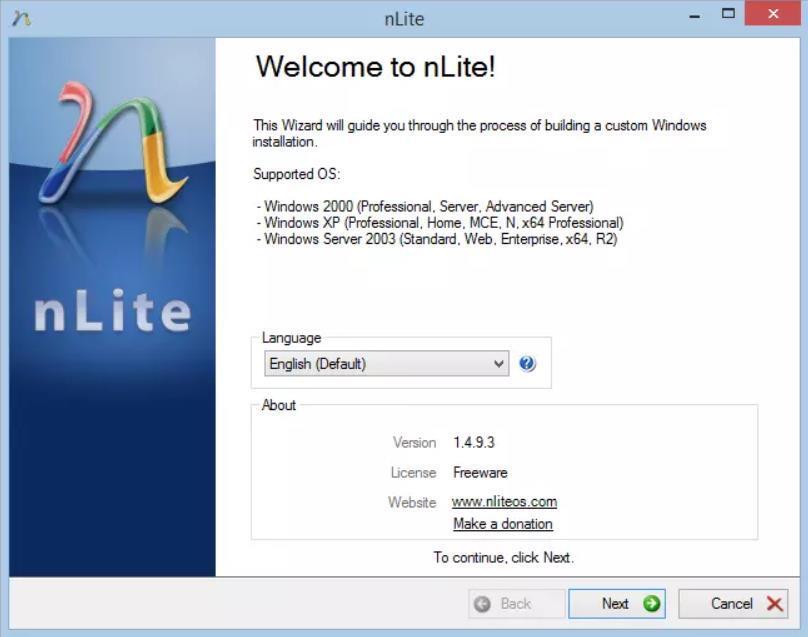
En este punto debemos localizar la ruta de nuestro CD de Windows XP pulsando en buscar.
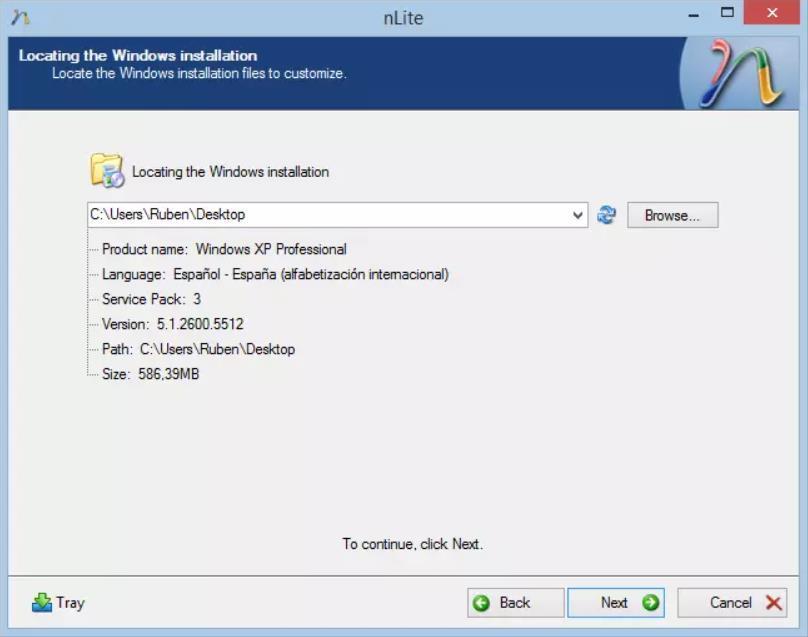
Aceptamos para continuar y ahora creamos una carpeta vacía y le indicamos la ruta para guardar los archivos de nuestro CD de Windows XP. Pulsamos de nuevo en aceptar para que comience el proceso de extracción y esperamos a ver el mensaje de éxito. Continuamos y ahora seleccionaremos las siguientes cuatro opciones, tal como podemos ver: Service Pack (solo si tenemos un CD con el Service Pack 2), Hotfixes, Drivers y Bootable ISO.
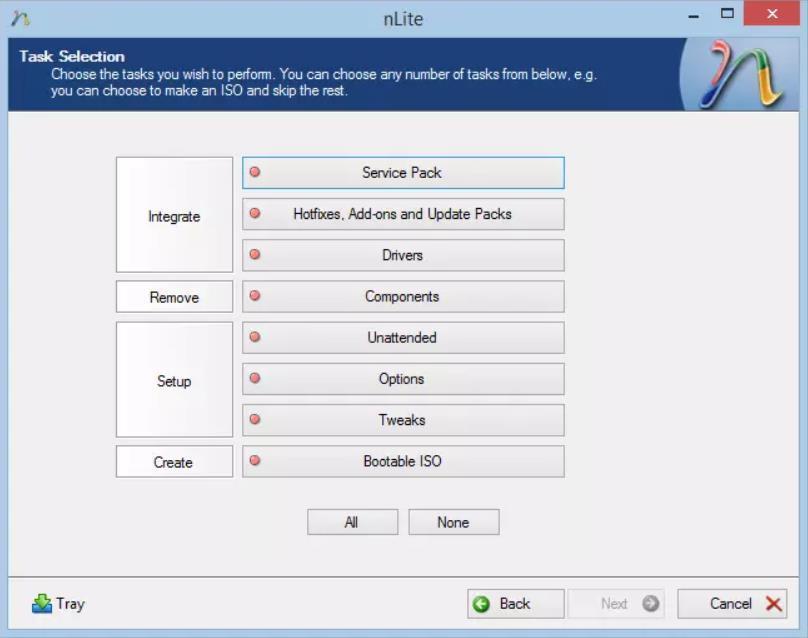
Al abrirse la otra ventana buscamos el SP3 (Service Pack 3), lo seleccionamos y pinchamos en abrir. Comenzará la integración del SP3. Si nuestra imagen ya tenía el SP3 incluido, podemos saltarnos este paso.
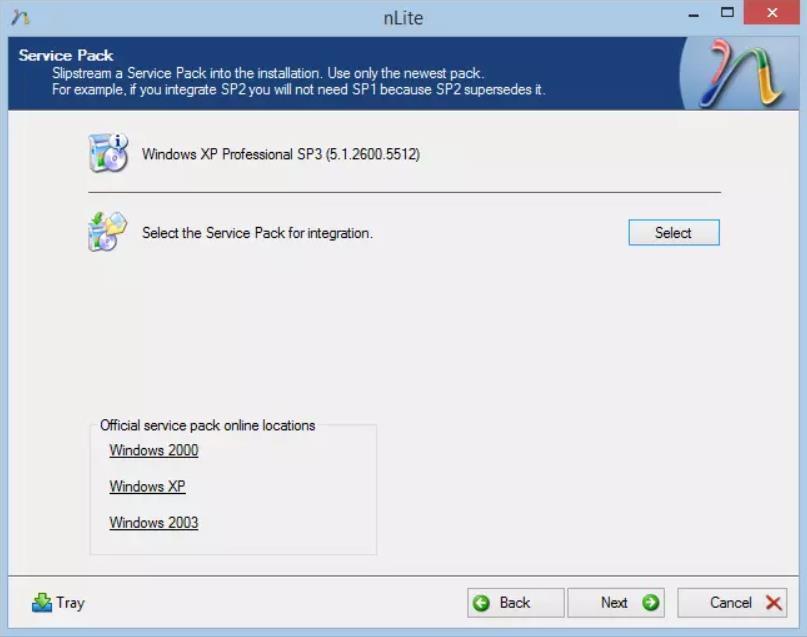
Ahora, en el siguiente paso, tendremos que pulsar en el botón Insertar para seleccionar el paquete íntegro con todas las actualizaciones de Windows XP SP3 hasta la fecha. Si no las hemos bajado, también podemos obviar este paso.
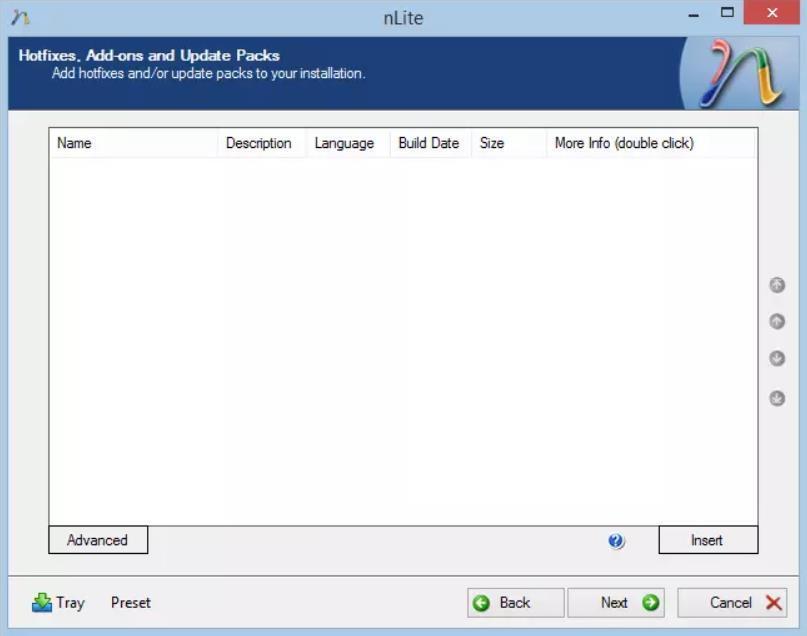
En el punto siguiente llega el apartado que más nos interesa: añadir el controlador SATA/AHCI/RAID. Nosotros recomendamos integrar toda la carpeta de controladores SATA/AHCI/RAID para tener mayor compatibilidad con la gran mayoría de PCs, portátiles, y de dicha forma evitaremos tener que saber cuál es el nuestro, pudiendo usar la misma imagen ISO para cualquier PC. Si en vez de el pack completo de drivers SATA tenemos nuestro propio controlador, también podemos cargarlo usando la opción de controlador único. Sea como sea, buscamos la ruta/carpeta de los controladores ya descargados y pulsamos Aceptar.
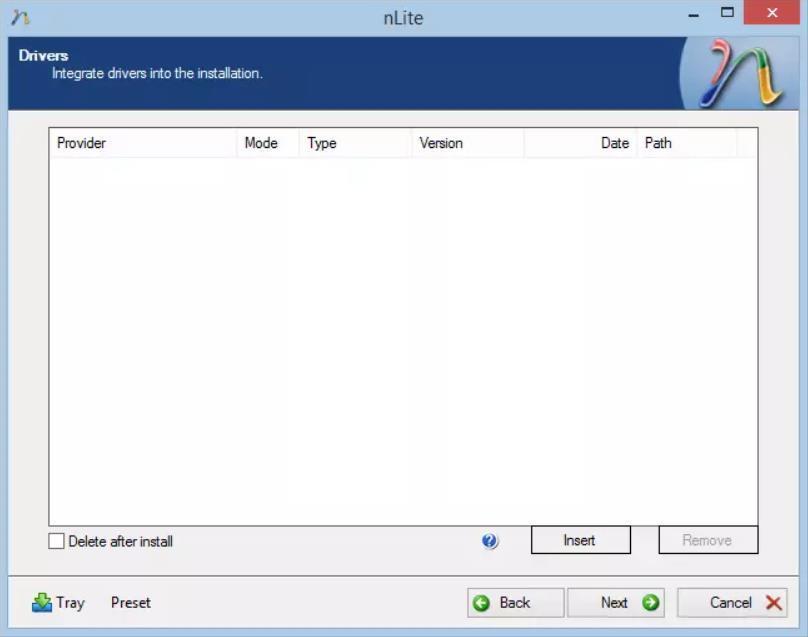
Como ya tenemos todo preparado el programa nos indicará que si queremos iniciar el proceso, donde aceptamos pulsando «Sí». El proceso comenzará y tardará un rato hasta acabar toda la compilación de actualizaciones y controladores. Al acabar todo deberemos pulsar siguiente, y ahora empezará a crear la imagen .ISO del disco, para, posteriormente, grabarla con nuestro grabador favorito (Nero para un CD, Rufus para un USB, etc).
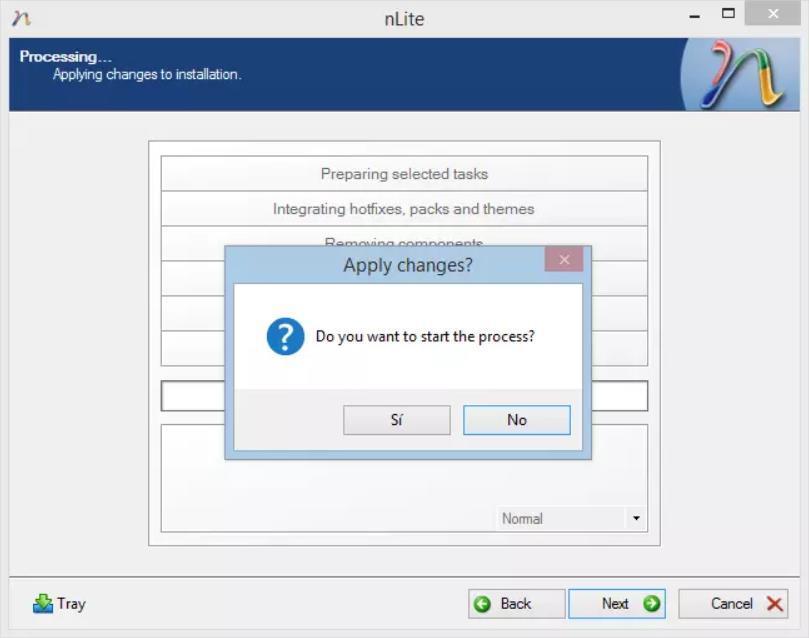
Si todo ha salido bien ya tendremos nuestro CD (o USB) de Windows XP SP3 con las actualizaciones hasta la fecha junto a todos los controladores o drivers SATA/AHCI/RAID Full.
Instalar Windows XP
Una vez tenemos nuestro medio de instalación listo, lo conectamos al ordenador y lo encendemos. Es posible que tengamos que entrar en la BIOS para seleccionar la unidad desde la que queremos arrancar. O, usando la tecla adecuada (que dependerá del fabricante del ordenador), abrir el menú de boot para seleccionar dicha unidad, ya sea el CD-ROM del que hemos hablado, o el pendrive.
Si todo ha ido con éxito, veremos un mensaje en la pantalla que nos indicará «Presione cualquier tecla para iniciar desde el CD…». Pulsamos una tecla cualquiera, y comenzará el proceso de instalación del sistema.

Seguidamente empezará el proceso previo a la instalación, en el que primeramente nos pedirá «Presiona F6 si desea instalar un SCSI o RAID de otro fabricante», y «Presione F2 para ejecutar la Recuperación de sistema automatizado…». Salvo que queramos hacerlo (casi seguro que no) ignoraremos estos mensajes y esperaremos a que se carguen todos los controladores.
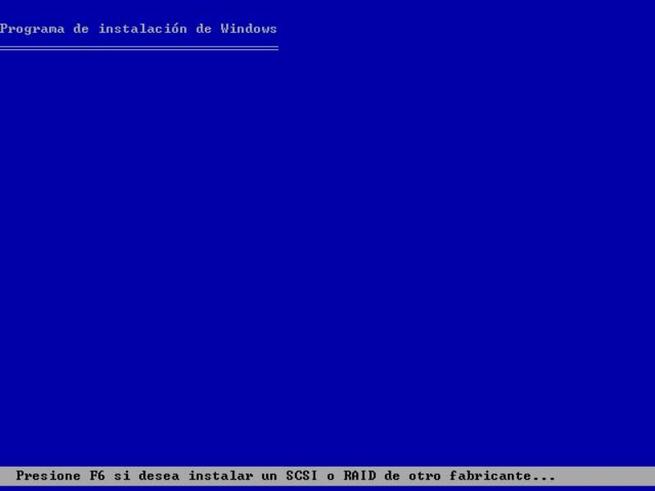
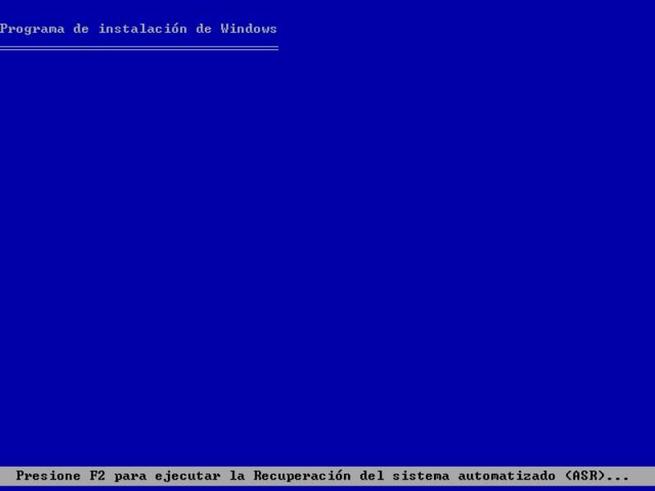
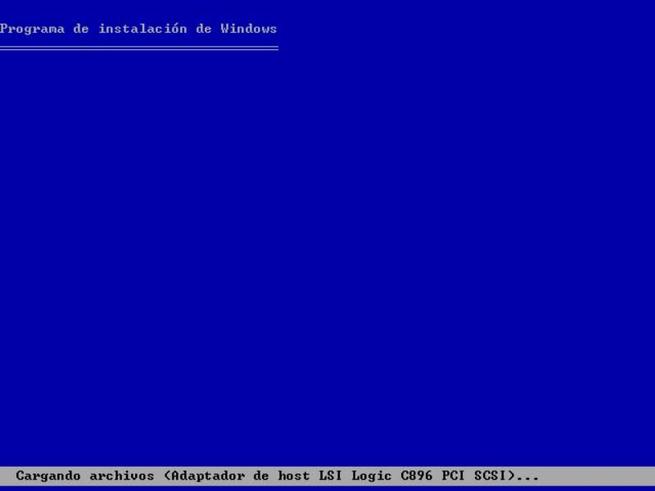
Una vez se haya copiado todo, nos aparecerá la siguiente pantalla, en la que deberemos pulsar ENTER para empezar la instalación de Windows XP. En caso de querer entrar a la consola de recuperación, por el motivo que sea, en lugar de ENTER pulsaremos la tecla R, como nos indica.
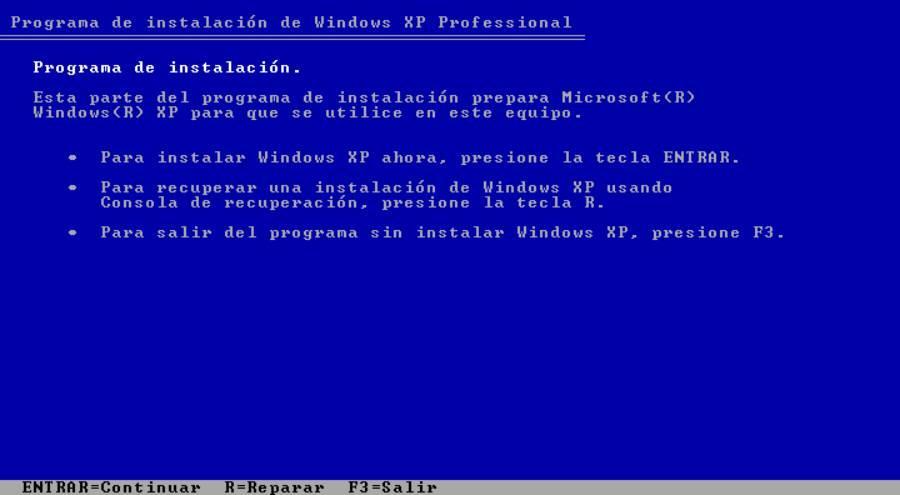
Después deberemos aceptar el contrato de licencia de usuario final (CLUF) si queremos continuar y para ello pulsaremos F8.
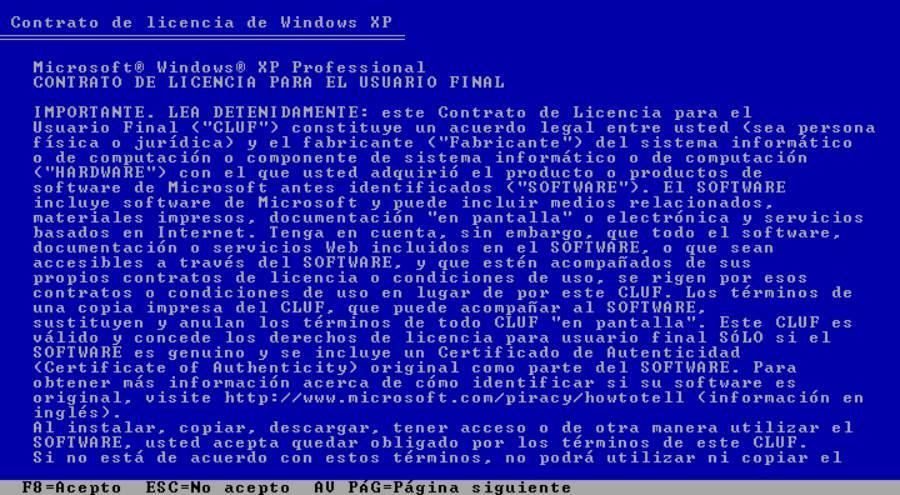
Una vez tengamos aceptado el CLUF, la cosa variará dependiendo de lo que tengamos en nuestro ordenador. Si tenemos un disco duro recién formateado/nuevo, y sin particiones, nos aparecerá esto.

Entonces deberemos pulsar C y crear una partición en el espacio no particionado que tengamos. Esto también puede ser válido si tenemos espacio no particionado en un disco con múltiples particiones. Seleccionaremos el espacio no particionado con más capacidad (no el de pocas MB). Una vez pulsemos C para crear la partición, nos pedirá que asignemos la cantidad de espacio que queramos para el XP. Recordad que debe ser un mínimo de 1.5 GB, pero se recomienda 15 GB o más. Y, cuando nos pida formatear, elegimos el sistema de archivos NTFS. Da igual si queremos un formateo rápido o uno normal.





Con la cantidad de espacio definida, pulsamos ENTER y nos sale la partición que hemos creado que es la que deberemos escoger para instalar. Cuando pulsemos ENTER con la partición nueva seleccionada, el sistema empezará a analizar el disco duro para comprobar que todo está correcto y no hay posibles errores.
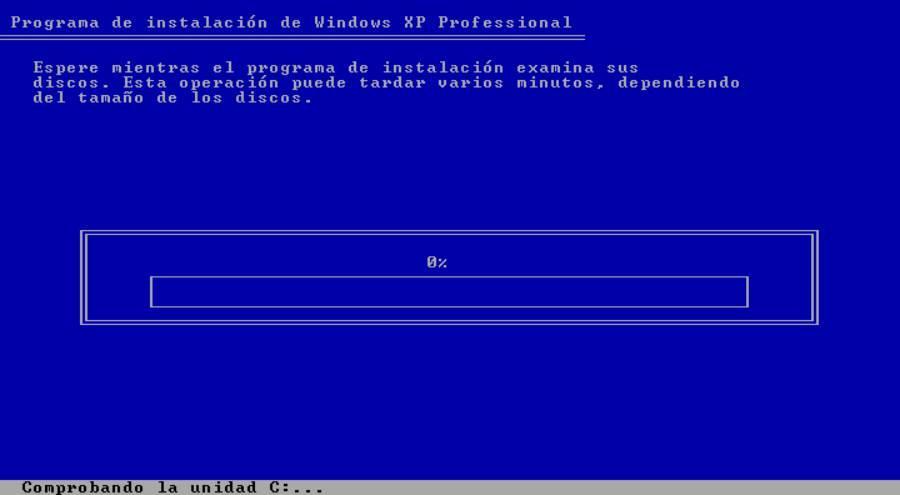
Al acabar, es entonces cuando empezará a copiar los archivos necesarios para la instalación y nos mostrará una barra de progreso.

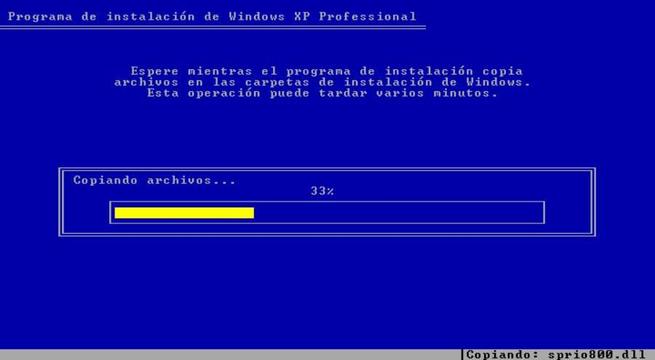
Una vez acaba de copiar los archivos el sistema se reinicia automáticamente, o bien pulsamos ENTER para ahorrarnos los 15 segundos de margen.
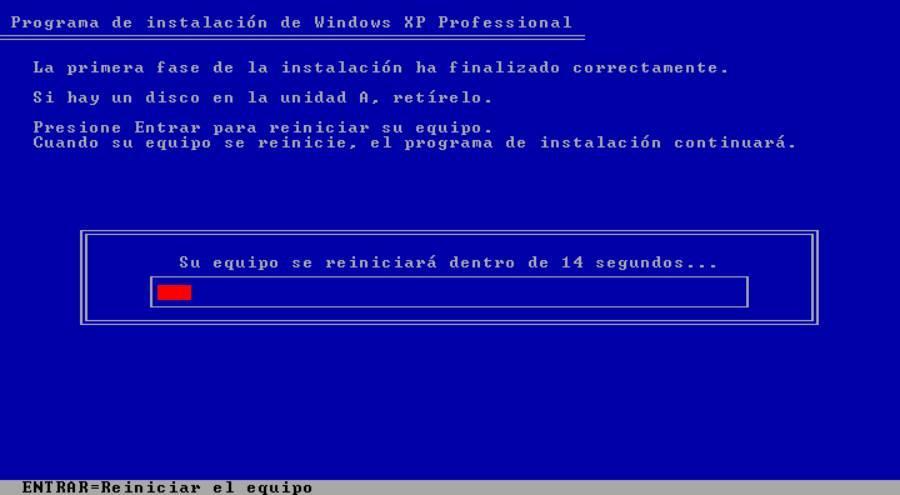
Sin quitar el CD del lector el sistema se reinicia y nos vuelve a salir la ventana de pulsar una tecla, pero a diferencia de antes no tocaremos ninguna tecla para que arranque desde el disco duro.
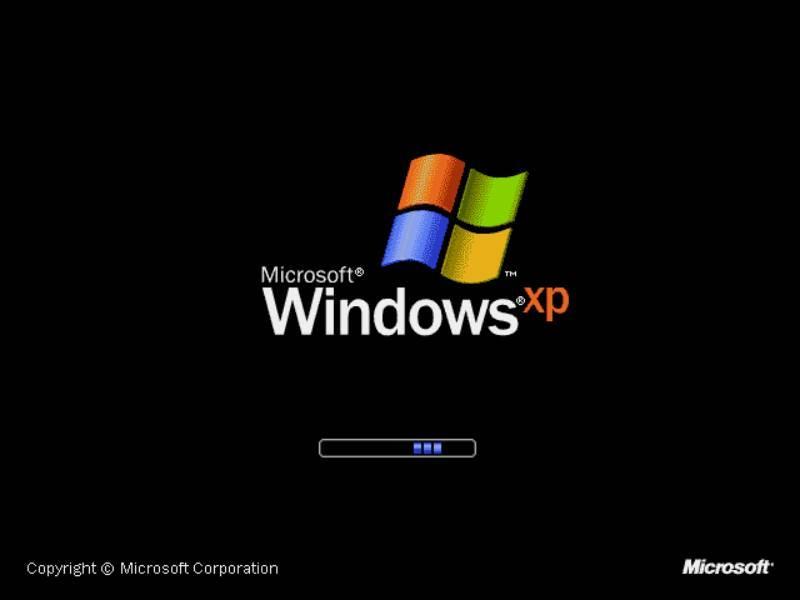
Entonces tenemos esta pantalla donde se comienza a ejecutar el instalador automáticamente. Podremos ver un contador, en la parte izquierda, donde nos indicará, con muy poca precisión, el tiempo restante hasta acabar la instalación del sistema.

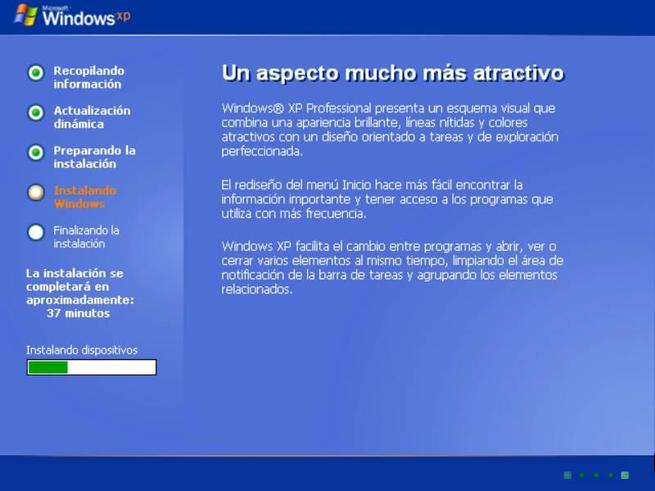
Pasados unos minutos nos aparece la pantalla de «Opciones regionales y de idioma», en la cual nos aseguraremos de tener nuestro idioma seleccionado correctamente, pulsando «Personalizar». Aquí podemos ver la configuración para el español de España, aunque si vivimos en otro país tendremos que cambiar los valores a los que más se adecúen a tu idioma natal.
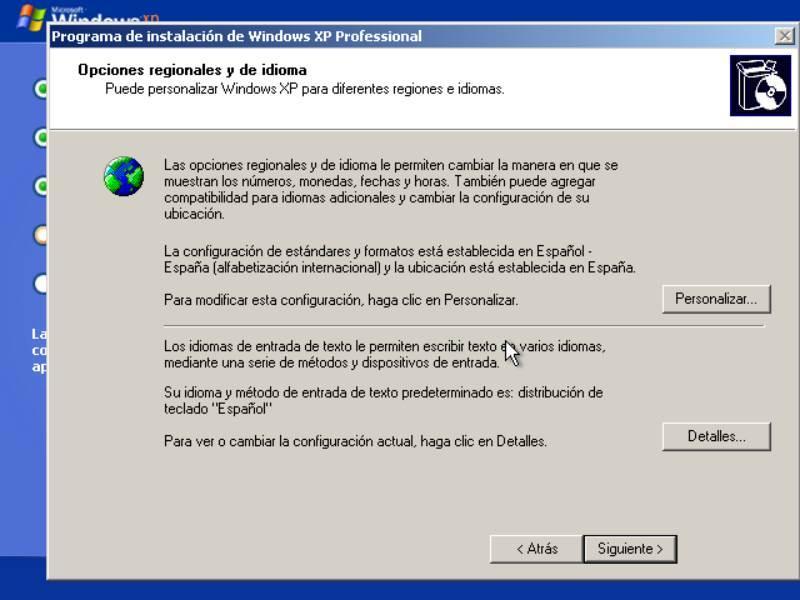
Una vez cambiados pulsamos «Aceptar», y volvemos otra vez a la pantalla de «Opciones regionales y de idioma», donde ahora sí pulsamos «Siguiente». Hecho esto, tenemos que poner nuestro nombre y organización (p.e. Nombre: Rubén Velasco, Organización: SoftZone) y pulsar «Siguiente».
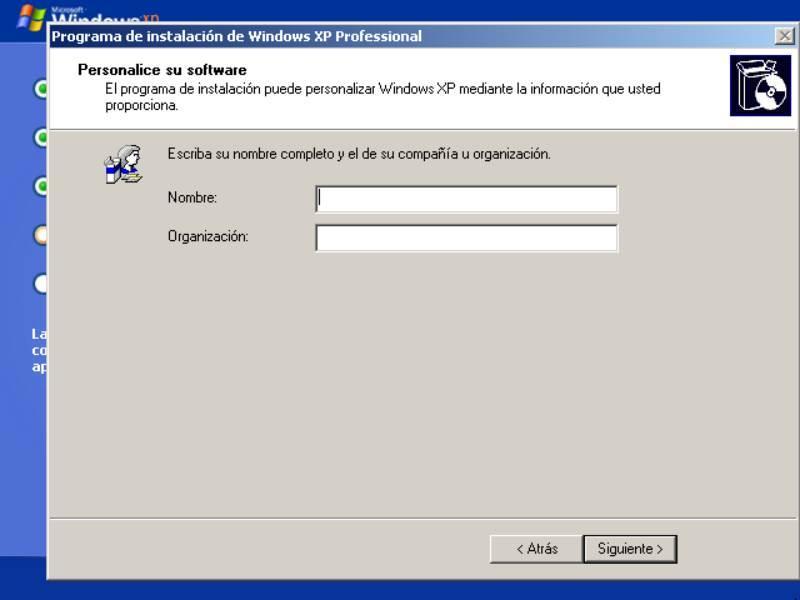
La siguiente cosa que nos pide es la Clave de Licencia, que introduciremos en las casillas que nos aparecen en este apartado para, después, hacer clic sobre «Siguiente». A diferencia de versiones más recientes de Windows, no podemos saltarnos este paso y, si no tenemos una licencia válida, nunca vamos a poder saltarnos esta ventana e introducir el número de licencia desde el sistema operativo.
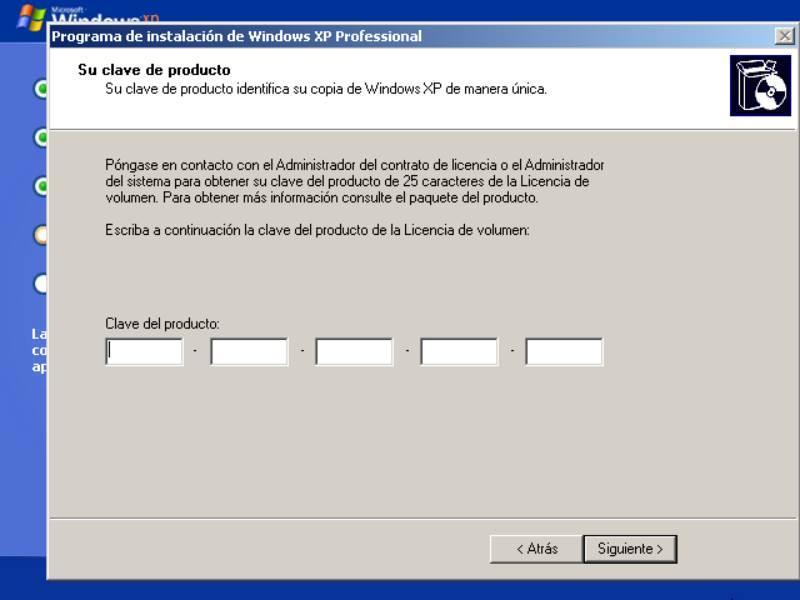
Posteriormente, el instalador de Windows XP nos pide que definamos un nombre para el equipo. Da igual el nombre que le pongamos, normalmente asigna uno por defecto, pero si no es así deberemos ponerle uno porque es necesario para continuar. En este punto, también nos pregunta si queremos establecerle una contraseña al usuario Administrador, la cual no es necesaria poner (aunque sí recomendable, por seguridad) para continuar.
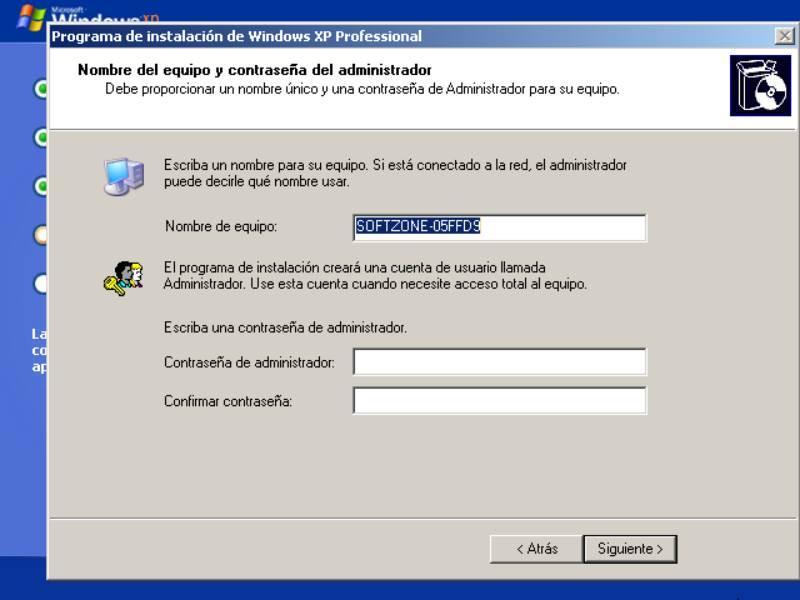
Una vez pasado este punto, se nos pedirá que definamos la configuración de red que ha de tener el sistema. Como nuestro sistema es de lo más normal seleccionamos «Configuración Típica» y hacemos clic en «Siguiente».
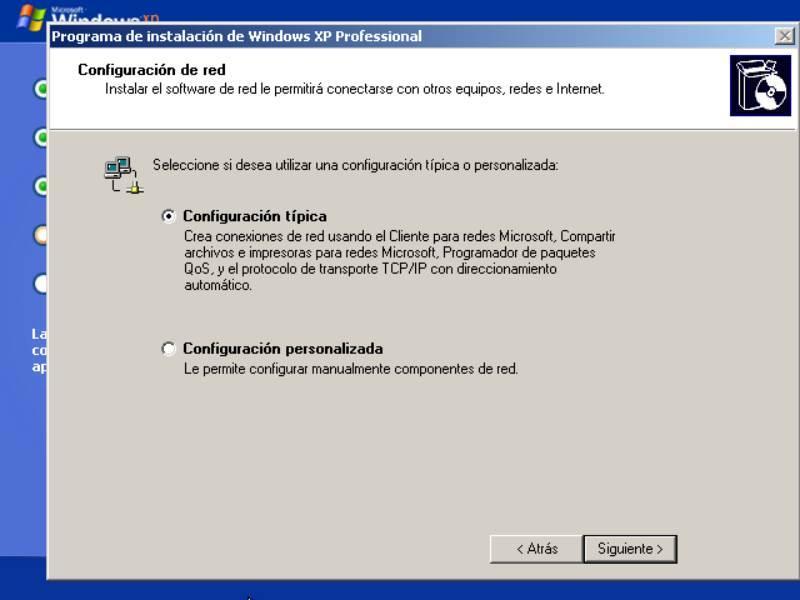
Seguidamente nos dice que si desea meter al equipo en un grupo de dominio. Como nuestro equipo no está en red, seleccionamos «No, este equipo no está en una red…» y pulsamos nuevamente «Siguiente».
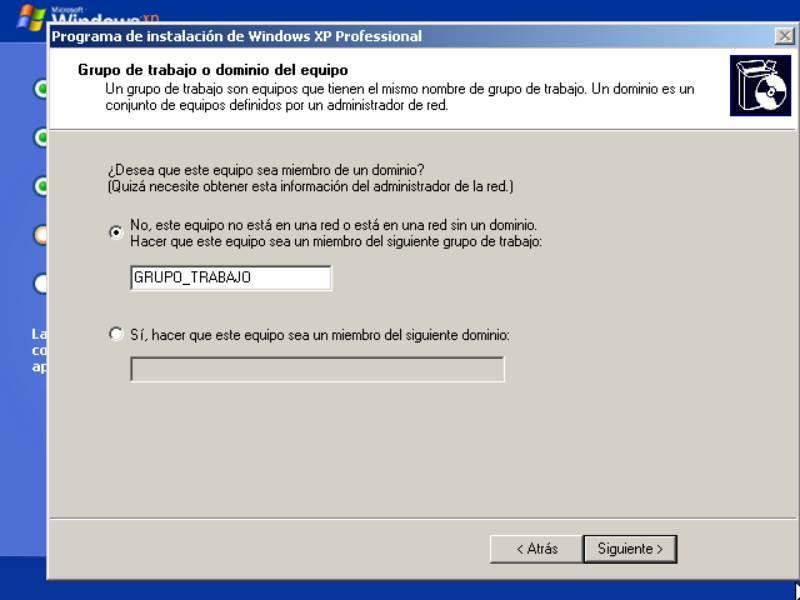
En este momento continua otra vez con la instalación, registro de componentes y configuración, todo ello de manera automática y no es necesario hacer nada.
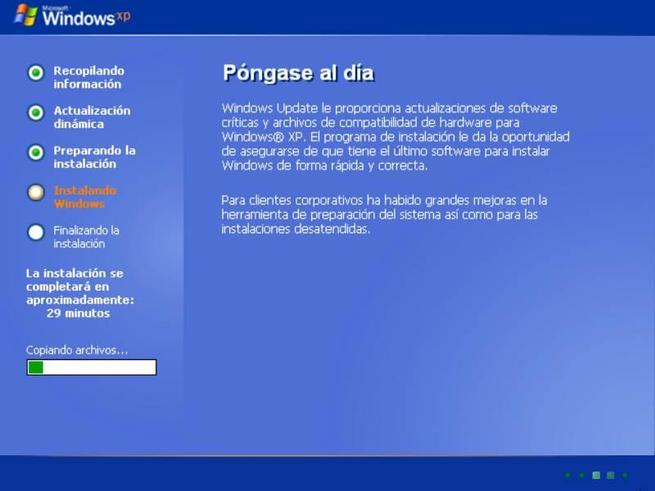
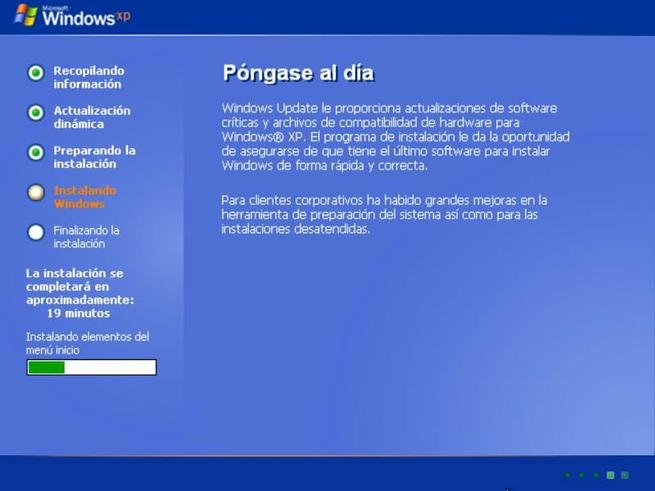
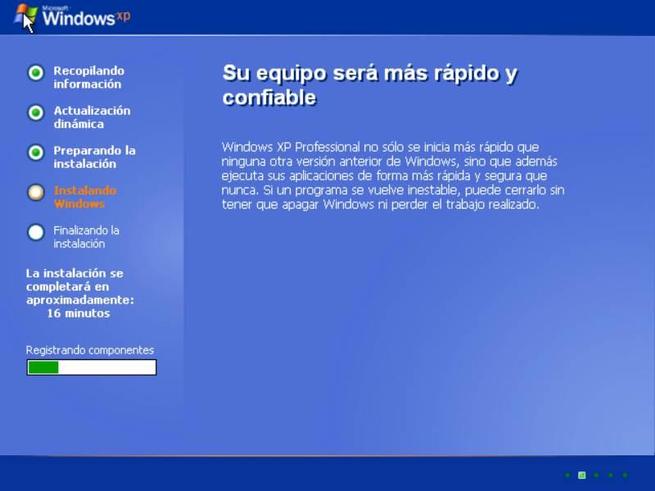
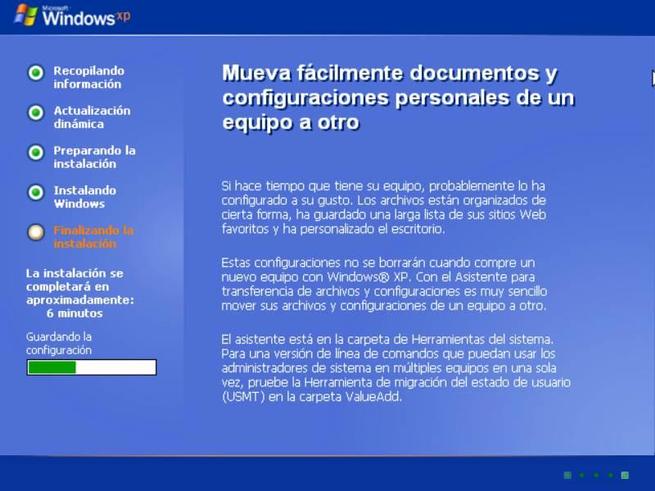
Acabado con todas las tareas el sistema se reinicia automáticamente, y en este momento ya podemos retirar el CD (o el pendrive USB) de Windows XP. Si no lo hiciéramos no pasaría nada, pero nos volvería a salir la frase «Presione cualquier tecla para iniciar desde el CD…», a la cual no debemos hacer caso. Cuando se reinicia ya nos aparece el logo de Windows XP.
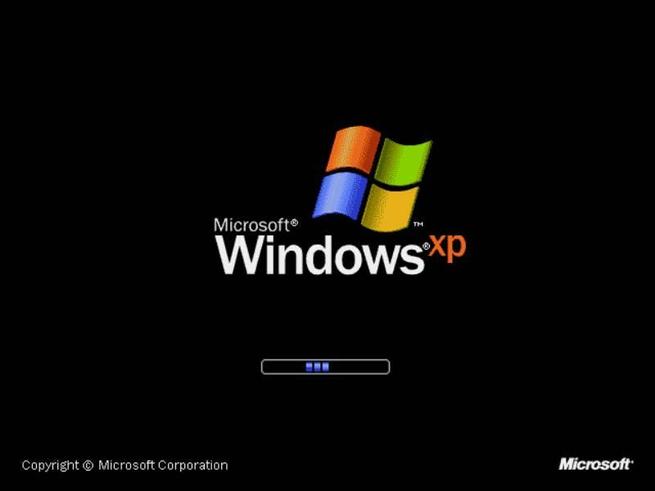
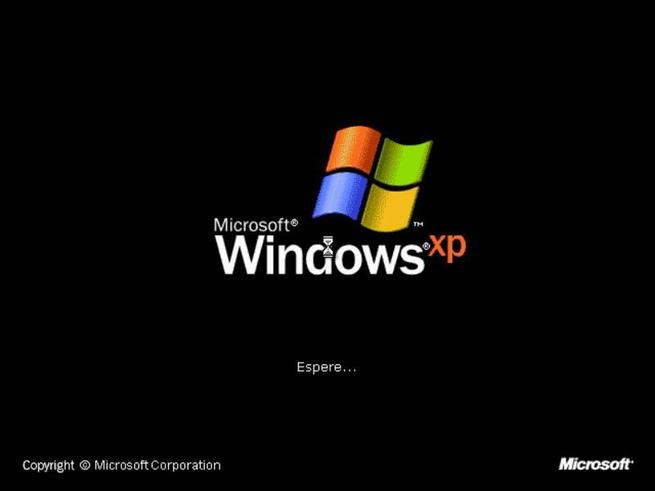
Y tras unos segundos nos avisa que va a ajustar la resolución de la pantalla de manera automática. Pulsamos «Aceptar» y entonces nos aparece la ventana de «Configuración del monitor».
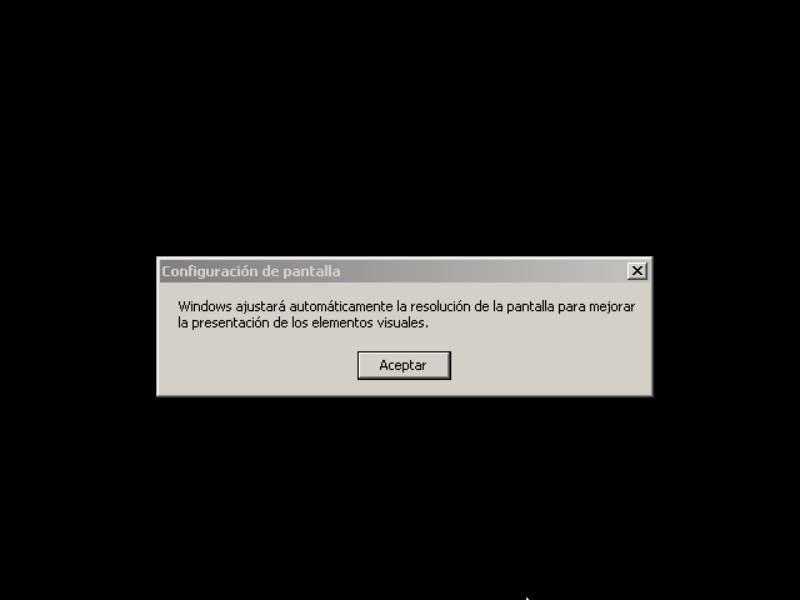
Si podemos leer el texto, pulsamos de nuevo sobre «Aceptar».
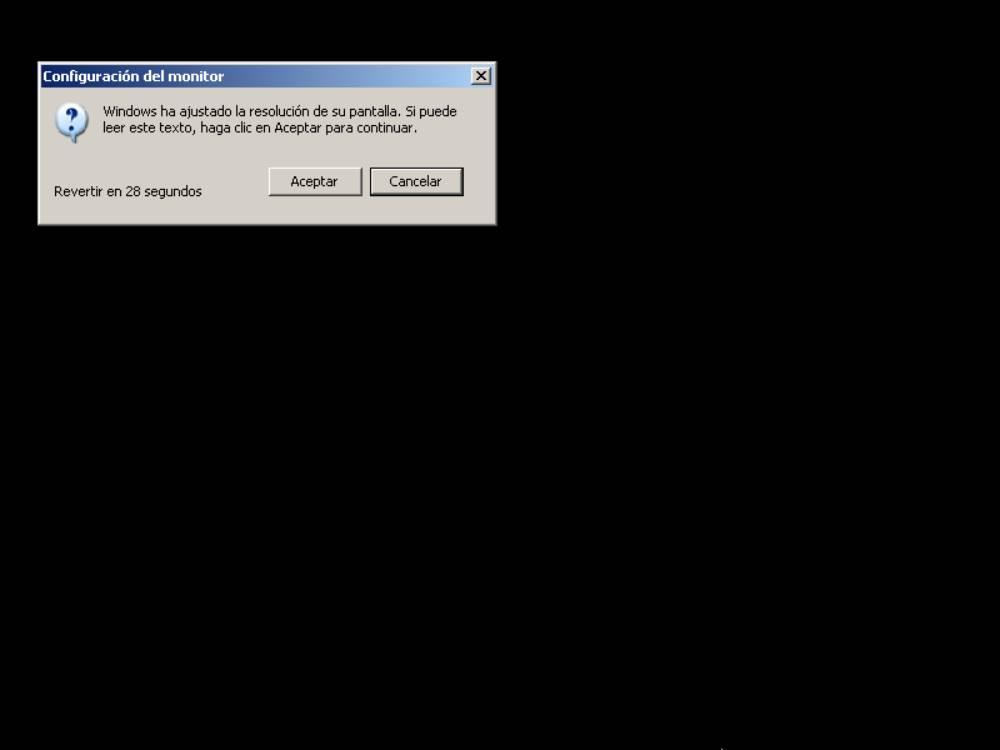
Luego continua con la carga del sistema por primera vez.

Seguidamente nos agradecen la compra del producto y nos invitan a continuar. Pulsamos «Siguiente».
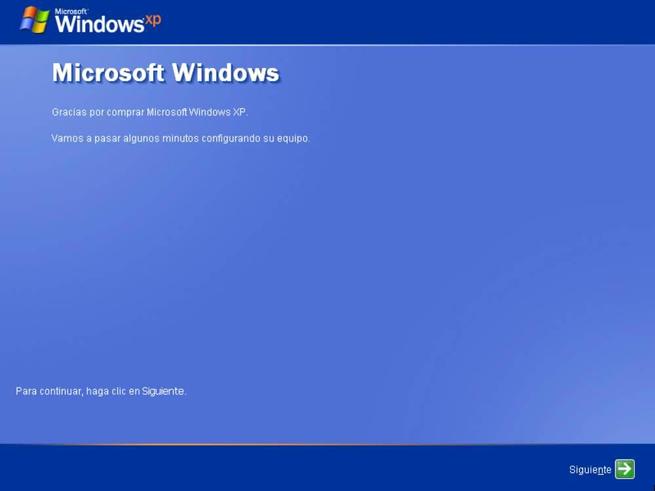
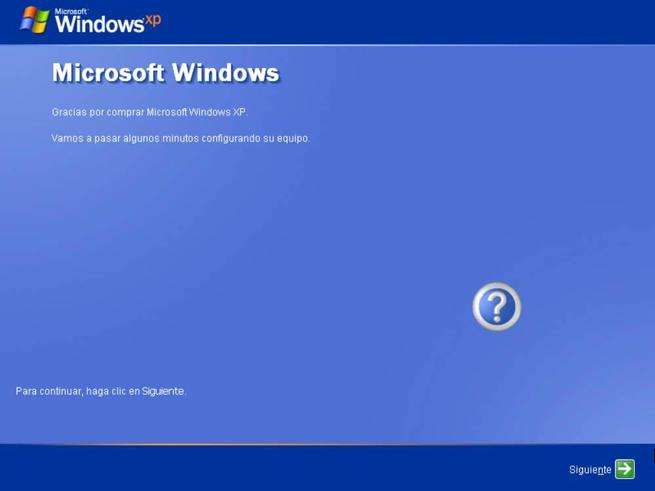
En el primer paso de esta configuración, lo que vamos a hacer va a ser configurar las opciones de seguridad de nuestro equipo. Originalmente se recomendaba activar las actualizaciones automáticas para tener siempre Windows al día y libre de fallos. Ahora, como no hay ya actualizaciones, da un poco igual (aunque nosotros elegimos la opción recomendada igualmente).

Una vez configurada la seguridad del equipo, el asistente de instalación de Windows XP comprobará si estamos conectados a Internet. Si no lo estamos, nos dará la posibilidad de configurar la conexión para que, cuando lleguemos al escritorio, ya no tengamos que hacer nada.


Ahora, nos ofrece la posibilidad de registrarnos en línea con Microsoft. No perderemos el tiempo y le diremos que no, en otro momento. Hacemos clic en siguiente para continuar.
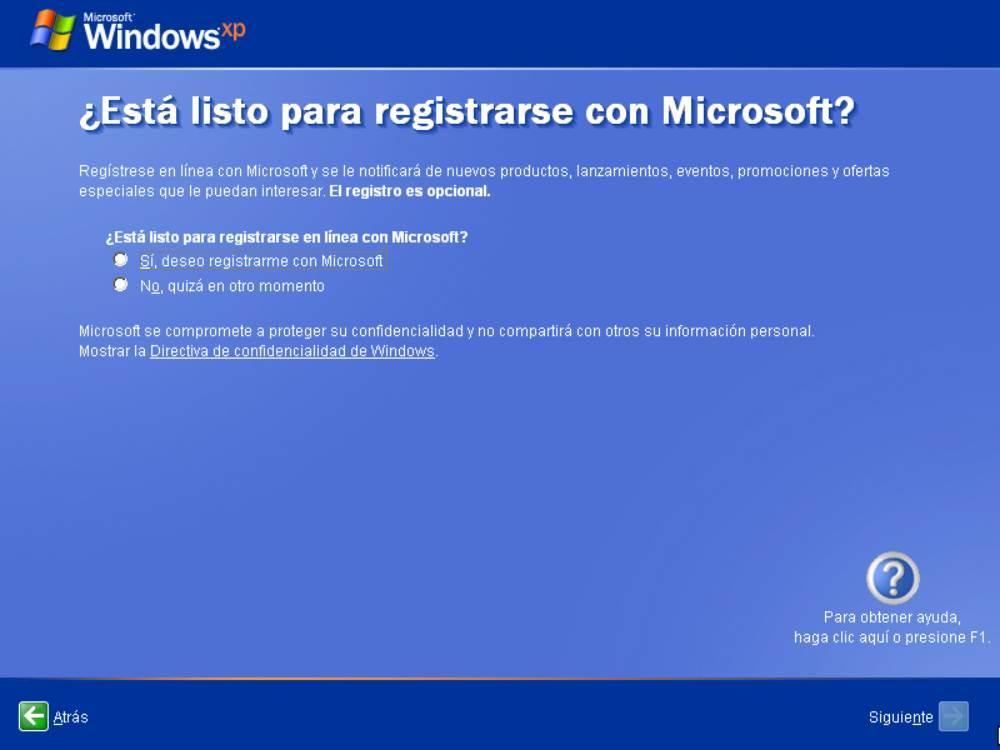
En la siguiente pantalla nos pedirá que pongamos el nombre del usuario/s que vayan a utilizar el ordenador, a fin de crear las cuentas de usuario y que puedan acceder al ordenador con su configuración personalizada. Excepto el usuario principal, el resto se pueden crear con posterioridad.
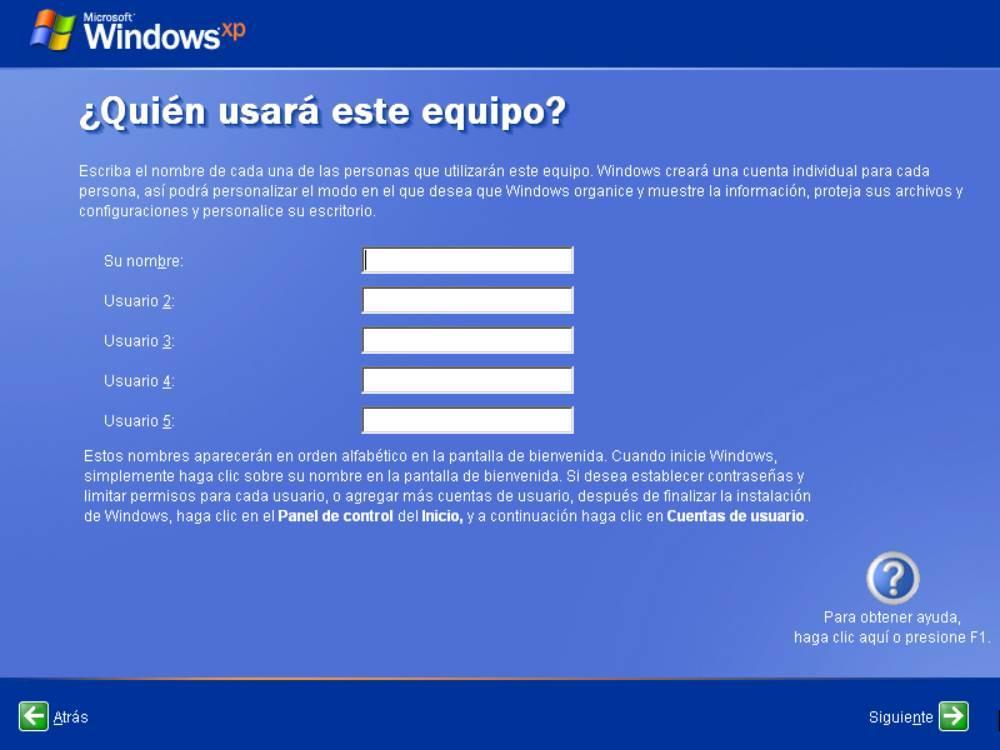
Escribimos el nombre, o los nombre, y pulsamos «Siguiente».
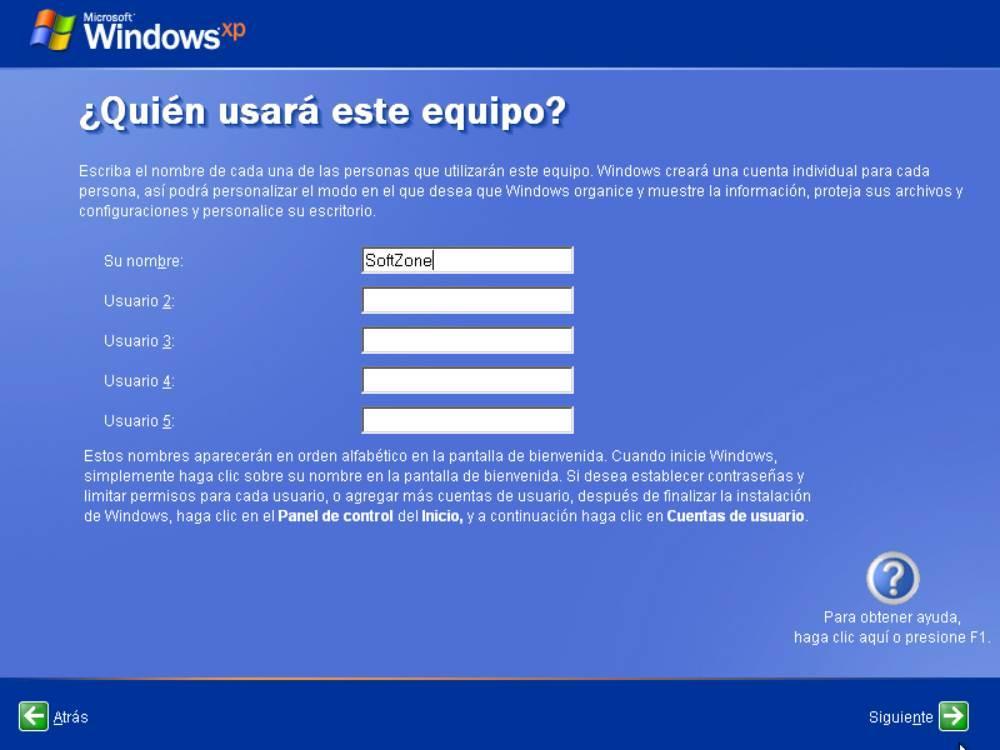
Nos vuelven a agradecer nuestra confianza en su producto, pulsamos «Finalizar».
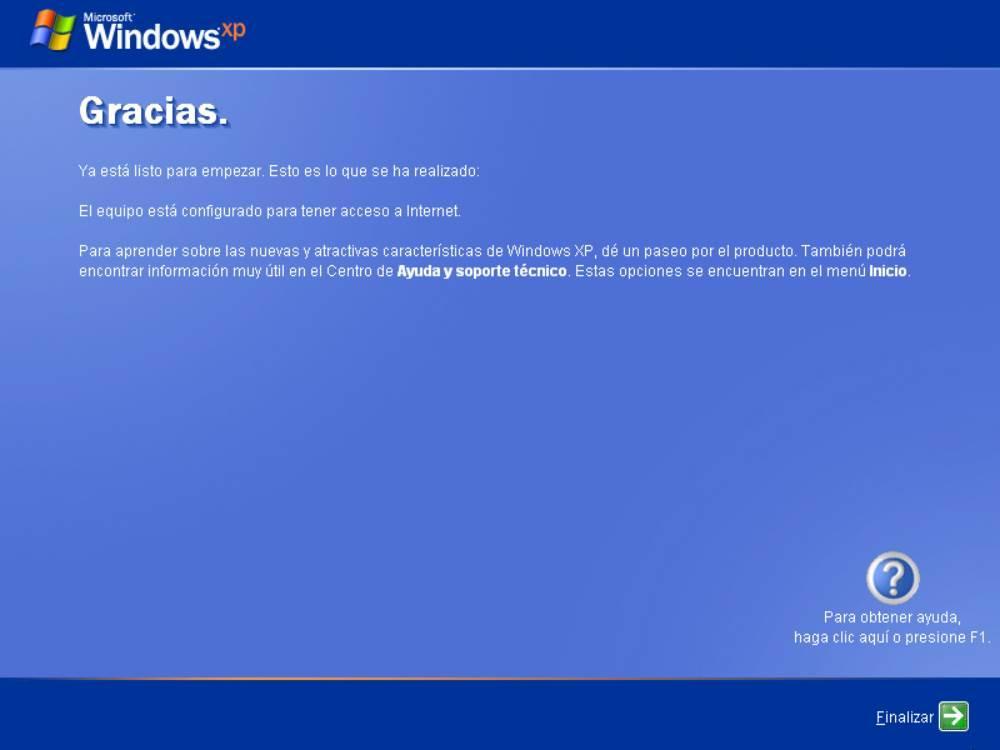
Y ya tenemos instalado nuestro Windows XP.

En unos segundos veremos el escritorio, y ya podremos empezar a trabajar con el ordenador.
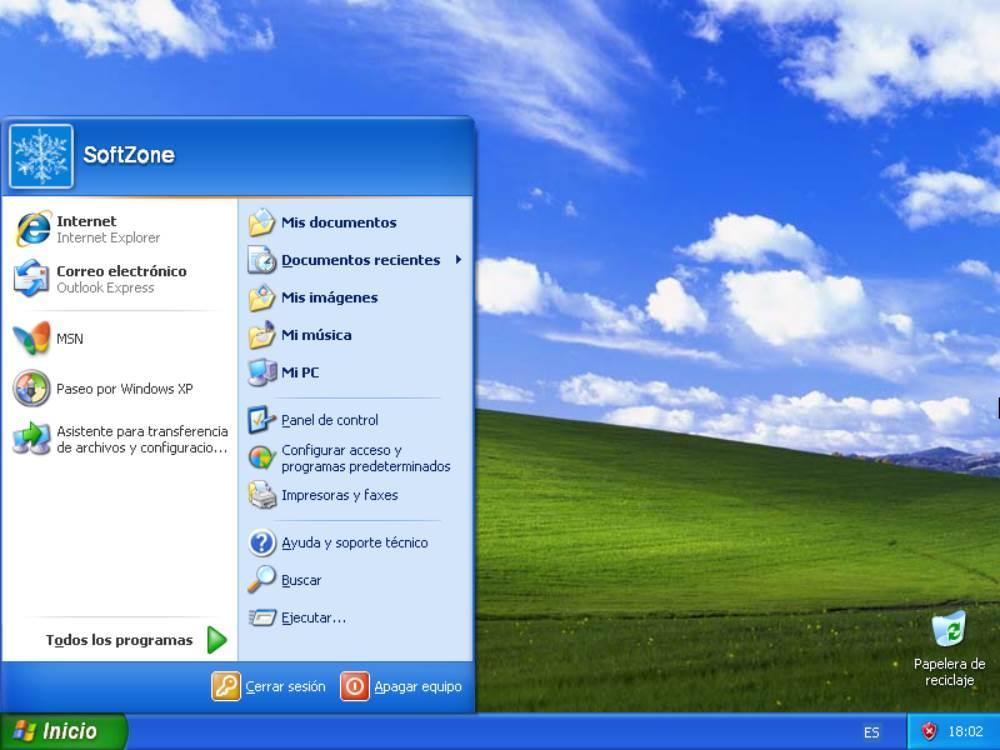
Cómo actualizar Windows XP
Llegados a este punto ya tendremos el sistema operativo instalado de cero en el PC. Si hemos bajado la imagen con el Service Pack 3, entonces ya tendremos mucho trabajo adelantado, ya que no tendremos que bajar ni instalar ningún paquete de servicio más. Pero este SP3 fue lanzado en 2008, y el sistema operativo estuvo recibiendo actualizaciones hasta 2014 (2019, si tenemos en cuenta las actualizaciones no oficiales de pago lanzadas después del fin de soporte), por lo que, aunque tengamos esta versión, aún tendremos una buena colección de actualizaciones que bajar para tener el sistema todo lo al día que se pueda.
Windows Update debería seguir funcionando a pesar de que el sistema operativo ya no recibe ningún tipo de soporte. Por lo tanto, la primera parada para poner al día nuestro ordenador es abrir el menú inicio e ir al apartado de «Todos los programas > Windows Update».
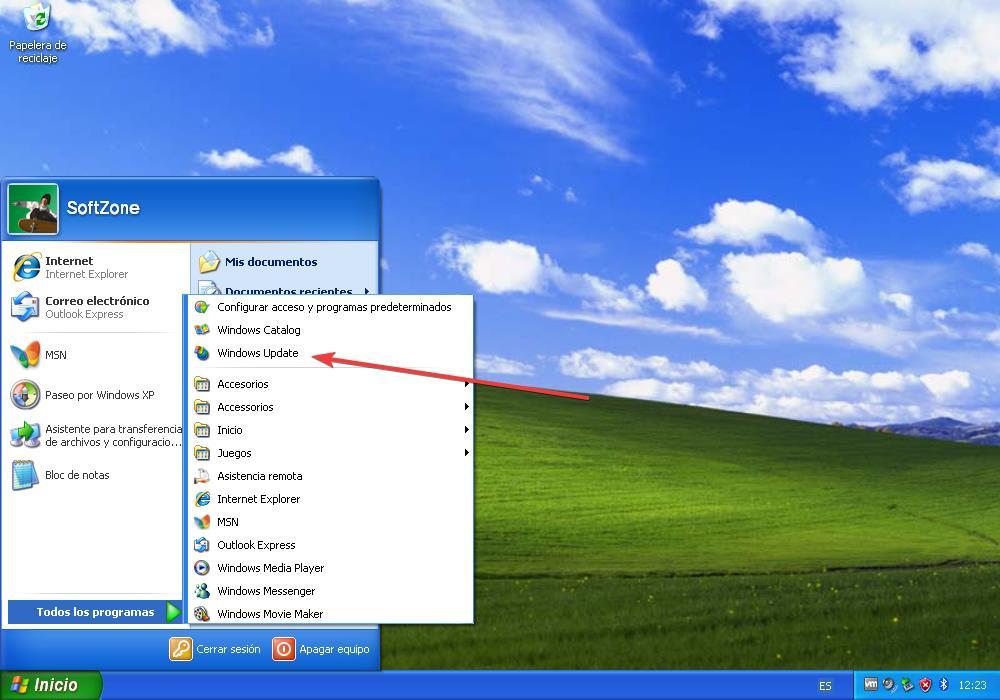
Se abrirá una ventana de Internet Explorer, y desde ella el sistema se encargará de buscar, bajar e instalar todas las actualizaciones disponibles hasta la fecha. Eso sí, es posible que tengamos que reiniciar el PC varias veces antes de tener todas las actualizaciones instaladas.
Activar actualizaciones hasta 2019
Aunque, como hemos explicado, Windows XP tuvo soporte hasta 2014, Microsoft ofreció a los usuarios la posibilidad de recibir actualizaciones para este sistema durante 4 años más. Eso sí, desarrolladas por una empresa secundaria, y solo para aquellos que pagaran un precio que iba aumentando año tras año. Es más o menos la misma técnica que, en el futuro, se utilizó con Windows 7.
Para habilitar estas actualizaciones, simplemente debemos realizar un pequeño cambio en el registro de Windows. Pulsamos el atajo de teclado Win + R, y escribiremos la palabra «regedit» en el cuadro que nos aparecerá.

Al pulsar «Enter», podremos ver el editor de registro. Nos debemos desplazar hasta el siguiente directorio:
HKEY_LOCAL_MACHINE>SYSTEM>WPA>PosReady
Aquí crearemos con el botón derecho un Nuevo > Valor DWORD de 32 bits, y le daremos el nombre «Installed». Una vez creado, lo abrimos haciendo doble clic, y le daremos el valor «1».
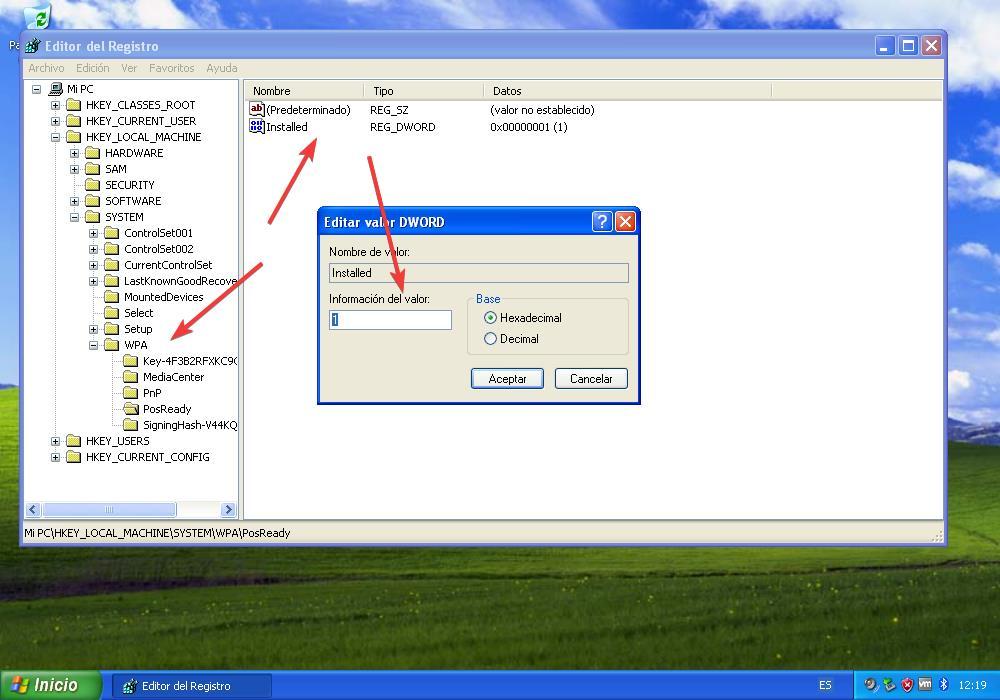
Aceptamos todos los cambios, y reiniciamos el ordenador. Cuando este vuelva a arrancar, ya tendremos estas actualizaciones disponibles, y podremos bajarlas automáticamente desde Windows Update igual que cualquier otro parche.
Descargar actualizaciones del catálogo de Microsoft Update
Si tenemos problemas al usar Windows Update, otra opción a la que podemos recurrir para descargar estas actualizaciones es hacerlo desde el catálogo de Microsoft Update. Esta web se encarga de agrupar todas las actualizaciones lanzadas para el sistema operativo, y nos permite bajarlas e instalarlas a mano. Podemos acceder a todas las actualizaciones lanzadas para XP desde aquí.
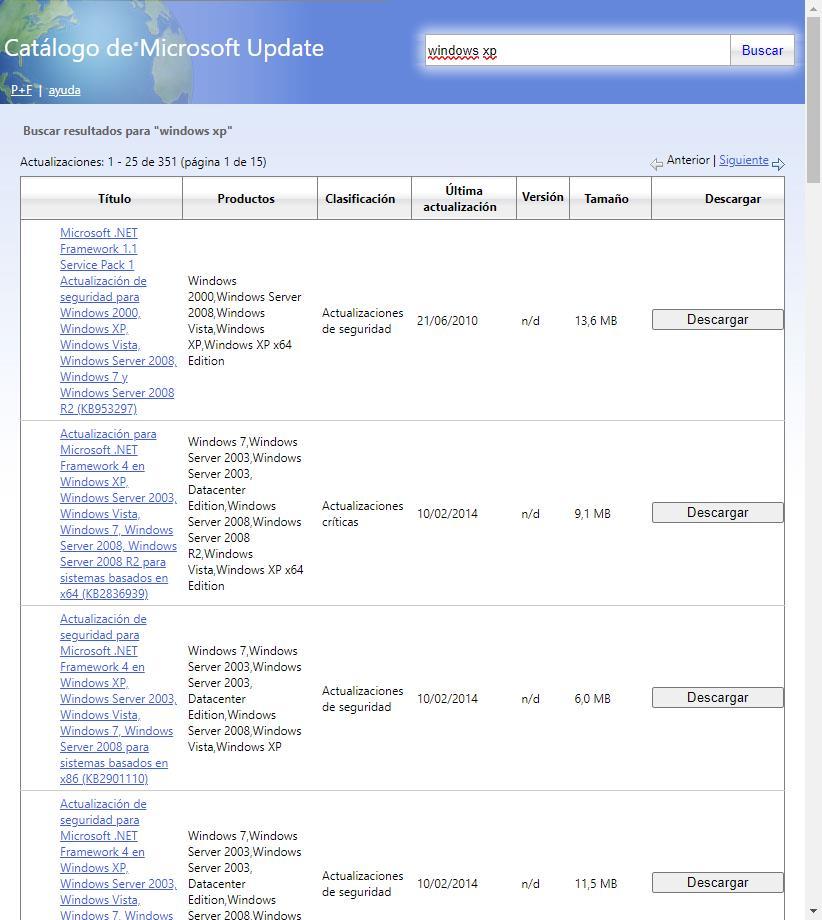
A diferencia de las versiones modernas de Windows, XP no tiene actualizaciones acumulativas. Por lo tanto, debemos comprobar cuál es la última actualización que hemos descargado, y bajar e instalar a mano todas y cada una de las actualizaciones en orden cronológico, de la más antigua a la más nueva. Solo así podremos asegurarnos de que tenemos nuestro PC totalmente al día.
Actualizar XP a un nuevo Windows
Seguir usando Windows XP no solo es contraproducente, sino que también es peligroso para nuestra seguridad. Al llevar años sin actualizaciones ni soporte, los piratas informáticos conocen a fondo sus debilidades. Además, recordamos que hace tiempo se filtró en la red el código fuente de Windows XP, lo que dispara aún más las posibles vulnerabilidades que puedan descubrir para este sistema operativo.
Por lo tanto, si ya tenemos un Windows XP instalado, y queremos seguir utilizando el ordenador, podemos aprovechar y actualizarlo a una versión más moderna de Windows, siendo Windows 7 y Windows 10 las dos mejores opciones.
Advertencia: Windows XP es un sistema operativo muy antiguo, el cual no estaba preparado para actualizar a una versión más nueva manteniendo los archivos y las configuraciones. Por ello, nuestro ordenador se borrará por completo a la hora de instalar una versión más moderna de Windows. Así pues, es esencial crear una copia de seguridad de nuestros datos más importantes si no los queremos perder.
Existe un paso intermedio con el que sí podríamos mantener nuestros datos, y es pasar de XP a Vista usando la herramienta «Windows Vista Upgrade Advisor». Sin embargo, creemos que pasar de XP a Vista, para luego parar a Windows 7 es dar demasiadas vueltas para algo que se puede hacer de forma rápida y sencilla instalando el SO desde cero.
A Windows 7
Lo primero que debemos hacer es comprobar que nuestro ordenador cumple con los requisitos mínimos para poder instalar Windows 7 en él. Estos son:
- CPU a 1 GHz, tanto para 32 bits como para 64 bits.
- 1 GB de memoria RAM para 32 bits, 2 GB de memoria RAM para 64 bits.
- 16 GB de espacio en el disco para 32 bits, 20 GB para 64 bits.
- Tarjeta gráfica compatible con DirectX 9.0.
Seguro que no tenemos problemas con los requisitos. Entonces, lo primero que haremos será descargar Windows 7 un proceso que no podemos realizar desde la página web de Microsoft ya que esta versión dejó de recibir soporte oficial por parte de la compañía el 14 de enero de 2020. La única opción que nos queda para descargar una versión de Windows 7 que no haya sido modificada por los amigos de lo ajeno para por utilizar, una vez más, Internet Archive, desde donde podemos descargar imágenes ISO de Windows 7 sin activar, por lo que será necesario utilizar la licencia que tengamos en nuestro poder.
Una vez bajada la imagen ISO de Windows 7, el siguiente paso será grabarlo. Podemos hacerlo a un DVD, si nuestro PC tiene unidad óptica, o a una memoria USB usando una herramienta como Rufus o Windows USB/DVD Download Tool.
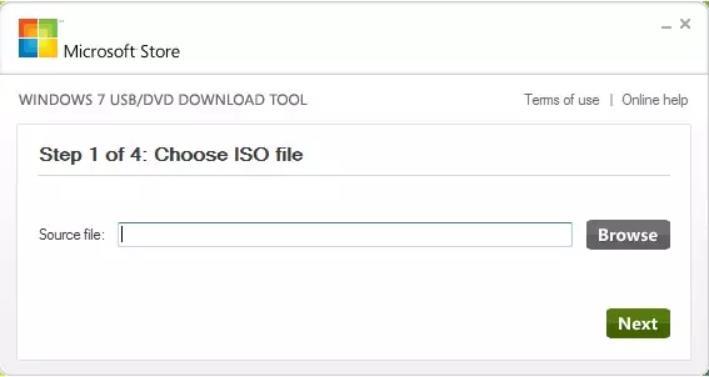
Una vez que tengamos nuestro medio de instalación listo, podemos arrancar nuestro ordenador y, al igual que hicimos para empezar el medio de instalación de Windows XP, tendremos que indicar a la BIOS que queremos iniciar el asistente de instalación de Windows 7. Una vez dentro, tendremos que seguir el asistente de instalación de Windows 7 hasta el final (es muy parecido al de XP, por lo que no tendremos problemas) para dejar listo nuestro nuevo Windows.
A Windows 10
Windows 7 está en el mismo problema que Windows XP, y es que ya ha alcanzado su final de vida y ya no recibe actualizaciones por parte de Microsoft. Por ello, es mejor dar el salto directamente a un sistema operativo que sí tenga soporte y que no nos vaya a dar más problemas a corto plazo. Eso sí, siempre que cumplamos los requisitos:
- CPU a 1 GHz.
- 2 GB de memoria RAM para 32 bits, 4 GB para 64 bits.
- 32 GB de espacio libre en el disco duro.
- GPU compatible con DirectX 9.0 y pantalla con resolución de 800×600.
Si ya pasamos antes a Windows 7, debemos saber que podemos actualizar directamente a Windows 10 sin necesidad de formatear y reinstalar de cero. Además, esto nos permitirá aprovecha el número de licencia de Windows 7 para Windows 10, licencia que también nos permite actualizar el equipo a Windows 11 de forma totalmente gratuita.
Pero, si aún seguimos en XP, no nos quedará más remedio que hacer lo mismo que en el paso anterior, aunque en esta ocasión es más sencillo. Bajaremos la última versión de Windows 10 desde la web de Microsoft. Una vez bajada, crearemos un USB de instalación (o la grabaremos a un DVD) usando la propia herramienta que podemos bajar desde la página de Microsoft, y listo.
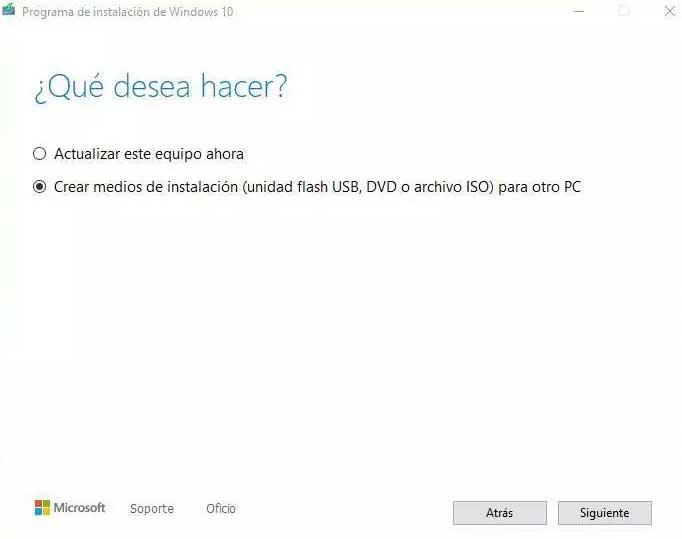
Una vez que tengamos nuestro medio de instalación de Windows 10, ya solo nos queda reiniciar el ordenador, indicarle a la BIOS que queremos arrancar desde ese dispositivo, y seguir los pasos que nos aparezcan en el asistente para instalar de cero Windows 10.
Actualizar el PC a Windows 11
Es más que probable que si estamos trabajando aún con Windows XP, dispongamos de un PC antiguo y bastante limitado en cuanto a sus especificaciones hardware. Pero también se puede dar el caso de que hayamos realizado algún tipo de prueba instalando este sistema totalmente descatalogado en nuestro ordenador y ahora queramos actualizarlo. Antes os hemos hablado de las últimas versiones del sistema lanzadas por Microsoft y cómo actualizar a las mismas directamente desde XP.
Ahora nos vamos a centrar en actualizar ese software que desde hace años ya no recibe ningún tipo de soporte, a Windows 11. De lo primero que nos debemos asegurar es de que disponemos de un procesador compatible con este sistema operativo, algo que ha generado mucha controversia desde su lanzamiento. Por ejemplo, será obligatorio que dispongamos de un procesador Intel de al menos octava generación o un AMD Ryzen 300o en adelante y compatible con TPM 2.0. También es recomendable que dispongamos de al menos cuatro gigas de memoria RAM instalada.
Por tanto, en el caso de que nuestro ordenador sea compatible con los requisitos exigidos por Microsoft para este sistema, lo mejor que podemos hacer es descargar la ISO de Windows 11 y formatear XP. Esto nos dará la oportunidad de hacer una instalación limpia del nuevo sistema operativo y configurarlo acorde a nuestras necesidades. Evidentemente necesitamos una clave de activación para así poder actualizarlo y usarlo sin problema alguno a través de todas sus funciones.
Cambiar la clave de producto en Windows XP
En ocasiones nos podemos encontrar con que hemos conseguido instalar esta versión antigua del sistema operativo de Microsoft en nuestro ordenador, pero necesitamos cambiar la clave o licencia del mismo. De esa manera nos vamos a asegurar de que podemos seguir trabajando o al menos utilizando Windows XP sin que falle en el futuro.
Y es que si estamos utilizando alguna clave temporal que hayamos encontrado en internet pero disponemos de una lícita, siempre será preferible utilizar la segunda. Por tanto y con el fin de modificar la licencia del sistema operativo, veamos los pasos que debemos llevar a cabo. Esto es algo que podemos lograr fácilmente a través del editor del registro de Windows XP.
Para ello no tenemos más que ejecutar el comando regedit, eso es algo que no ha cambiado a lo largo de toda la historia del sistema. A continuación y una vez que tenemos el registro en pantalla vamos a situarnos en la siguiente clave:
HKEY_LOCAL_MACHINE/Software/Microsoft/WindowsNT/CurrentVersion/WPAEvents
A continuación en el panel derecho del editor nos encontramos con una entrada llamada Oobetimer, por lo que no tenemos más que borrar el valor hexadecimal CA, y cerrar el editor del registro de Windows. Una vez hecho esto nos situamos en el menú inicio y ejecutamos lo siguiente:
%systemroot%system32oobemsoobe.exe /a
En ese preciso instante aparecerá la pantalla de activación de Windows XP donde ya tenemos la oportunidad de pulsar en Cambiar clave del producto e introducir la nueva clave. Para terminar solamente nos queda pinchar en el botón Actualizar para que la clave de producto del sistema operativo se modifique por la nueva. Para terminar ya no nos queda más que ejecutar de nuevo lo siguiente:
%systemroot%system32oobemsoobe.exe /a.
Un poco de historia
Hay que tener en cuenta que aquí nos referimos a una de las versiones de Windows de todas las que han pasado por nuestras manos, más queridas de toda la historia. Lo primero que debemos saber es que lo primero su nombre inicialmente proviene de Windows eXPerience, una versión basada en el anterior Windows 2000 que tan poco éxito tuvo en su momento. De ahí que la propia Microsoft tomase la determinación de lanzar el nuevo Windows XP.
Para aquellos que no lo sepáis, desde ese momento ya ha llovido, ya que el sistema operativo vio la luz por primera vez allá por el 25 de octubre de 2001. Además, y como punto de referencia para que veamos el éxito que tuvo casi desde sus inicios, en el mes de agosto de 2012 el sistema operativo ya tenía una penetración de mercado del 46%. A modo de curiosidad os contaremos que su nombre clave inicial y por el que se dio a conocer en un principio fue Whistler.
También es interesante saber que se lanzaron versiones tanto para entornos domésticos como más profesionales y centrados en la empresa. También se diseñó para funcionar sin problema alguno en otros dispositivos tales como tabletas, dispositivos móviles en general o centros multimedia. Se trataba de un sistema operativo basado en la arquitectura de Windows NT con mejoras en su estabilidad y el rendimiento.
Además, se introdujeron una buena cantidad de mejoras en su interfaz gráfica de usuario y funciones internas que se adaptaron a los tiempos y a los usuarios de ese momento. Esta fue la primera versión de Windows con activación del producto para así intentar evitar todo lo relacionado con la piratería.