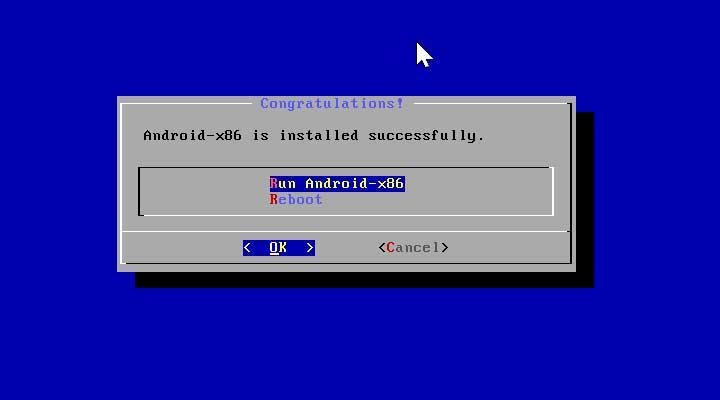Si tenemos un móvil con sistema operativo Android, seguramente que en alguna ocasión se nos habrá pasado por la cabeza que sería interesante poder ejecutar las aplicaciones y juegos que más nos gusten directamente en nuestro ordenador con Windows. Si este es nuestro caso, debemos saber que esto sí es posible y tenemos diferentes maneras de poder llevarlo a cabo. Te enseñamos cómo.
Tener la posibilidad de ejecutar aplicaciones Android en Windows en una de las acciones más demandados por los usuarios del principal sistema operativo para móviles. Para poder llevarlo a cabo existen diferentes maneras, tal y cómo vamos a ver a continuación.
Subsistema de Windows 11 para Android (WSA)
Una de las grandes novedades de Windows 11 es la compatibilidad con aplicaciones Android. Para ello será necesario disponer de WSA en nuestro ordenador. Esto no es más que una máquina virtual impulsada por Hyper-V que nos permitirá ejecutar juegos y aplicaciones Android. Posteriormente en ella debemos instalar estas aplicaciones será necesario descargar Amazon AppStore.
Los requisitos necesarios con los que debe contar nuestro ordenador para poder ejecutar este sistema de virtualización de Android son:
- Procesador: mínimo, Intel Core i3 Gen 8, AMD Ryzen 3000, Qualcomm Snapdragon 8c (o superiores).
- Arquitecturas: x64 o ARM64.
- RAM: mínimo 8 GB; recomendable 16 GB.
- Almacenamiento: disco de estado sólido (SSD).
- Virtualización habilitada en nuestro equipo.
En el caso de que no tengamos la virtualización habilitada debemos de acceder al menú de Configuración Windows + I. Posteriormente pulsamos en Aplicaciones y Características adicionales. Seguidamente hacemos clic en Más funciones de Windows y marcamos la casilla de Hyper-V y Plataforma de máquina virtual para que se instalen los componentes necesarios.
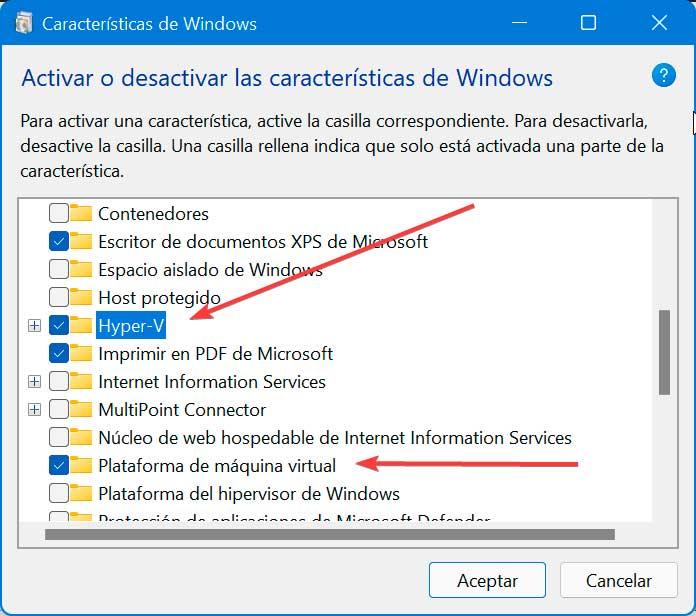
El principal problema con que nos encontramos es que el Subsistema de Windows para Android se ha lanzado solo de forma oficial en Estados Unidos. Es por ello que con nuestra copia actual de Windows 11 no vamos a poder descargarlo.
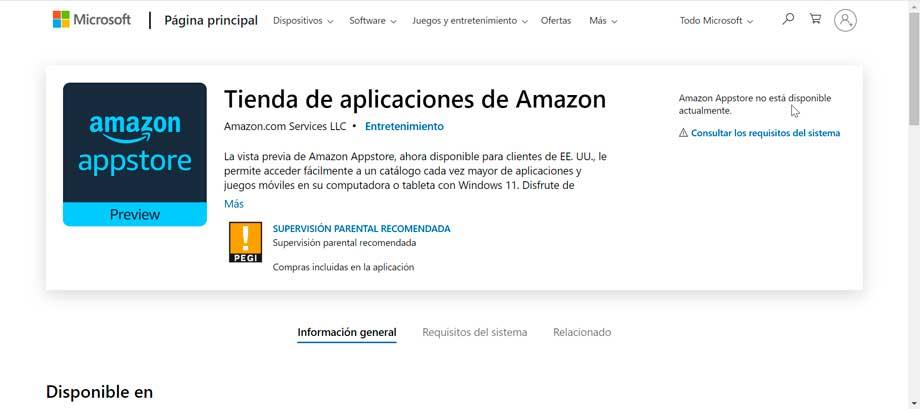
Es por ello que si queremos instalar WSA en nuestro ordenador será necesario configurar Windows 11 como si estuviésemos en Estados Unidos para posteriormente descargar la Amazon AppStore Preview desde la Microsoft Store. Desde ella será posible ir descargando las aplicaciones y juegos para ejecutarlo en nuestro ordenador.
Prueba con emuladores
La forma más sencilla para poder ejecutar aplicaciones de Android en Windows es hacer uso de diferentes emuladores. En ellos tendremos la posibilidad de acceder a la Play Store con nuestra cuenta y descargar y ejecutar cualquier contenido, ya sean aplicaciones o juegos.
BlueStacks
Este emulador es una de las formas más sencillas de ejecutar aplicaciones Android y hacer que funcionen en Windows. Su misión se centra en ejecutar un sistema operativo Android completo y modificado, desde el cual podremos acceder a la Play Store y descargar el contenido. De hecho, BlueStacks lo que hace es hacerse pasar por un dispositivo Android mostrándose en la lista de dispositivos de Google Play. Lo podemos descargar BlueStacks gratis desde su página web.
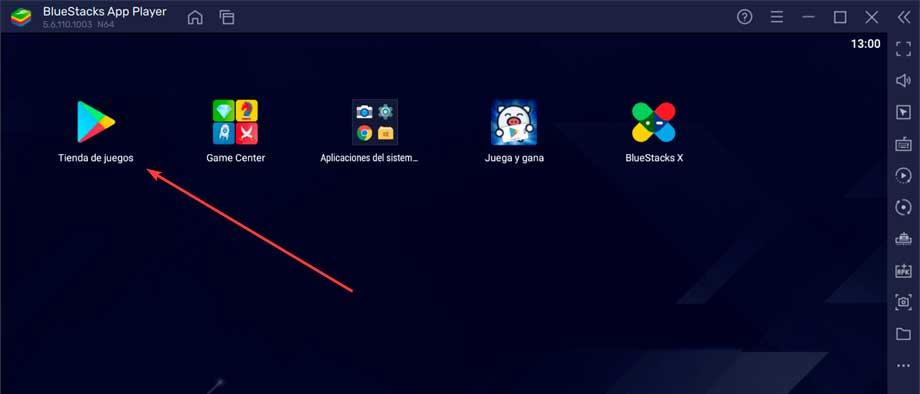
Una vez descargado, lo iniciamos y una ventana se abrirá en nuestro escritorio, desde la cual tendremos acceso a la Play Store, de igual manera que lo haríamos desde nuestro teléfono móvil para descargar cualquier aplicación. Para ello, sólo tendríamos que iniciar sesión con nuestra cuenta de usuario. La interfaz es sumamente sencilla, muy similar a la que podemos encontrar en cualquier móvil y además está en español.
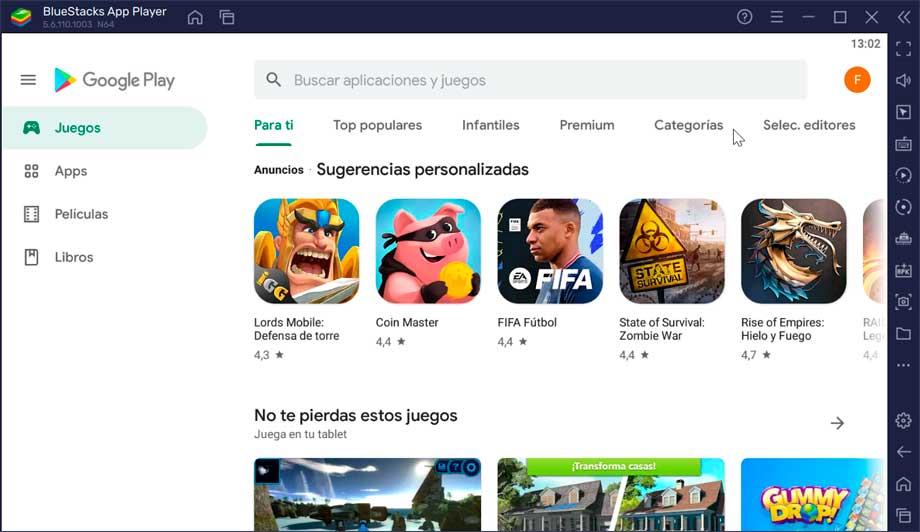
NoxPlayer
Este emulador de Android para PC puede ser usado por todo tipo de usuarios y nos va a permitir acceder a la Play Store para instalar aplicaciones y juegos de igual forma que lo haríamos desde nuestro teléfono móvil. Podemos descargar NoxPlayer gratis desde la página web del desarrollador.
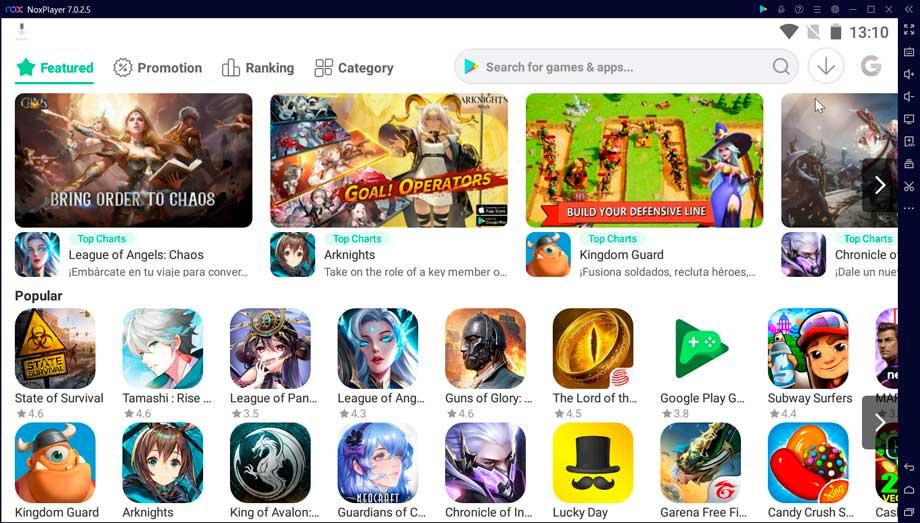
El programa se usa principalmente para ejecutar juegos Android ya que cuenta con diferentes funciones y características enfocadas a optimizar la experiencia de usuario y su fluidez, dado que cuenta su propio motor gráfico dedicado, el cual le ayuda en su ejecución. También cuenta con otras características interesantes como la posibilidad de cambiar las teclas del teclado para realizar cualquier acción de forma rápida. Una vez lo ejecutamos nos aparece su menú principal bastante parecida a la que nos podemos encontrar en BluStacks. Así pues, solo tendremos que pulsar en el botón de Google Play y acceder con nuestra cuenta de usuario para poder descargar aplicaciones.
Android Studio para desarrolladores
Esta herramienta es el entorno de desarrollo integrado, IDE, creado de forma oficial por Google para crear aplicaciones, desde cero, para Android. Entre sus funciones incluye un completo emulador de Android que nos permite emular un dispositivo de Google (móvil, tablet, Android TV) e instalar en él la versión de Android que queramos incluso con la Google Play. De esta forma podremos descargar e instalar aplicaciones para probarla. No es un programa dedicado a usuarios doméstico, sino para desarrolladores. Podemos descargar su última versión gratis desde su página web.
Eso sí, para poder instalar y usar Android Studio debemos de cumplir una serie de requisitos, que pueden resultar un poco elevado:
- Sistema operativo de 64 bits: Windows 8/10 o Linux
- Procesador Intel Core de segunda generación (o equivalente en AMD) con soporte para Hyper-V.
- 8 GB de memoria RAM.
- 8 GB de espacio en el disco duro.
- Resolución de pantalla de 1280 x 800 píxeles.
Una vez instalado, ejecutamos Android Studio y pulsamos en el botón «Device Manager» que encontramos en la parte superior derecha del menú de herramientas.
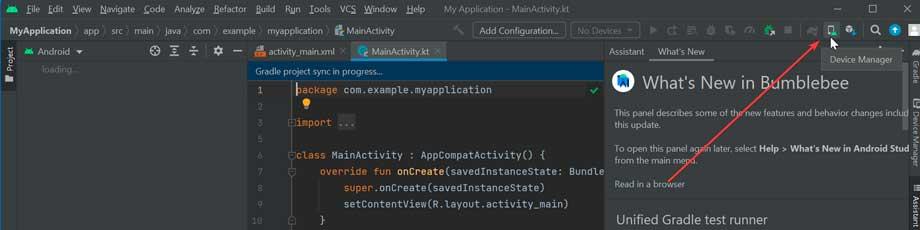
Posteriormente debemos crear un nuevo dispositivo pulsando en el botón «Create device».
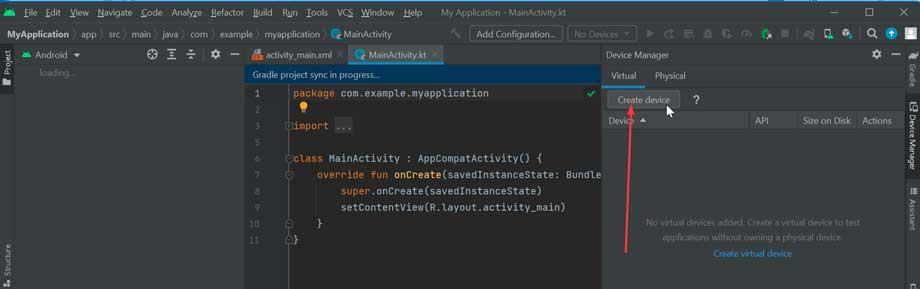
Ahora debemos elegir el dispositivo que queremos emular. Eso sí, es importante que nos fijemos que, al lado del dispositivo aparezca en la columna de Play Store el logo de la tienda, esto quiere decir que lo incluye y lo podremos usar para descargar aplicaciones y probarlas. También necesitaremos elegir la imagen del sistema que vamos a instalar en el dispositivo virtual.
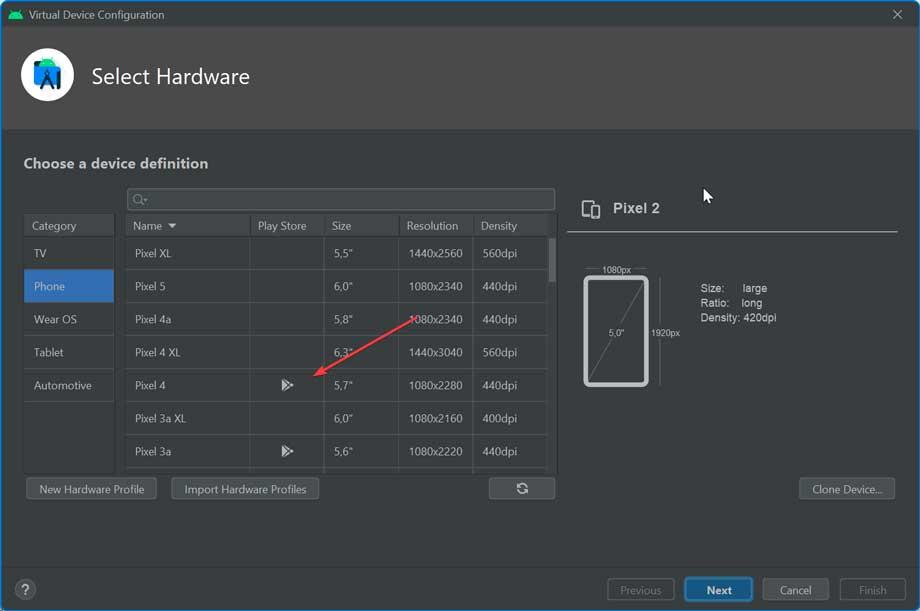
Si todo ha ido bien tendremos un nuevo dispositivo virtual, por lo que debemos hacer clic en el botón de reproducir para que se lance el emulador. Este tardará un rato en aparecer, dependiendo de la potencia de nuestro ordenador, pero finalmente aparecerá el dispositivo virtual que hemos elegido con Android. Ya solo nos queda ingresar en la Play Store con nuestras credenciales para iniciar sesión y descargar la aplicación que deseemos.
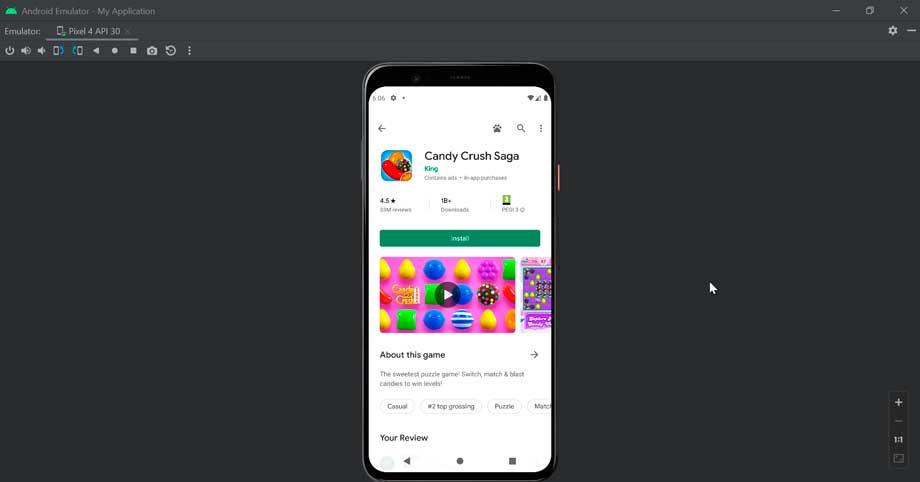
Usa aplicaciones Android con VirtualBox
También es posible ejecutar aplicaciones Android en Windows usando para ello una máquina virtual como VirtualBox. Esta aplicación gratuita nos permitirá instalar de forma virtual un sistema operativo Android en nuestro ordenador y usar todas las aplicaciones de la Play Store. Para ello descargamos VirtualBox y lo instalamos.
Ahora, necesitamos descargar una imagen ISO de Android x86 para poder llevar a cabo su instalación. Para ello debemos acceder a la página web del proyecto y pulsar el botón de «Download».
Crear máquina virtual
Ahora crearemos la máquina virtual en la cual instalaremos Android. Para ello, abrimos VirtualBox y pulsamos el botón de añadir una nueva máquina virtual. Esto abrirá su asistente que nos guiará durante todo el proceso. Primero le damos un nombre y elegimos el sistema operativo el cual debe ser Linux y Other Linux (64 bits).
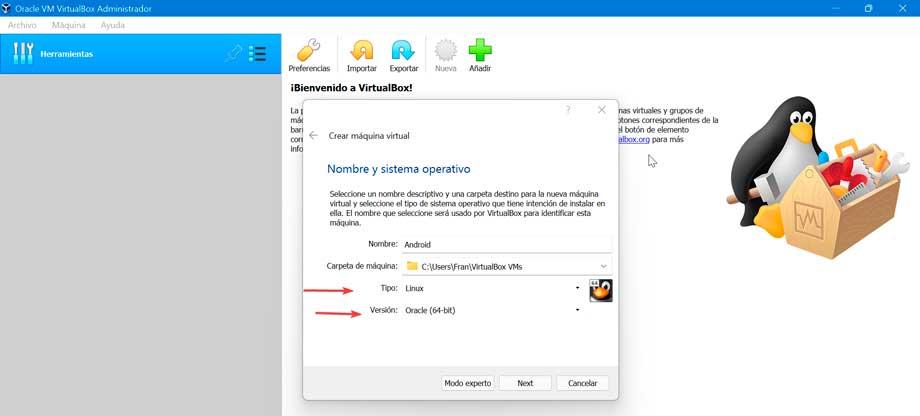
En la siguiente pantalla asignaremos la cantidad de memoria RAM en función de la total que tengamos disponible. Si tenemos 8 GB de RAN o más le asignamos al menos 2 GB, y si tenemos 4 GB pues le asignamos al menos 1 GB.
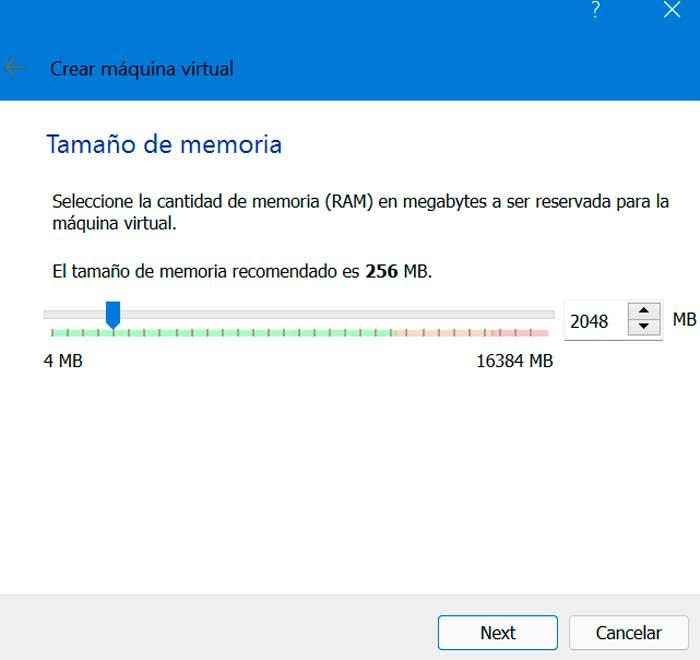
Posteriormente creamos un disco duro virtual, que viene a ser la carpeta donde quedará guardados todos los archivos del sistema operativo Android que vamos a instalar.
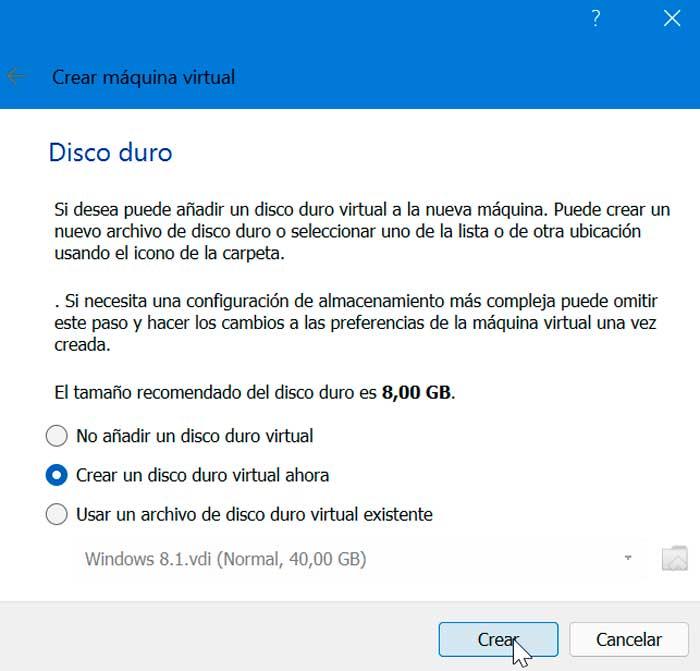
A continuación, elegimos el formato del disco duro virtual, escogiendo DVI y en la siguiente pantalla, asignamos un tamaño dinámico para que la carpeta vaya creciendo poco a poco en lugar de reservar todo el espacio al principio.
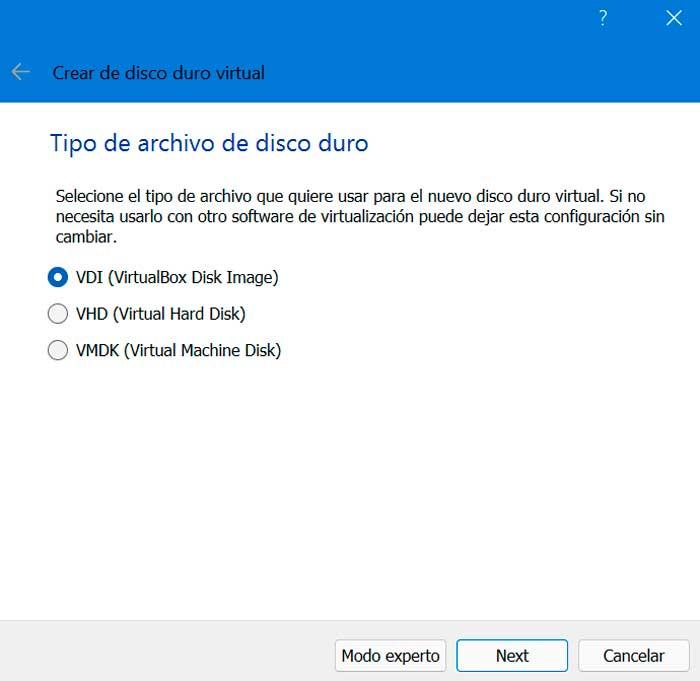
Por último, elegimos el tamaño máximo que queremos que tenga el disco duro virtual ya la lo tendremos todo preparado para poder ejecutar nuestro sistema operativo Android.
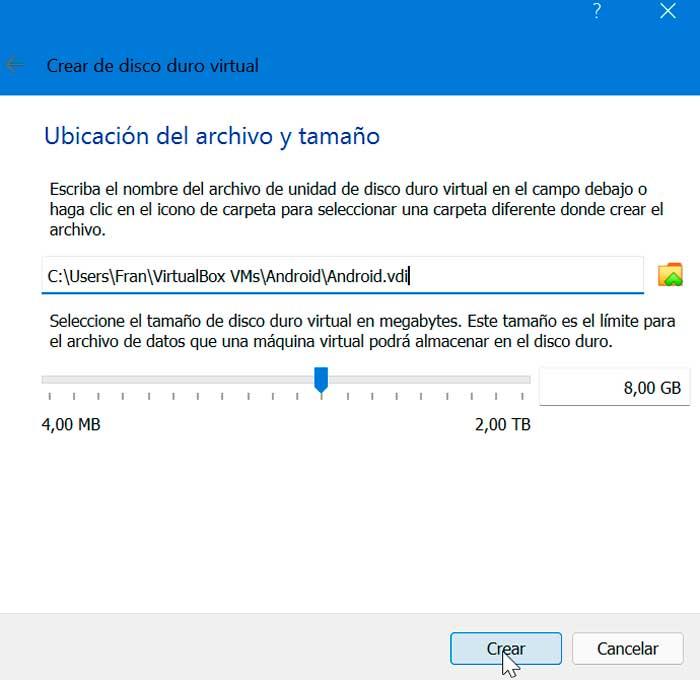
Instalar Android
Ahora en el apartada de almacenamiento, dentro del IDE secundario maestro debemos de cargar la ISO de Android que hemos descargado y pulsamos en el botón de «Iniciar».
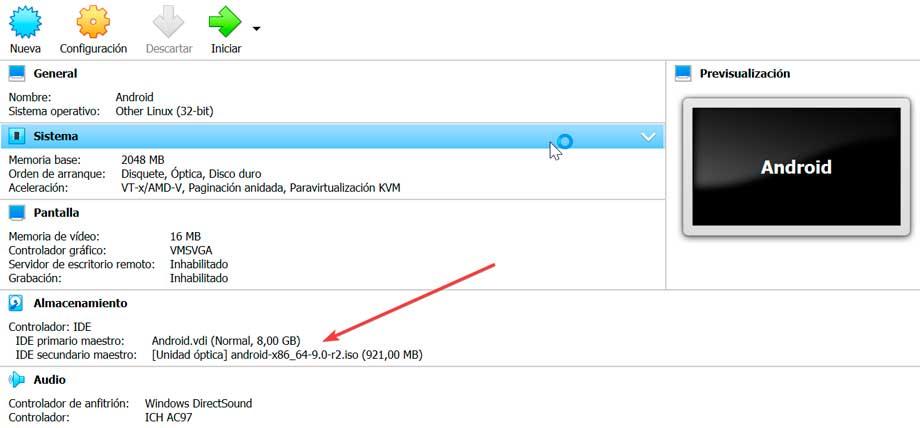
Una vez arranca nos aparece una pantalla desde donde podemos ejecutar Android directamente sin necesidad de realizar una instalación para lo cual pulsamos en la primera opción «Live CD – Run Android x86 without installation» para continuar. En caso de que optemos por instalarlo pulsamos en «Installation – Install Android x-86 to harddisk».
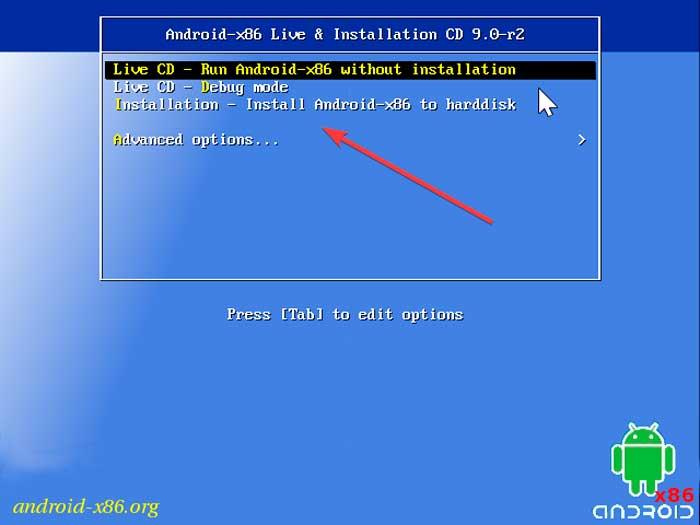
Ahora seleccionamos el disco duro virtual que creamos en un principio y lo formateamos en ext4, la mejor opción para Android.
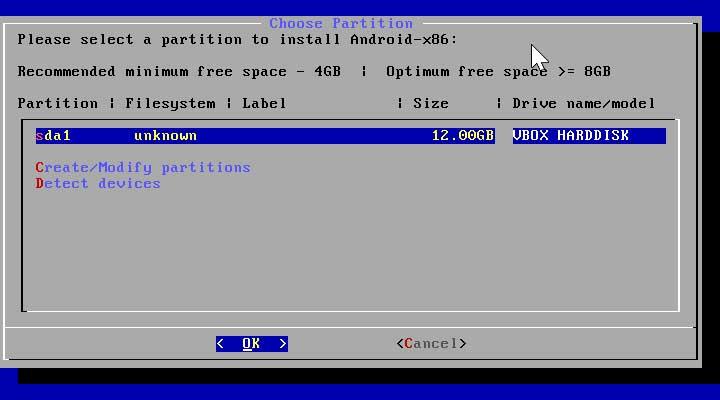
Cuando el asistente nos pregunte si queremos instalar el cargador de arranque GRUB, seleccionamos «Yes».
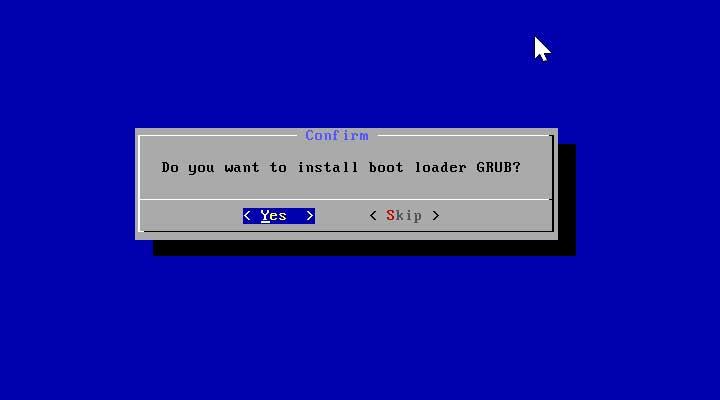
Una vez termine su instalación nos aparece un mensaje informando que la y ya solo nos queda seleccionar «Run Android-x86″ y hacemos click en OK para que se ejecute Android en la máquina virtual.